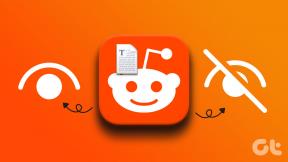7 виправлень для повільної швидкості завантаження в Steam у Windows 11
Різне / / April 05, 2023
Steam пропонує величезну бібліотеку ігор, які можна завантажити та грати на комп’ютері. Останні ігрові назви, такі як Call Of Duty: Modern Warfare, досягають 231 ГБ. Отже, завантаження ігор може бути кропіткою процедурою, яка погіршується, якщо швидкість завантаження в Steam у Windows повільна 11.

Хоча ви можете думати, що завантаження ігор пізно може підвищити швидкість, ви можете помилятися. Швидкість завантаження гри в Steam може знижуватися з кількох причин. Ми склали список рішень, які можуть допомогти вам виправити повільну швидкість завантаження в Steam у Windows 11.
Перш за все, перевірте наявність проблем, пов’язаних з мережею, на вашому ПК. Запустіть тест швидкості інтернету на вашому комп’ютері, щоб переконатися, що ви отримуєте постійну та щонайменше двозначну швидкість.
Якщо перевірка швидкості проходить належним чином, забезпечуючи добрі швидкості завантаження та завантаження разом із нижчим пінгом, можливо, з вашим Інтернетом усе гаразд. Однак можуть бути й інші проблеми, які сповільнюють завантаження Steam.
Якщо ваш бездротовий зв’язок повільний і не працює належним чином, перегляньте наш посібник, щоб усунути проблеми Wi-Fi підключений на Windows 11, але відмовляється працювати. Для тих, хто використовує прямий кабель локальної мережі, зверніться до нашого посібника ethernet не працює в Windows 11.
2. Оновіть або перевстановіть мережеві драйвери на вашому ПК
Часто застарілі або пошкоджені мережеві драйвери на вашому комп’ютері можуть спричинити низьку швидкість завантаження та вивантаження. Тому оновити або перевстановити мережеві драйвери на вашому комп’ютері – гарна ідея для забезпечення стабільного мережевого з’єднання.
Ось як оновити або перевстановити мережеві драйвери на комп’ютері:
Крок 1: Клацніть правою кнопкою миші кнопку «Пуск» і виберіть зі списку «Диспетчер пристроїв».

Крок 2: У вікні «Диспетчер пристроїв» знайдіть запис «Мережеві адаптери» та двічі клацніть його, щоб розгорнути його.

крок 3: У розділі «Мережеві адаптери» клацніть правою кнопкою миші бездротовий адаптер вашого ПК (у цьому випадку Qualcomm Atheros) і виберіть «Оновити драйвер». Якщо ви зіткнулися з проблемами під час дротового з’єднання, вам потрібно буде оновити адаптер Ethernet або локальної мережі вашого ПК (у цьому випадку сімейства Realtek PCIe GbE).

крок 4: У вікні оновлення драйверів натисніть «Автоматичний пошук драйверів».

крок 5: Дозвольте йому шукати найновіші мережеві драйвери, сумісні з вашим ПК. Коли Windows знайде відповідні драйвери, вона їх встановить.
Якщо ви бачите повідомлення про те, що на вашому комп’ютері встановлено найкращі драйвери, ви можете виконати пошук драйверів за допомогою Windows Update. В іншому випадку натисніть кнопку «Закрити» в нижньому правому куті та перейдіть до наступного кроку.

Крок 6: Якщо ви не можете знайти жодного нового мережевого драйвера, клацніть правою кнопкою миші мережевий адаптер і натисніть «Видалити пристрій».

Крок 7: Коли з’явиться діалогове вікно «Видалити пристрій», натисніть «Видалити».

Крок 8: Перезавантажте ПК.
Після перезавантаження комп’ютера Windows 11 автоматично шукатиме відповідні мережеві драйвери та встановлюватиме їх на ваш ПК.
3. Вимкніть VPN або проксі-сервери
VPN і проксі-сервери дуже корисні для маскування вашої особи та інформації на веб-сайтах, які ви відвідуєте. Однак використання цих інструментів може сповільнити роботу, створивши непотрібну затримку у вашій мережі.
Якщо ви відчуваєте повільну швидкість завантаження в Steam, спробуйте вимкнути VPN і проксі-сервери, щоб пришвидшити роботу. Ось як це можна зробити в Windows 11.
Крок 1: Відкрийте клієнт VPN і переконайтеся, що він відключений. Якщо це не так, клацніть опцію «Відключити».
Для цього прикладу ми використали ProtonVPN. Розташування кнопки відключення може відрізнятися залежно від клієнта VPN, який ви використовуєте.

Тим часом, якщо ви налаштували VPN вручну, перевірте перемикач VPN у Центрі дій. Після цього перейдіть до наступних кроків і переконайтеся, що ви не підключені до проксі-сервера.
Крок 2: відкрийте програму «Налаштування», натиснувши комбінацію клавіш Windows + I. Натисніть «Мережа та Інтернет» на лівій бічній панелі та виберіть «Проксі» праворуч.

крок 3: У налаштуваннях проксі-сервера переконайтеся, що «Використовувати проксі-сервер» вимкнено.

крок 4: Якщо проксі-сервер увімкнено, вам потрібно буде натиснути на цю опцію та вимкнути її. Потім натисніть перемикач «Використовувати проксі-сервер», щоб вимкнути його, і натисніть кнопку «Зберегти».

4. Перевірте регіон завантаження Steam
Steam пропонує сотні серверів по всьому світу для кращого підключення. Однак підключення до сервера, розташованого дуже далеко від вашого місцезнаходження, може призвести до зниження швидкості завантаження.
Щоб забезпечити найвищу можливу швидкість завантаження, перевірте, чи місцем завантаження Steam встановлено найближчий сервер, виконавши наведені нижче дії.
Крок 1: Натисніть клавіші Windows + S і введіть пар. Потім у результатах для Steam натисніть «Відкрити», щоб запустити його на своєму ПК.

Крок 2: Натисніть опцію Steam у верхньому лівому куті. Потім у меню, що з’явиться, натисніть Налаштування.

крок 3: У діалоговому вікні «Налаштування» клацніть опцію «Завантаження».

крок 4: Натисніть спадне меню регіону завантаження та виберіть сервер, найближчий до штату, у якому ви проживаєте. Потім натисніть OK, щоб зберегти зміни.

5. Закрийте програми, які не використовуються. Збільшення пропускної здатності
Окрім споживання системних ресурсів, запуск непотрібних програм у фоновому режимі, особливо тих підключений до Інтернету, може значно сповільнити швидкість завантаження через збільшення пропускної здатності. Тому рекомендується закривати такі програми, які не використовуються.
Ось як ви можете знайти та закрити невикористані програми з високим використанням мережі на вашому ПК за допомогою диспетчера завдань:
Крок 1: Натисніть комбінацію клавіш Ctrl + Shift + Esc, щоб відкрити диспетчер завдань.

Крок 2: У вікні диспетчера завдань клацніть у верхній частині стовпця «Мережа», щоб розташувати програми в порядку зростання залежно від використання ними мережі.

крок 3: Виберіть програму з високим рівнем використання мережі, яку потрібно закрити. Потім натисніть кнопку Завершити завдання.

6. Вимкніть обмеження пропускної здатності в Steam
Steam пропонує зручний перемикач для обмеження пропускної здатності, яка використовується для завантаження ваших ігор. Це може бути корисно, коли вам потрібна пропускна здатність мережі для інших важливих завдань і програм. Однак, щоб отримати найвищу швидкість завантаження, вам потрібно переконатися, що обмеження пропускної здатності вимкнено. Виконайте наведені нижче дії.
Крок 1: Натисніть клавіші Windows + S і введіть пар. Потім у результатах для Steam натисніть «Відкрити», щоб запустити його на своєму ПК.

Крок 2: Натисніть опцію Steam у верхньому лівому куті. Далі натисніть Налаштування.

крок 3: У діалоговому вікні «Налаштування» натисніть «Завантаження» на лівій бічній панелі.

крок 4: Зніміть прапорець біля опції «Обмежити пропускну здатність» і натисніть «ОК», щоб зберегти зміни.
Крім того, припустімо, що у вас є інтернет-з’єднання з високою пропускною спроможністю, яке дозволяє вам транслювати пряму трансляцію, навіть якщо завантаження виконуються у фоновому режимі. У такому випадку ви можете зняти прапорець поруч із опцією «Гросити завантаження під час потокового передавання».

7. Перевстановіть Steam
Якщо жодне з рішень не спрацює, зачекайте кілька годин і ще раз перевірте швидкість завантаження, щоб переконатися, що це не спричинено проблемами з боку вашого провайдера. Якщо це не допомогло, єдине рішення, яке залишається, це видалити Steam і перевстановити його. Ось як це можна зробити на ПК:
Примітка: Видалення Steam з вашого ПК також призведе до видалення всіх ваших ігор, їх вмісту для завантаження (DLC) і файлів збереження. Ви можете захотіти створити резервну копію файлів ігор Steam перш ніж продовжити далі.
Крок 1: Натисніть клавіші Windows + I, щоб відкрити програму Налаштування.

Крок 2: Коли відкриється програма «Налаштування», натисніть опцію «Програми» на лівій бічній панелі.

крок 3: На сторінці програм клацніть опцію «Встановлені програми» на правій панелі.

крок 4: Тип пар у полі пошуку вгорі.

крок 5: У результатах пошуку натисніть горизонтальне меню з трьома крапками поруч із результатом Steam. Потім виберіть Видалити.

Крок 6: Після видалення Steam натисніть кнопку завантаження нижче, щоб знову завантажити програму встановлення Steam на свій ПК.
Завантажте Steam для Windows
Крок 7: Після завершення завантаження клацніть файл SteamSetup.exe та дотримуйтеся вказівок на екрані, щоб установити Steam на вашому ПК.

Виправте повільну швидкість завантаження в Steam
Ці рішення допоможуть вам швидко усунути неполадки та виправити повільну швидкість завантаження в Steam у Windows 11. Це гарантує, що вам не доведеться довго чекати, поки завершаться завантаження, перш ніж ви зможете почати свою нову гру.