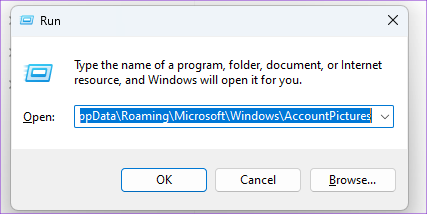8 найкращих виправлень для того, щоб зображення профілю не відображалося в Outlook у Windows 11
Різне / / April 05, 2023
Microsoft Outlook дозволяє додайте свої контакти в Windows 11 і надсилайте їм електронні листи. Ви також можете персоналізувати свій обліковий запис Outlook, додавши зображення профілю, яке також буде видно під час кожного завантаження комп’ютера з Windows 11. Але деякі користувачі скаржаться на те, що не можуть побачити своє зображення профілю Outlook.

Отже, якщо ви також зіткнулися з цією проблемою, у цій публікації ви знайдете деякі робочі рішення, щоб виправити зображення вашого профілю, яке не відображається в Outlook у Windows 11.
1. Перевірте свій обліковий запис Microsoft
Починаючи з основ, спочатку слід перевірити дані свого облікового запису Microsoft, які використовуються для входу на комп’ютер з Windows 11. Зображення профілю вашого облікового запису Outlook має бути видимим всюди, включаючи вікно налаштувань.
Крок 1: Клацніть піктограму «Пуск» на панелі завдань, введіть текст Налаштування у Пошуку Windows, і натисніть Enter, щоб відкрити програму «Налаштування».

Крок 2: Під вашим поточним профілем у верхньому лівому куті перевірте, чи ви використовуєте правильну адресу облікового запису Microsoft.

Якщо так, зверніться до наступного рішення.
2. Видалити старе зображення профілю вручну
Ви можете знову додати нове зображення профілю до свого облікового запису Outlook, вручну видаливши попередні. Це повинно допомогти у вирішенні проблеми.
Крок 1: Натисніть Windows + R, щоб відкрити вікно «Виконати» на комп’ютері з Windows 11.
Крок 2: Введіть наступну адресу та натисніть Enter. Зауважте, що вам потрібно буде замінити «ваше ім’я» на ім’я користувача профілю на комп’ютері з Windows 11.
C:\Users\ваше ім'я\AppData\Roaming\Microsoft\Windows\AccountPictures
крок 3: Коли відкриється папка, виберіть усі фотографії та видаліть їх.
крок 4: Закрийте вікно та натисніть клавіші Windows + I, щоб відкрити програму «Налаштування».

крок 5: Натисніть ім’я свого профілю у верхньому лівому куті.

Крок 6: Виберіть «Ваша інформація» в розділі «Параметри облікового запису» на правій панелі.

Крок 7: Натисніть «Вибрати файл» або «Зробити фото».

3. Перевірте налаштування синхронізації облікового запису
Далі вам потрібно перевірити, чи ввімкнено синхронізацію облікового запису для вашого облікового запису Microsoft. Ваше зображення профілю буде видимим на всіх пристроях, лише якщо на вашому комп’ютері ввімкнено синхронізацію облікового запису.
Крок 1: Клацніть піктограму «Пуск» на панелі завдань, введіть Налаштування у Пошуку Windows і натисніть Enter, щоб запустити програму «Параметри».

Крок 2: Натисніть Облікові записи на лівій бічній панелі.

крок 3: На правій панелі прокрутіть вниз і виберіть Резервне копіювання Windows.

крок 4: Перевірте, чи ввімкнено перемикачі біля опцій «Запам’ятати мої програми» та «Запам’ятати мої налаштування». Якщо ні, увімкніть ці перемикачі, щоб увімкнути налаштування.

Ви також можете натиснути «Підтвердити», щоб синхронізувати свій пароль між пристроями за допомогою облікового запису Microsoft.

крок 5: Після цього закрийте вікно та перевірте, чи проблему вирішено.
4. Завантажте зображення профілю за допомогою Outlook Web
Якщо ви не можете оновити зображення профілю в меню налаштувань свого комп’ютера, є інший вихід. Ви можете скористатися допомогою веб-інтерфейсу Outlook, щоб завантажити та оновити зображення профілю. Ось як це зробити.
Крок 1: Відкрийте веб-сайт Outlook у веб-браузері на комп’ютері.
Веб-сайт Microsoft Outlook
Крок 2: Увійдіть у свій обліковий запис Outlook.
крок 3: Натисніть значок профілю у верхньому правому куті.

крок 4: Ще раз клацніть піктограму профілю, щоб додати зображення профілю.

крок 5: Додавши фотографію, закрийте браузер і перевірте, чи проблему вирішено.
Ви також можете прочитати нашу публікацію, якщо Outlook Web не працює.
5. Перевірте, чи ваш контакт увімкнув зображення вашого профілю
Outlook дає вам можливість вимкнути зображення профілю ваших контактів, коли ви отримуєте від них електронні листи. Тож ви можете перевірити те саме у свого контакту, якщо зображення вашого профілю все ще не відображається в Outlook.
Крок 1: Натисніть значок «Пуск» на панелі завдань, введіть Outlook у Пошуку Windows і натисніть Enter, щоб відкрити програму Outlook.

Крок 2: Натисніть Файл у верхньому лівому куті.

крок 3: Натисніть «Параметри» внизу меню зліва.

крок 4: Виберіть Люди на лівій бічній панелі.

крок 5: Переконайтеся, що встановлено прапорець біля пункту «Показувати фотографії користувача, коли вони доступні».

Якщо ні, установіть прапорець, щоб увімкнути цю функцію, і перезавантажте комп’ютер. Після цього перевірте, чи проблему вирішено.
6. Запустіть сканування SFC
Переходячи до деяких розширених рішень, ви можете використовувати сканування SFC (перевірка системних файлів) на вашому ПК з Windows 11. SFC — це утиліта в Windows, яка допомагає діагностувати та відновлювати пошкоджені системні файли до початкового стану. Отже, якщо ви все ще можете бачити своє зображення профілю Outlook, ось як запустити сканування SFC.
Крок 1: Клацніть піктограму «Пуск» на панелі завдань і введіть Командний рядок у Пошуку Windows.

Крок 2: Коли з’являться результати пошуку, натисніть «Запуск від імені адміністратора».

крок 3: У вікні командного рядка введіть таку команду та натисніть Enter:
sfc /scannow

Після завершення сканування у вікні командного рядка з’явиться повідомлення про те, чи виправлено будь-які пошкоджені файли. Якщо ні, ви побачите інструкції щодо відновлення проблемних файлів.

крок 4: Після цього закрийте вікно командного рядка та перезавантажте ПК.
крок 5: Відкрийте програму Outlook і перевірте, чи проблему вирішено.

7. Запустіть сканування DISM
Оскільки ми говоримо про файл зображення, ви можете спробувати запустити сканування DISM. Це розшифровується як Deployment Imaging and Service Management і є інструментом командного рядка для підготовки та відновлення системних файлів і налаштування їх відповідно до інсталяційного образу Windows.
Крок 1: Клацніть піктограму «Пуск» на панелі завдань і введіть текст Командний рядок у Пошуку Windows.

Крок 2: У результатах пошуку натисніть «Запуск від імені адміністратора».

крок 3: Введіть і виконайте наступні команди одну за одною:
DISM /Онлайн /Cleanup-Image /CheckHealth. DISM /Online /Cleanup-Image /ScanHealth. DISM /Онлайн /Cleanup-Image /RestoreHealth

крок 4: Закрийте вікно командного рядка та перезавантажте ПК з Windows 11.
крок 5: Після завантаження Windows знову відкрийте Outlook і перевірте, чи проблему вирішено.
7. Оновіть Windows 11
Останній варіант — оновити версію Windows 11, щоб на вашому комп’ютері не було жодних помилок або збоїв, які можуть бути присутніми в поточній версії. Це також оновить версію програми Outlook.
Крок 1: Клацніть піктограму «Пуск» на панелі завдань, введіть текст Налаштування у Пошуку Windows і натисніть Enter, щоб відкрити програму «Параметри».

Крок 2: Натисніть піктограму Windows Update у верхньому правому куті.

крок 4: Якщо оновлення доступне, завантажте та встановіть його.
крок 5: Після перезавантаження комп’ютера відкрийте Outlook і перевірте, чи проблему вирішено.
Увімкнути зображення профілю
Ці рішення мають допомогти відновити зображення профілю вашого облікового запису Outlook. Ви також можете прочитати нашу публікацію як увімкнути сповіщення електронною поштою Outlook у Windows 11.
Востаннє оновлено 23 січня 2023 р
Стаття вище може містити партнерські посилання, які допомагають підтримувати Guiding Tech. Однак це не впливає на нашу редакційну чесність. Вміст залишається неупередженим і автентичним.
Написано
Пауруш Чаудхарі
Демістифікація світу технологій у найпростіший спосіб і вирішення повсякденних проблем, пов’язаних зі смартфонами, ноутбуками, телевізорами та платформами для потокового передавання вмісту.