Як переключатися між декількома Apple ID на iPhone та iPad
Різне / / April 05, 2023
Apple ID є важливим компонентом iPhone. Щоб користуватися службами App Store та iCloud на своєму пристрої, потрібно мати Apple ID. Оскільки iCloud зберігає такі важливі файли, як фотографії та паролі, ви можете відчути необхідність використовувати два облікові записи iCloud — один для особистого використання, а інший для роботи/навчання. Однак Apple не дозволяє одночасно входити в кілька ідентифікаторів Apple ID на одному iPhone або iPad.
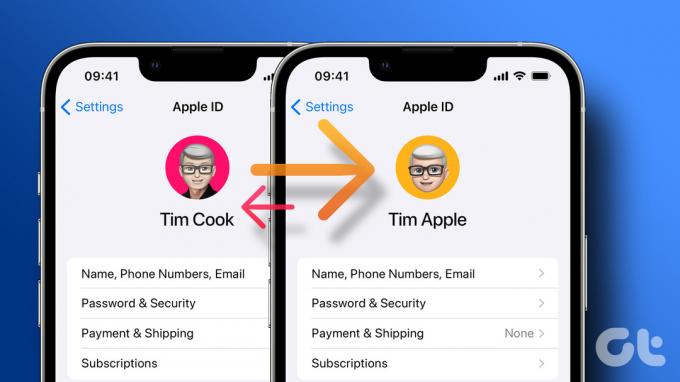
Одночасно можна використовувати лише один Apple ID, що може бути досить незручним. Однак якщо ви все одно бажаєте використовувати кілька ідентифікаторів Apple, є обхідний шлях. Ви також можете скористатися цим методом, якщо більше не хочете використовувати певний Apple ID і хочете перейти до нового облікового запису. Але перш ніж ми покажемо вам, як змінити Apple ID на iPhone та iPad, давайте розберемося з основами.
Чому ви можете змінити Apple ID
Як згадувалося раніше, ви можете перемикатися між кількома Apple ID залежно від того, які з них ви використовуєте особисто та для роботи. Ваше посвідчення особи може містити зображення вашої родини та нотатки, пов’язані з вашим особистим життям. З іншого боку, у вашому робочому обліковому записі можуть бути відскановані документи або важливі нагадування, синхронізовані з вашим
iCloud.Якщо ви не хочете об’єднувати обидва, доцільно підтримувати окремі Apple ID. Інша причина може якщо ви більше не використовуєте певний ідентифікатор електронної пошти або номер телефону, пов’язаний із вашим обліковим записом Apple. Поки можна змінити електронну адресу Apple ID, перехід на новий означатиме, що у вас все з чистого аркуша.
Що потрібно знати перед зміною Apple ID
По-перше, важливо зазначити, що ви не можете використовувати кілька Apple ID одночасно на одному телефоні. Ви можете увійти за двома ідентифікаторами Apple для електронних листів (ми продемонструємо це пізніше), але це майже все. Перед тим, як змінити обліковий запис iCloud на iPhone, вам потрібно знати про деякі передумови:
- Ви не можете синхронізувати свої покупки чи інші дані iCloud, наприклад нотатки, голосові нагадування, фотографії тощо. з обох облікових записів.
- Елементи, синхронізовані з iCloud за вашим попереднім ідентифікатором, буде видалено з вашого iPhone, коли ви перейдете на новий ідентифікатор. Вони все ще будуть доступні, якщо ви ввійдете в iCloud за допомогою свого старого ідентифікатора.
- Ви не можете використовувати той самий номер телефону чи ідентифікатор електронної пошти, пов’язаний із вашим старим обліковим записом, для створення нового облікового запису Apple.
- Усі дані, наявні локально на вашому iPhone, включаючи файли, програми, контакти, фотографії тощо. не буде стерто.
- Ваші підписки, наприклад Apple Music і Apple TV+, не будуть перенесені на ваш новий обліковий запис.
- Якщо у вас є кілька пристроїв Apple, вони не зможуть обмінюватися даними між собою, якщо ви не ввійдете в обліковий запис за допомогою того самого Apple ID на всіх них.
Як знайти свій Apple ID
Якщо ви не знаєте, який у вас поточний Apple ID, ось як ви можете це дізнатися.
Крок 1: Відкрийте програму «Налаштування» на своєму iPhone. Торкніться свого імені вгорі.

Крок 2: Ідентифікатор електронної пошти або номер телефону, який відображається прямо під вашим зображенням, є вашим поточним Apple ID.

Як поміняти Apple ID на iPhone та iPad
Тепер, коли ви готові, виконайте наведені нижче дії, щоб переключатися між кількома Apple ID на iPad або iPhone.
Вимкнення важливих функцій
Крок 1: Відкрийте програму «Налаштування» на своєму iPhone. Прокрутіть униз до розділу «Повідомлення».
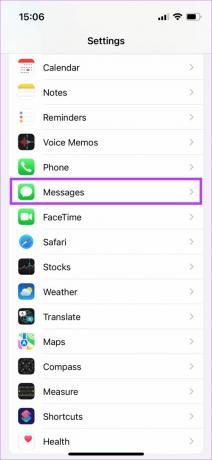
Крок 2: Вимкніть перемикач поруч із iMessage. Це зроблено для того, щоб ваші iMessages не переходили на ваш старий ідентифікатор навіть після виходу.
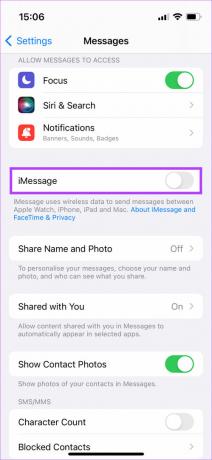
крок 3: Далі перейдіть до FaceTime і вимкніть перемикач тут. Це з тієї ж причини, що й вище.

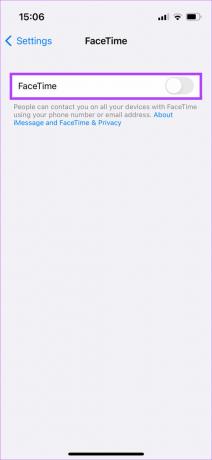
крок 4: Тепер торкніться свого імені у верхній частині програми Налаштування.

крок 5: Виберіть вкладку «Ім’я, номери телефонів, електронна пошта». Це потрібно для того, щоб знати, які ідентифікатори пов’язані з вашим обліковим записом.

Крок 6: У розділі Contactable At ви побачите список ваших ідентифікаторів електронної пошти та номерів телефонів, пов’язаних з iCloud. Якщо ви бажаєте використовувати будь-який із них зі своїм новим Apple ID, торкніться «Редагувати» та видаліть їх зі списку.
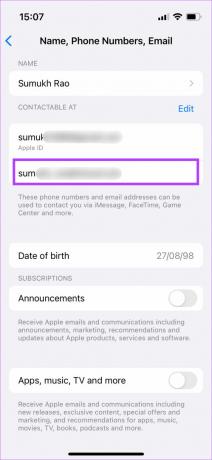
Зауважте, що ви не можете видалити ідентифікатор електронної пошти чи номер телефону, під яким згадується «Apple ID».
Як вийти зі старого Apple ID
Крок 1: Тепер вам потрібно вийти зі свого Apple ID. Поверніться до попереднього екрана та прокрутіть униз. Натисніть «Вийти» внизу.
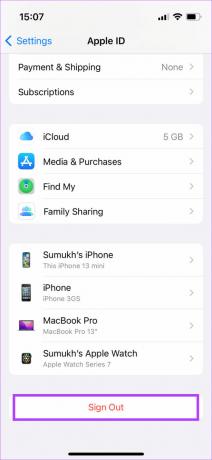
Крок 2: Вас запитають, чи хочете ви зберегти копію будь-яких даних iCloud на iPhone. Якщо ви хочете синхронізувати ці дані зі своїм новим Apple ID, виберіть усі відповідні параметри. Якщо ви хочете почати заново зі своїм іншим ідентифікатором, не вибирайте тут жодної опції.
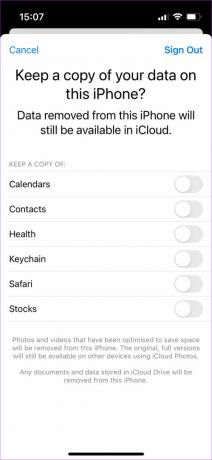
Після завершення натисніть «Вийти» у верхньому правому куті.
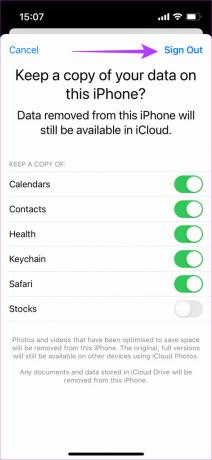
крок 3: Нарешті ви побачите останню підказку із запитом, чи бажаєте ви вийти. Виберіть Вийти.
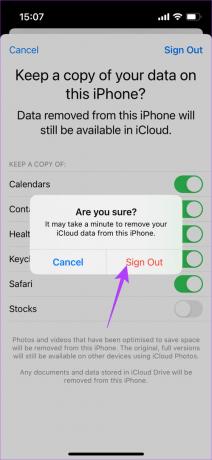
Тепер ви вийдете зі свого старого Apple ID на своєму iPhone або iPad.
Як увійти в новий Apple ID
Крок 1: Торкніться опції «Увійти на свій iPhone» у верхній частині програми «Налаштування».
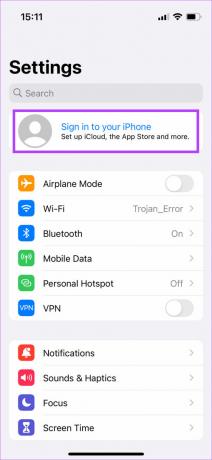
Крок 2: Введіть новий Apple ID, за допомогою якого ви хочете увійти. Якщо у вас його немає, ви можете створити новий Apple ID у цьому розділі.
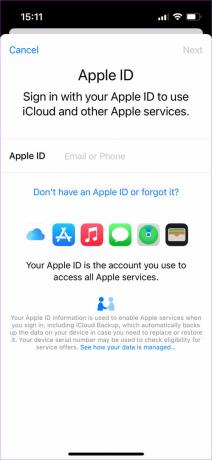
Дотримуйтеся вказівок на екрані, і ви швидко увійдете під свій новий Apple ID.

Новий Apple ID можна знайти прямо під вашим зображенням, що підтверджує, що ви дійсно змінили свій Apple ID на новий.
Як знову увійти в свій старий Apple ID
Просто дотримуйтеся наведених вище інструкцій, щоб знову змінити свій Apple ID. Однак цього разу введіть свій старий Apple ID, і ви повинні увійти знову. Не забудьте вибрати потрібні елементи для збереження копії, інакше ви змішаєте вміст обох облікових записів iCloud, чого, можливо, не захочете робити.
Як додати два Apple ID на iPhone для пошти та контактів
Хоча ви не можете одночасно ввійти в систему з двома ідентифікаторами Apple ID на своєму iPhone, ви можете додати кілька ідентифікаторів Apple ID для синхронізації вашої пошти, контактів, календаря тощо. Ось як це зробити.
Крок 1: Відкрийте програму «Налаштування» на своєму iPhone. Прокрутіть вниз і натисніть «Пошта».
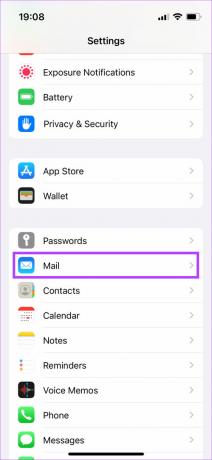
Крок 2: Виберіть Облікові записи.
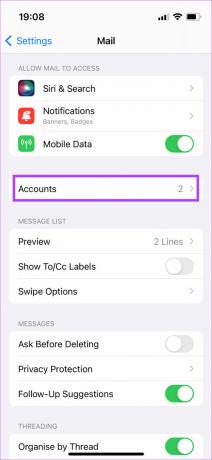
крок 3: Натисніть Додати обліковий запис. Тримайте облікові дані iCloud напоготові.

крок 4: Виберіть iCloud у верхній частині.
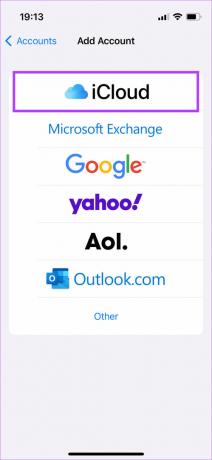
крок 5: Введіть Apple ID, який потрібно додати та синхронізувати. Також введіть пароль.
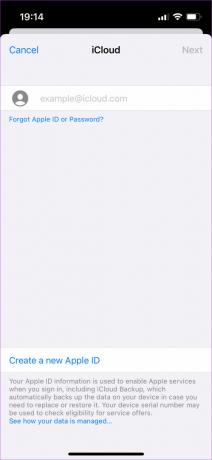
Крок 6: Дотримуйтеся вказівок на екрані, щоб додати другий обліковий запис iCloud.
Зауважте, що ви можете використовувати цей обліковий запис лише для синхронізації електронних листів, нотаток, календарів і контактів. Ваш Apple ID залишиться таким же, як і раніше.
Поширені запитання про зміну Apple ID на iPhone та iPad
Усі дані, наявні локально на вашому iPhone, наприклад фотографії, повідомлення, програми тощо. залишиться як є. Дані, що зберігаються в iCloud, буде втрачено під час зміни Apple ID.
Apple Watch досить розумний, щоб самостійно увійти в новий Apple ID, щойно ви ввійдете за допомогою нового на своєму iPhone. Отже, він не буде відключений.
Так, ви можете створити резервну копію наявних даних у новому обліковому записі iCloud, коли перейдете на новий Apple ID.
Щоб AirDrop і Handoff працювали, на всіх ваших пристроях Apple потрібно ввійти в один Apple ID. Отже, якщо ви змінили свій Apple ID на своєму iPhone, увійдіть у той самий Apple ID навіть на Mac і iPad.
Так, усі ваші покупки та підписки буде втрачено, коли ви ввійдете за допомогою нового Apple ID. Ви не можете слухати ті самі пісні, які придбали в Apple Music. Ви також не зможете грати в ігри на Apple Arcade, якщо не придбаєте підписку за своїм новим ідентифікатором.
Однак якщо ви знову ввійдете в систему за допомогою старого ідентифікатора, ваші покупки буде відновлено, тож ви не втратите їх назавжди.
На жаль, це не дозволено. Під час виходу зі свого оригінального ідентифікатора вам буде запропоновано ввести пароль для цього конкретного ідентифікатора, без якого ви не зможете вийти. Отже, вам потрібно знати пароль свого Apple ID, щоб перейти на новий ідентифікатор.
Перемикайтеся між особистим і професійним життям
Завжди приємно провести межу між особистим і професійним життям. Хороший спосіб зробити це — змінити свій Apple ID на iPhone та iPad, щоб вміст на телефоні змінювався відповідним чином і ви не сплутали його.
Востаннє оновлено 26 вересня 2022 р
Стаття вище може містити партнерські посилання, які допомагають підтримувати Guiding Tech. Однак це не впливає на нашу редакційну чесність. Вміст залишається неупередженим і автентичним.
ТИ ЗНАВ
Функція Scribble на Apple Watch дозволяє малювати літери та цифри на екрані, які потім автоматично перетворюються на текст.



