10 способів виправити зависання відкриття Excel у захищеному перегляді – TechCult
Різне / / September 25, 2023
Уміння добре користуватися Excel є важливою навичкою для багатьох робіт. Якщо ви вже добре користуєтеся програмою, можливо, ви помітили, що Excel часто відкриває файли в режимі захищеного перегляду, що не дозволяє їх редагувати. Якщо ви також маєте справу з цією проблемою, ви в потрібному місці. У нас є ідеальний посібник, який допоможе вам вирішити проблему відкриття Excel у захищеному перегляді.

Зміст
Виправте зависання відкриття Excel у режимі захищеного перегляду
Будь-який новий файл, який було завантажено з Інтернету або іншого джерела, спочатку відображається в режимі захищеного перегляду, також відомого як перегляд лише для читання. У цьому режимі перегляду документ не можна змінити. Отже, якщо ви тут, щоб вирішити цю проблему, продовжуйте читати цей посібник для ефективних виправлень.
Чому Excel намагається відкрити в режимі захищеного перегляду?
Файл, завантажений із невідомого місця, потенційно може зашкодити пристроям, якщо вони містять зловмисне програмне забезпечення. Це основна причина захищеного перегляду. Давайте розглянемо, коли файл переглядається в режимі захищеного перегляду:
- Будь-який файл, отриманий за допомогою Інтернет має значну ймовірність включення помилок, які можуть серйозно зашкодити пристрою.
- Якщо це надано іншим особам OneDrive.
- Коли до нього звертаються з an небезпечне розташування або папку.
- Якщо користувач Outlook отримує файл від ненадійний відправник.
- При завантаженні будь-яким електронною поштою, файл відображається в режимі лише для читання.
- Документ, який було обмежено Файловий блок відображається в захищеному режимі.
- Коли Excel є неможливо перевірити і його зміна може пошкодити ваш пристрій.
Давайте розглянемо деякі ефективні та прості рішення вашої проблеми із зависанням відкриття Excel у захищеному режимі перегляду.
Спосіб 1: Вимкніть захищений перегляд
Хоча захищений перегляд допомагає захистити наш пристрій від потенційно шкідливих файлів, цілком можливо, що вони є причиною того, наскільки погано працює система. Якщо Excel зависає або виходить з ладу, найпростішим способом є вимкнути функцію захищеного перегляду. Просто виконайте процедури, щоб дезактивувати захищений перегляд Excel-
1. Відкрийте Програма Excel.
2. Натисніть на Файл варіант присутній у Стрічка.

3. Виберіть Опції.
4. Натисніть на Центр довіри присутній в Меню параметрів.

5. Далі, відкрити Налаштування центру безпеки.
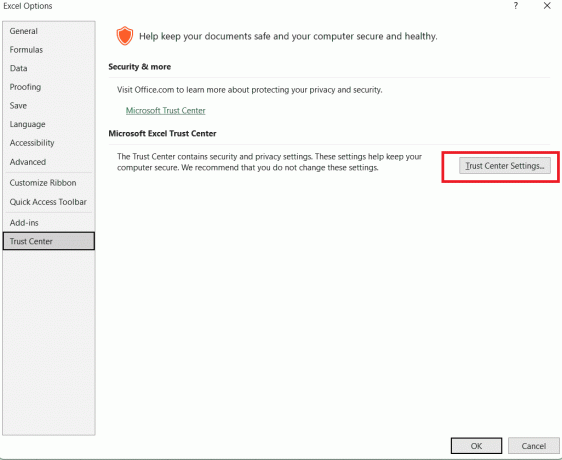
6. В межах Налаштування центру довіри, ВІДЧИНЕНО Захищений перегляд.
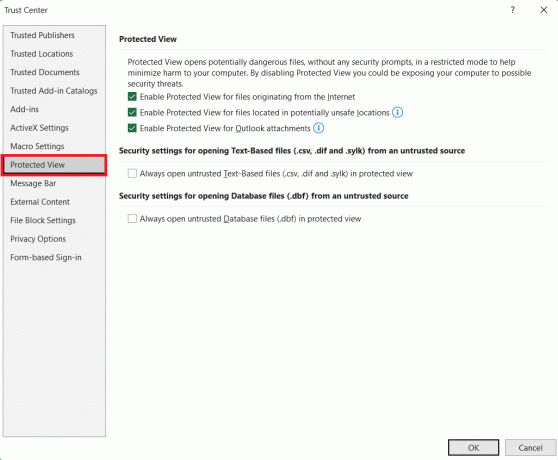
7. Натисніть на Зніміть прапорці для якого ви хочете вимкнути захищений перегляд.
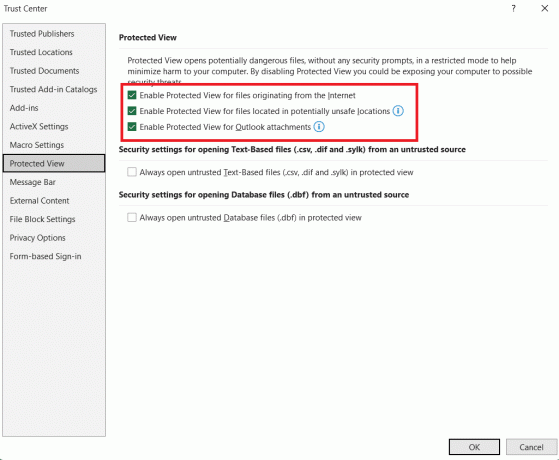
8. Натисніть на в порядку.
Читайте також:Як зняти захист книги Excel без пароля
Спосіб 2. Виключіть багаторазове форматування клітинок
Час від часу виникає необхідність співпрацювати з іншими під час роботи над спільним проектом або завданням. Оскільки над програмою працює дуже багато людей, різноманітні формати клітинок, створені всіма учасниками проекту, можуть призвести до серйозних проблем із програмним забезпеченням, таких як зависання та збої.
Якщо в книзі багато аркушів із різним форматуванням клітинок, ситуація погіршується. Можна лише переконатися, що робоча книга принаймні змінена, має те саме форматування клітинок і має обмежений набір робочих аркушів. Для цього ви можете звернутися до нашого посібника на Як очистити форматування в Excel за допомогою ярлика.

Спосіб 3: Використовуйте розширену команду
Зазвичай доцільно використовувати численні інструменти Excel, які є у вашому розпорядженні, щоб підтримувати безперебійну роботу. Імовірність того, що файл Excel спричинить збій системи, можна значно зменшити за допомогою розширеної команди. Наведені нижче інструкції допоможуть вам виправити зависання відкриття Excel у захищеному перегляді:
1. Відкрийте Файл опцію в Excel і натисніть на Опції Меню.
2. Натисніть на Просунутий опцію в меню.

3. В межах Загальний частина Просунутий вікно параметрів, перевірте Ігноруйте інші програми, які використовують динамічний обмін даними (DDE) варіант.

4. Потім натисніть на в порядку.
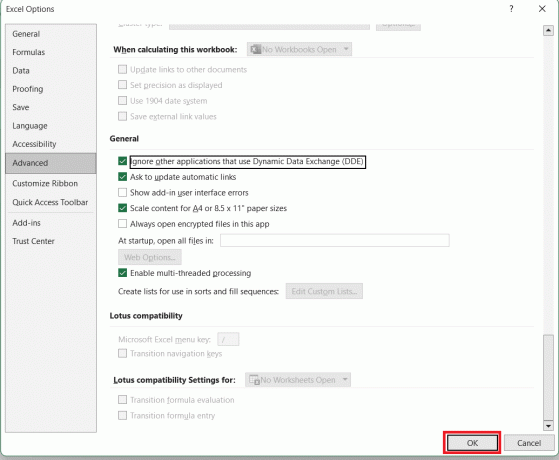
Спосіб 4: Використовуйте команду надбудов
Так само, як ми можемо використовувати опцію Advanced Command, ми також можемо використовувати команду Add-ins, яка допоможе забезпечити кілька збоїв і зависань програми Excel. Щоб використати команду «Надбудови» та усунути зависання Excel із відкриттям у захищеному режимі перегляду, дотримуйтеся наведених нижче інструкцій.
1. Відкрийте Меню параметрів в Excel.
2. Виберіть Надбудови варіант.
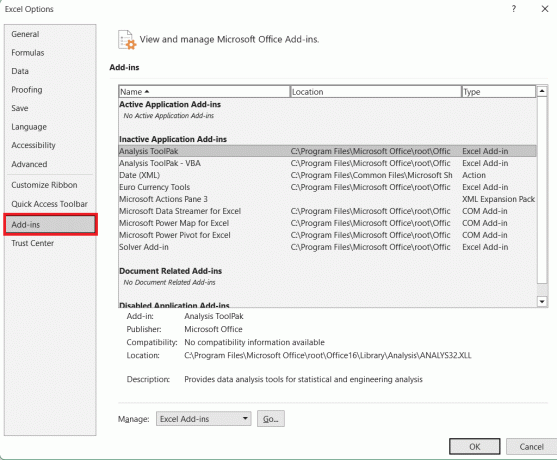
3. В межах Керувати у спадному меню виберіть Надбудови Excel варіант.

4. Натисніть на Іди.

5. Виберіть Надбудова Solver параметр, що відображається на Вікно надбудов.
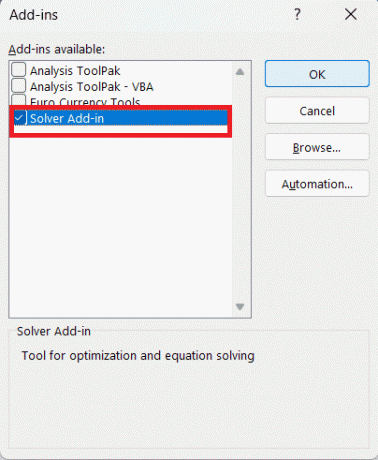
6. Натисніть в порядку.
Читайте також:3 способи захистити клітинки в Excel без захисту аркуша
Спосіб 5: оновіть Excel
Щоб підтримувати безперебійну роботу, необхідно постійно оновлювати всі програми на пристрої. Стара версія Excel може ускладнити завантаження файлу, призвести до його збою або, що ще гірше, завадити зберегти ретельно створений документ. Будь-які помилки або дефекти, які можуть бути причиною проблеми, будуть виправлені шляхом оновлення системи. Дотримуйтеся наведених нижче інструкцій, щоб оновити програму та вирішити проблему відкриття Excel у захищеному перегляді:
1. в Excel, виберіть Файл варіант.
2. Натисніть на Облікові записи.

3. Далі натисніть на Оновити зараз можливість оновити програму.

Спосіб 6. Увімкніть безпечний режим Excel
У програмі Excel буде менше збоїв і проблем із функціональністю, якщо ввімкнено безпечний режим. Запуск Excel у безпечному режимі може мінімізувати будь-які проблеми, які можуть виникнути у користувачів. Щоб увімкнути безпечний режим у Excel і виправити захищений режим перегляду Excel, який аварійно завершував роботу, виконайте наведені нижче інструкції.
1. Натисніть Кнопки Windows + R разом на клавіатурі.
2. В Вікно запуску що з'явилося, вид excel.exe / безпечний.

3. Натисніть на в порядку.

Спосіб 7: Активувати Вимкнути апаратне прискорення графіки
Схильність інструмента Excel до збоїв усувається, якщо ввімкнути параметр «Вимкнути апаратне прискорення графіки», що також підвищує загальну ефективність. Графіка потребує більше енергії та ресурсів для обробки, що іноді може бути забагато для обробки та призвести до збою Excel. Щоб активувати цю опцію, виконайте такі дії:
1. Від Меню параметрів, натисніть на Просунутий.
2. В межах Дисплейна частина, перевірте Вимкніть апаратне прискорення графіки коробка.
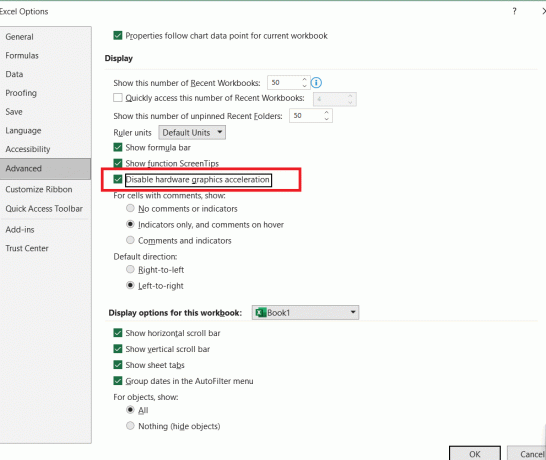
3. Натисніть на в порядку.
Спосіб 8: Розблокуйте документ
Безпосередньо розблокувавши файл Excel, можна ввімкнути захищений перегляд. Якщо ви хочете залишити захищений перегляд увімкненим, але вимкнути його для одного конкретного файлу, ви можете зробити це за допомогою цього підходу. Щоб скористатися цим методом, виконайте наведені нижче дії.
1. Клацніть правою кнопкою миші на отримано і збережені файли.
2. Натисніть на Властивості.
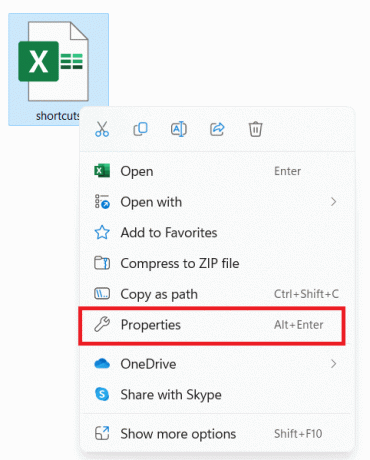
3. В Вкладка Загальні, натисніть на Розблокувати варіант.
4. Натисніть в порядку.
Читайте також:Як відновити незбережений файл Excel на Mac
Спосіб 9. Тимчасово вимкніть антивірусну програму
Ще одна вимога для безперебійної роботи програми та працездатності вашого пристрою – підтримувати антивірусну програму в актуальному стані. Помилки системи, які можуть спричиняти проблеми з програмним забезпеченням, можна видалити за допомогою антивірусної програми.
Однак цей сценарій також може піти іншим шляхом, де ваша антивірусна програма може бути винна в тому, що Excel відкривається в захищеному режимі перегляду. Переконайтеся, що антивірусна програма, яку ви завантажили для свого комп’ютера, не заважає програмі Excel. Для цього ви можете тимчасово вимкнути його за допомогою нашого посібника Як тимчасово відключити антивірус у Windows 10.

Спосіб 10: Швидке відновлення Excel
Крім збоїв і зависань, можуть виникати інші проблеми, які впливають на роботу програмного забезпечення Excel, які просто приховані від очей. Ви можете виконати швидке відновлення самої програми, щоб гарантувати, що кожна проблема вирішена раз і назавжди. Щоб переконатися, що Excel знаходиться на найшвидшому шляху до відновлення, дотримуйтесь цих процедур:
1. Відкрийте Панель управління із панелі пошуку Windows.
2. Натисніть на Видалення програми варіант.
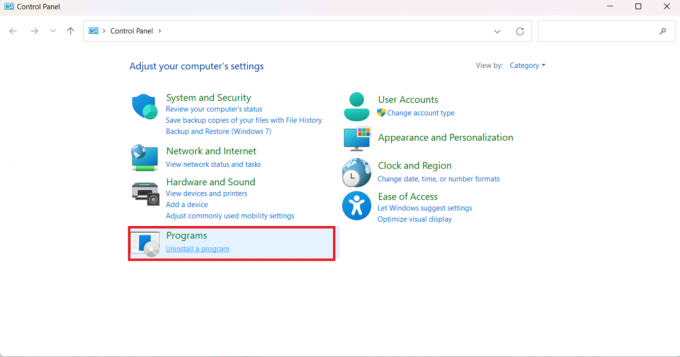
3. Далі виберіть Microsoft Office Home and Student 2019 варіант.

4. Натисніть на Зміна.
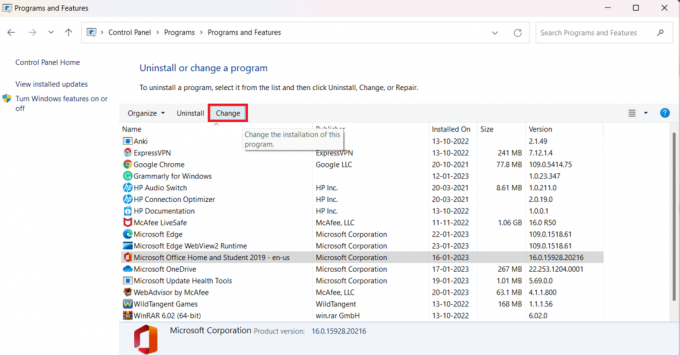
5. Виберіть Швидкий ремонт і натисніть Ремонт.
Чому я не можу вимкнути захищений перегляд у Excel?
Існує чимало причин, через які Excel відкривається в захищеному режимі перегляду або ви не можете його вимкнути. Давайте розглянемо фактори, які можуть спричинити таку поведінку файлу Excel:
- Захищений перегляд увімкнено
- Застарілий Excel
- Багаточленне форматування файлу
- Несправні надбудови
- Вимкнути апаратне прискорення графіки неактивно
- Втручання антивіруса
- Пошкоджений і пошкоджений файл
Ми сподіваємося, що цей посібник був корисним і ви змогли виправити Excel відкрився в захищеному режимі перегляду проблема. Повідомте нам, який метод спрацював для вас найкраще. Якщо у вас є запитання чи пропозиції, надсилайте їх у розділі коментарів нижче.
Генрі — досвідчений технічний письменник із пристрастю робити складні технологічні теми доступними для звичайних читачів. Маючи понад десятирічний досвід роботи в індустрії технологій, Генрі став надійним джерелом інформації для своїх читачів.



