4 способи вставити стрілку в документ Word
Різне / / April 05, 2023
Незалежно від того, чи хочете ви створити блок-схему або вказати на щось, додати стрілки в MS Word досить просто. Ви можете додати стрілку за за допомогою фігур, коди або комбінації клавіш. Давайте перевіримо різні способи вставлення стрілки в документ Word на мобільному телефоні та ПК.

Цікаво, що Word дозволяє створювати всі типи стрілок. Будь то пряма стрілка, вигнута або двостороння. Ми також розглянули, як налаштувати стиль, колір і товщину стрілки. Давайте розпочнемо.
Спосіб 1: Як додати стрілки в Word за допомогою фігур
Цей метод дозволяє малювати стрілку в тексті або на малюнку в документі Word.
Вставити стрілку в Word на ПК
Крок 1: Відкрийте документ Word, куди потрібно додати стрілку.
Крок 2: вставте зображення або текст у документ.
крок 3: Тепер натисніть опцію «Вставити» у верхньому меню та перейдіть до «Фігури».

крок 4: Виберіть просту стрілку в розділі «Лінія». Або ви можете вибрати двосторонню або вигнуту стрілку. Якщо вам потрібна суцільна стрілка, виберіть потрібний стиль стрілки з блокових стрілок.
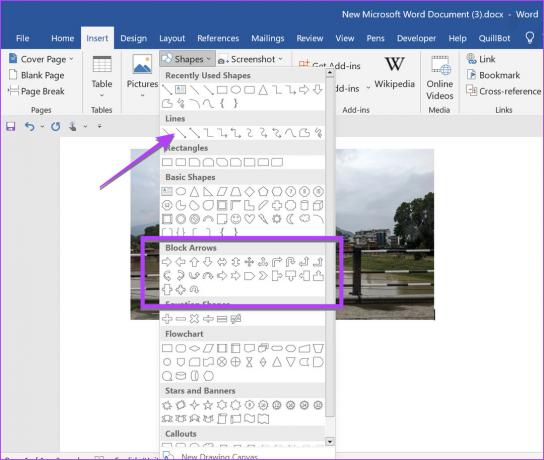
крок 5: Коли ви виберете потрібний стиль стрілки, значок вказівника замінить вказівник миші. Тепер, утримуючи кнопку миші, намалюйте стрілку на потрібній області або малюнку в документі. Відпустіть кнопку миші, щоб закінчити стрілку.
Порада професіонала: Щоб намалювати прямі стрілки або під певним кутом, утримуйте кнопку Shift під час малювання стрілки.
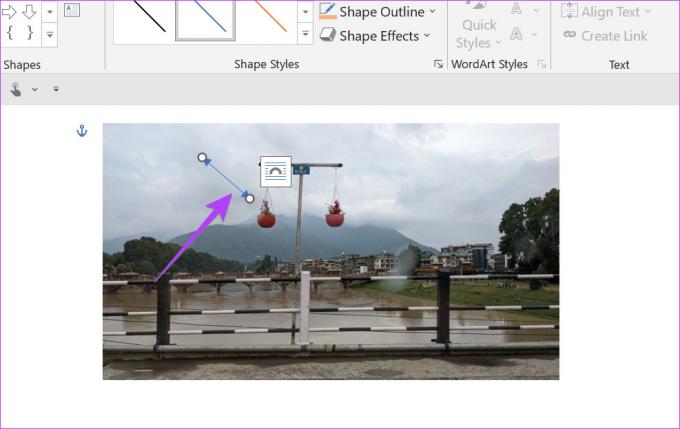
Порада професіонала: Дізнайтеся, як редагувати зображення в документі Word.
Ось кілька порад щодо налаштування форми стрілки в документі Word:
Змінити довжину стрілки
Після того, як ви вставили стрілку в документ Word, виберіть її. Ви побачите два кола на обох кінцях стрілки. Утримуйте кнопку миші та перетягніть стрілку назовні або всередину, використовуючи одне з кіл, щоб збільшити або зменшити довжину стрілки.

Змініть колір стрілки
Натисніть стрілку, щоб вибрати її, а потім перейдіть на вкладку Формат фігури вгорі. Виберіть контур фігури та виберіть потрібний колір.
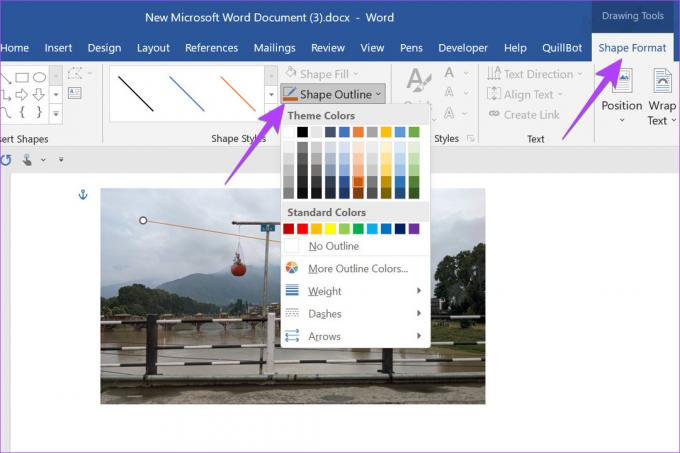
Змінити товщину стрілки
Виберіть стрілку та перейдіть до Формат фігури > Контур фігури. Виберіть Вага в меню, а потім потрібну товщину.

Змінити стиль стрілки
Ви можете перетворити звичайну стрілку на пунктирну або змінити її стиль, перейшовши до пункту «Контур фігури» > «Тире» або параметра «Стрілки». Виберіть потрібний стиль.
Порада професіонала: Клацніть правою кнопкою миші на стрілці та виберіть «Формат фігури», щоб переглянути додаткові параметри налаштування форми стрілки.

Порада професіонала: Дізнайтеся, як зробити всі зображення однакового розміру в Word.
Вставити стрілку в Word на мобільному пристрої
Крок 1: Запустіть програму Word і відкрийте документ, до якого потрібно додати стрілку.
Крок 2: Торкніться значка олівця (Редагувати) угорі, щоб відредагувати документ Word.
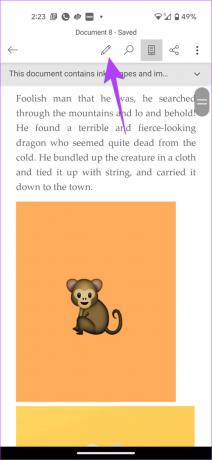
крок 3: Торкніться маленької стрілки вгору в нижньому правому куті.
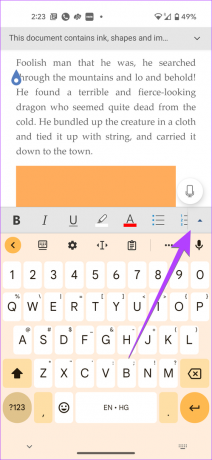
крок 4: Торкніться «Домашня сторінка» та виберіть «Вставити».


крок 5: Перейдіть до «Фігури» та виберіть потрібну стрілку, щоб додати її до документа.

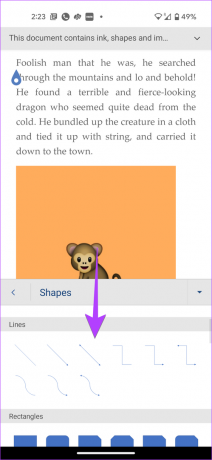
Крок 6: Використовуйте інструменти внизу, щоб налаштувати колір і стиль стрілки. Або натисніть і утримуйте стрілку та перетягніть її, щоб змінити її положення. Ви навіть можете перетягнути стрілку за допомогою одного з двох кіл, щоб змінити її розмір.
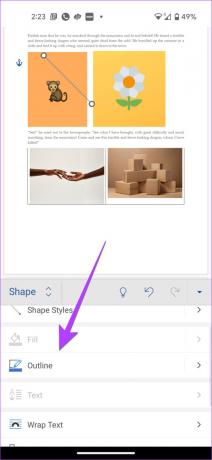
Спосіб 2: Як вставити символ стрілки в Word
Щоб вставити символ стрілки в документ Word, виконайте наведені нижче дії на ПК або мобільному пристрої:
Крок 1: У документі Word натисніть вкладку «Вставити» на верхній панелі.
Крок 2: Клацніть на символі праворуч, а потім на «Більше символів».

Крок 3: Відкриється вікно символів. У спадному списку «Шрифт» виберіть «Wingdings».

крок 4: Прокрутіть вниз у розділі символів Wingdings, і ви знайдете різні символи зі стрілками. Виберіть той, який ви хочете використати, і натисніть кнопку «Вставити». Або двічі клацніть символ стрілки, щоб додати стрілку до документа Word.

Спосіб 3: Як створити символ стрілки в Word за допомогою коду
Якщо ви хочете регулярно вставляти символ стрілки у свій документ Word, ви можете додати його, ввівши його код. Таким чином вам не доведеться повторювати описані вище кроки знову і знову.
Примітка: Переконайтеся, що для цього методу на клавіатурі ввімкнено цифрову панель. Якщо на клавіатурі немає цифрової клавіатури, скористайтеся екранною клавіатурою.
Ось кроки для додавання символу стрілки за допомогою його коду символу:
Крок 1: У документі Word натисніть вкладку «Вставити» на верхній панелі.
Крок 2: Клацніть на символі праворуч, а потім на «Більше символів».

крок 3: З’явиться вікно «Символ». У спадному списку «Шрифт» виберіть «Wingdings».

крок 4: Знайдіть стрілку, яку ви хочете використати, і запишіть її код символу, а також те, чи є цей символ символом (шістнадцятковим) чи символом (десятковим). Якщо це шістнадцятковий формат, це символ Unicode, а якщо він десятковий, це символ ASCII.

крок 5: Закрийте вікно «Символ» і помістіть курсор туди, куди потрібно вставити символ стрілки.
Крок 6: Тепер, щоб конвертувати код символу у відповідний символ, яким у нашому випадку є стрілка, потрібно натиснути комбінацію відповідних кнопок.
Для символу Unicode введіть код, який ви записали на кроці 4, і натисніть Alt + X. Щоб отримати символ ASCII, утримуйте кнопку ALT і введіть код із кроку 4.
Порада: Дізнайтеся, як вставляти спеціальні символи в Google Docs.
Спосіб 4: Введіть стрілку в Word за допомогою комбінацій клавіш
Інший спосіб створити стрілку в Word - це використовувати комбінації клавіш. По суті, вам потрібно ввести деякі знаки, наприклад дефіси, рівно, менше тощо, щоб створити стрілку.
Ось список стрілок, які можна створити за допомогою комбінацій клавіш:
- Введіть два дефіси та знак «Більше, ніж», щоб отримати стрілку вправо (–>).
- Введіть знак «менше» та два дефіси, щоб отримати стрілку вліво (
- Щоб вставити подвійну стрілку (<=>), введіть знак «менше», а потім один знак «рівності» та знак «більше».
- Щоб вставити жирну стрілку вправо (==>), введіть два знаки «дорівнює», а потім знак «більше ніж».
- Щоб вставити жирну стрілку ліворуч (<==), введіть знак Менше, а потім два знаки рівності.

Порада професіонала: Щоб вводити символи замість того, щоб перетворювати їх на стрілку, натисніть кнопку Backspace на клавіатурі.
Якщо комбінації клавіш важко запам’ятати, ви можете відредагувати та створити власні комбінації клавіш зі стрілками. Перейдіть до «Файл» > «Параметри» > «Перевірка правопису» > «Автовиправлення» на комп’ютері з ОС Windows. Або Word > Параметри > Автовиправлення на Mac. Знайдіть символ стрілки, виберіть його та замініть ярлик.
Порада: Дізнайтеся, як додати верхній або нижній індекси у Microsoft Word.
Час вставляти фігури
Це були найкращі методи додавання стрілок до документів Word на мобільних пристроях і ПК. Крім того, дізнайтеся, як додати стрілки або текст до будь-якої фотографії на комп’ютері Windows. Перш ніж піти, дізнайтеся, як це зробити вставити відео в документ Word.
Востаннє оновлено 30 січня 2023 р
Стаття вище може містити партнерські посилання, які допомагають підтримувати Guiding Tech. Однак це не впливає на нашу редакційну чесність. Вміст залишається неупередженим і автентичним.
Написано
Мехвіш
За ступенем Мехвіш — інженер-комп’ютерник. Її любов до Android і гаджетів змусила її розробити першу програму Android для Кашміру. Відома як Діал Кашмір, за це вона отримала престижну нагороду Нарі Шакті від президента Індії. Вона багато років пише про технології, і її улюблені теми включають інструкції, пояснення, поради та підказки для Android, iOS/iPadOS, Windows і веб-програм.



