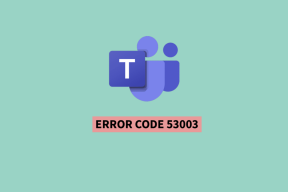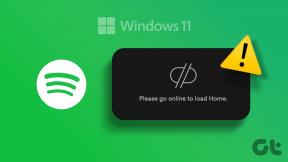5 найкращих способів виправити те, що Outlook не показує контакти в Windows 11
Різне / / April 05, 2023
Коли ви вводите кілька перших літер електронної адреси, Outlook автоматично пропонує відповідні контакти з адресної книги. Це усуває необхідність вводити текст адреси електронної пошти. Якою б корисною вона не була, іноді ця функція перестає працювати та не дозволяє Outlook відображати будь-які ваші контакти.

Не панікуйте, якщо програма Outlook у Windows 11 не відображає ваших контактів. Ця публікація містить кілька ефективних рішень, які мають змусити Outlook відображати контакти, як і раніше.
1. Увімкніть функцію автозаповнення в параметрах Outlook
Найпоширеніша причина, через яку Outlook може не пропонувати контакти під час створення повідомлення якщо функцію автозаповнення вимкнено в параметрах Outlook. Отже, це перше, що вам слід перевірити.
Крок 1: Відкрийте програму Outlook і натисніть меню «Файл» у верхньому лівому куті.

Крок 2: Виберіть Параметри на лівій бічній панелі.

крок 3: У вікні параметрів Outlook, що відкриється, перейдіть на вкладку «Пошта».

крок 4: Прокрутіть униз до розділу «Надіслати повідомлення» та поставте прапорець біля пункту «Використовувати список автозаповнення, щоб пропонувати імена під час введення в рядки «Кому», «Копія» та «Прихована копія».

крок 5: Натисніть OK, щоб зберегти зміни.

2. Налаштуйте папку «Контакти» для відображення в адресній книзі Outlook
Outlook дозволяє створювати папки контактів упорядкуйте свої контакти в різні групи. Якщо Outlook не відображає контакти з однієї з цих папок, можливо, його не налаштовано для відображення в адресній книзі. Ось як ви можете це змінити.
Крок 1: У програмі Outlook розгорніть «Контакти» на лівій панелі.

Крок 2: Клацніть правою кнопкою миші папку проблемного контакту та виберіть «Властивості».

крок 3: У вікні «Властивості» перейдіть на вкладку «Адресна книга Outlook» і встановіть прапорець «Показати цю папку як адресну книгу електронної пошти».

крок 4: Натисніть «Застосувати», а потім «ОК», щоб зберегти зміни.

3. Використовуйте Outlook у безпечному режимі
Використання надбудов сторонніх виробників — чудовий спосіб розширити функціональні можливості Outlook. Однак ці надбудови іноді можуть конфліктувати з програмою Outlook і перешкоджати її правильній роботі. Щоб перевірити, чи це так, ви можете запустити Outlook у безпечному режимі.
Коли ви запускаєте Outlook у безпечному режимі, він працює без ваших надбудов. Таким чином ви зможете визначити, чи одна з надбудов заважає Outlook відображати ваш список контактів.
Щоб відкрити Outlook у безпечному режимі, натисніть клавіші Windows + R, щоб відкрити діалогове вікно «Виконати». Введіть outlook.exe / безпечний і натисніть Enter.

Виберіть свій профіль Outlook і натисніть OK.

Якщо Outlook відображає ваші контакти в безпечному режимі, надбудову, яка спричинила проблему, вимкнено. Щоб знайти його, потрібно вимкнути всі надбудови та знову ввімкнути їх одну за одною.
Щоб вимкнути надбудови в Outlook:
Крок 1: Відкрийте програму Outlook у звичайному режимі та натисніть меню «Файл» у верхньому лівому куті.

Крок 2: Натисніть «Параметри».

крок 3: У вікні «Параметри Outlook» перейдіть на вкладку «Надбудови». Скористайтеся спадним меню поруч із пунктом «Керувати» та виберіть Надбудови COM. Потім натисніть кнопку Перейти поруч із ним.

крок 4: Зніміть прапорці, щоб вимкнути надбудови, і натисніть OK.

Увімкніть усі надбудови по черзі, доки проблема не виникне знову. Коли ви знайдете проблемну надбудову, оновіть або видаліть її, щоб вирішити проблему назавжди.
4. Очистити кеш Outlook
Чим більше ви використовуєте Outlook, тим більше даних накопичується в кеші. Хоча це добре, дані кешу Outlook також можуть спричинити проблеми, коли вони застаріють або пошкодяться. Ви можете спробувати очистити кеш-пам’ять Outlook, щоб перевірити, чи відновиться це здатність відображати контакти.
Крок 1: Клацніть правою кнопкою миші на піктограмі Пуск і виберіть Виконати.

Крок 2: Введіть наступний шлях у полі Відкрити та натисніть Enter.
%localappdata%\Microsoft\Outlook\RoamCache

крок 3: У вікні Провідника файлів, що відкриється, виберіть усі файли та натисніть значок кошика вгорі, щоб видалити їх.

Перезапустіть програму Outlook і перевірте, чи відображаються в ній ваші контакти.
5. Запустіть засіб відновлення Office, щоб виправити Outlook
Корпорація Майкрософт надає зручний інструмент відновлення пакета Office. Він може автоматично вирішувати проблеми з усіма вашими програмами Office, включаючи Outlook. Ви можете запустити цей інструмент, щоб усунути будь-які проблеми, які могли заважати Outlook відображати контакти в Windows.
Крок 1: Клацніть правою кнопкою миші на піктограмі «Пуск» і виберіть зі списку «Установлені програми».

Крок 2: Прокрутіть вниз, щоб знайти продукт Microsoft Office у списку. Натисніть значок меню з трьома крапками поруч і виберіть «Змінити».

крок 3: Виберіть Відновлення онлайн і натисніть Відновити.

Процес ремонту може зайняти деякий час, тому запасіться терпінням. Після цього Outlook має відображати ваші контакти та нормально працювати на вашому комп’ютері Windows.
Поверніть свої контакти
Такі проблеми з програмою Outlook не повинні змушувати вас вводити адреси електронної пошти вручну. Застосування згаданих вище виправлень має змусити Outlook відображати контакти, як і раніше. Перегляньте їх і дайте нам знати, що вам підходить у коментарях нижче.
Востаннє оновлено 12 грудня 2022 р
Стаття вище може містити партнерські посилання, які допомагають підтримувати Guiding Tech. Однак це не впливає на нашу редакційну чесність. Вміст залишається неупередженим і автентичним.
Написано
Панкіл Шах
Панкіл – інженер-будівельник за фахом, який розпочав свій шлях як письменник на EOTO.tech. Нещодавно він приєднався до Guiding Tech як позаштатний автор, щоб висвітлювати інструкції, пояснення, посібники з купівлі, поради та підказки для Android, iOS, Windows і Web.