Топ-7 способів виправити Spotify не виявляє підключення до Інтернету в Windows
Різне / / April 19, 2023
Незалежно від того, чи хочете ви транслювати музику чи завантажити її для відтворення в автономному режимі, для роботи Spotify потрібне активне підключення до Інтернету. Однак можуть бути випадки, коли Spotify не може виявити підключення до Інтернету в Windows і турбує вас повідомленням «Не виявлено підключення до Інтернету (код помилки: 4)». Хоча ця помилка може мати кілька причин, виправити її не надто складно.

Такі програми, як Spotify, марні без підключення до Інтернету. Якщо ви впевнені, що ваш ПК має робоче підключення до Інтернету, спробуйте наведені нижче поради, щоб виправити код помилки Spotify 4 на вашому комп’ютері з Windows.
1. Закрийте та знову відкрийте програму Spotify
Якщо під час відкриття програми Spotify виникають проблеми, вона може не виявити підключення до Інтернету або відображати дивні помилки. У більшості випадків закриття та повторне відкриття програми може допомогти вирішити такі тимчасові збої.
Натисніть комбінацію клавіш Ctrl + Shift + Esc на клавіатурі, щоб відкрити диспетчер завдань. На вкладці «Процеси» клацніть правою кнопкою миші Spotify і виберіть «Завершити завдання».
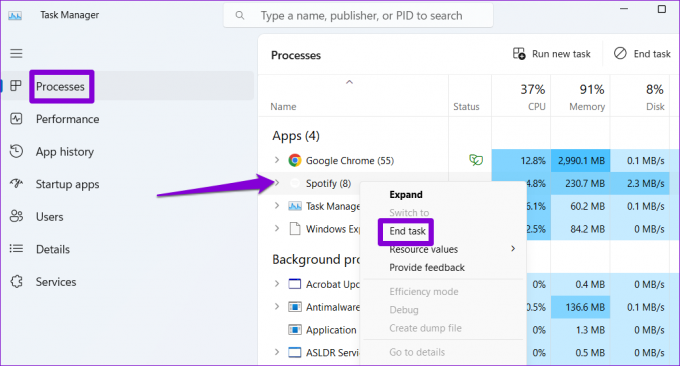
Знову відкрийте програму Spotify і перевірте, чи вона підключена до Інтернету.
2. Змініть параметр проксі на HTTP
У Spotify ви можете налаштувати параметри проксі-сервера, щоб указати, як програма підключається до Інтернету. Щоб виправити код помилки 4, можна змінити параметр проксі на HTTP, що дозволяє більшість брандмауерів і конфігурацій мережі.
Крок 1: Відкрийте програму Spotify, клацніть значок свого профілю у верхньому правому куті та виберіть у списку «Налаштування».

Крок 2: Прокрутіть униз до розділу «Налаштування проксі». Клацніть спадне меню під Тип проксі, щоб вибрати HTTP.

Після цього перезапустіть програму та перевірте, чи помилка все ще з’являється.
3. Очистити кеш DNS
Кеш DNS на вашому комп’ютері містить записи про останні пошуки DNS, щоб пришвидшити роботу в Інтернеті. Якщо ці дані стають недоступними, це може спричинити проблеми з підключенням для таких програм, як Spotify. Ви можете спробувати очистити наявний кеш DNS, щоб перевірити, чи допоможе це вирішити проблему.
Крок 1: Клацніть правою кнопкою миші на піктограмі «Пуск» і виберіть зі списку «Термінал (адміністратор)».

Крок 2: Виберіть Так, коли з’явиться підказка контролю облікових записів користувачів (UAC).

крок 3: Введіть наступну команду в консолі та натисніть Enter.
ipconfig /flushdns

Після завершення процесу ви побачите повідомлення «Успішно очищено кеш DNS Resolver».
4. Змініть DNS-сервер
Проблеми з DNS-сервером, наданим вашим постачальником послуг Інтернету (ISP), також можуть спричинити код помилки 4 у програмі Spotify. Якщо це так, перемикаючись на інший DNS-сервер має допомогти.
Крок 1: Натисніть клавішу Windows + R, щоб відкрити діалогове вікно «Виконати». У полі Відкрити введіть ncpa.cplі натисніть Enter.

Крок 2: У вікні «Мережеві підключення» клацніть правою кнопкою миші підключення до Інтернету та виберіть «Властивості».

крок 3: Двічі клацніть опцію «Інтернет-протокол версії 4 (TCP/IPv4)».

крок 4: Виберіть «Використовувати такі адреси DNS-серверів». У текстових полях поруч із «Переважним DNS-сервером» і «Альтернативним DNS-сервером» введіть 8.8.8.8 і 8.8.4.4 відповідно.
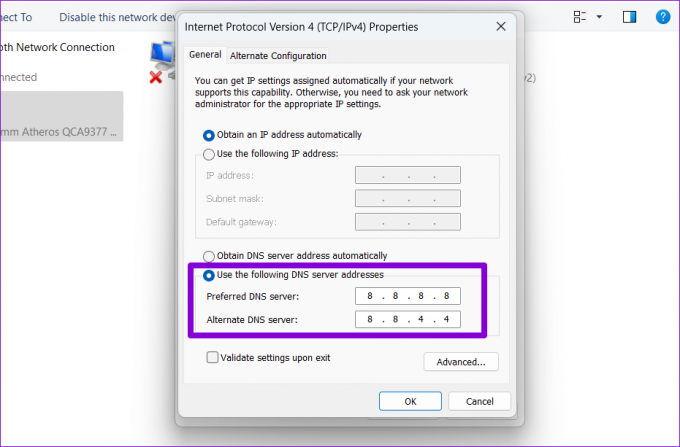
5. Додаток Spotify до білого списку в антивірусній програмі
Захист комп’ютера надійною антивірусною програмою – це завжди гарна ідея. Однак у деяких випадках сувора антивірусна програма може заборонити програмам у Windows підключатися до Інтернету. Замість того, щоб вимикати антивірусну програму та піддавати свою систему ризику, ви можете додати Spotify до білого списку у своїй антивірусній програмі, щоб перевірити, чи це вирішить проблему.
6. Відновіть або скиньте програму Spotify
Windows 10 і Windows 11 дозволяють відновлювати додатки та програми на комп’ютері. Ви можете використовувати цю функцію, щоб вирішити будь-які проблеми, які могли заважати програмі Spotify підключитися до Інтернету.
Крок 1: Натисніть клавішу Windows + комбінацію клавіш S, щоб отримати доступ до меню пошуку та ввести текст Spotify у текстовому полі. Клацніть правою кнопкою миші перший результат і виберіть Налаштування програми.

Крок 2: Прокрутіть униз до розділу «Скинути» та натисніть кнопку «Відновити».

Якщо помилка не зникає, ви можете спробувати скинути налаштування програми з того самого меню. Це очистить усі дані програми та скине Spotify до стандартного стану.

7. Змінити файли реєстру
Кілька Про це повідомили користувачі на форумі Spotify виправлення помилки Spotify з кодом 4 шляхом редагування файлу реєстру в Windows. Отже, якщо наведені вище виправлення не працюють, спробуйте цей метод.
Перш ніж продовжити, радимо створіть резервну копію всіх файлів реєстру або створити точку відновлення про всяк випадок.
Крок 1: Натисніть клавішу Windows + R, щоб відкрити діалогове вікно «Виконати». Тип regedit у полі та натисніть Enter.

Крок 2: Виберіть Так, коли з’явиться підказка контролю облікових записів користувачів (UAC).

крок 3: У вікні редактора реєстру вставте наступний шлях в адресний рядок угорі та натисніть Enter, щоб перейти до ключа Інтернету.
Комп’ютер\HKEY_LOCAL_MACHINE\SYSTEM\CurrentControlSet\Services\NlaSvc\Parameters\Internet

крок 4: Двічі клацніть параметр EnableActiveProbing DWORD, щоб відредагувати його. Введіть 1 у полі значення та натисніть OK.

Перезавантажте ПК, щоб застосувати зміни. Після цього Spotify має підключитися до Інтернету.
Варення без перерви
Це може бути незрозумілим, якщо ви постійно отримуєте код помилки 4 у Spotify, незважаючи на активне підключення до Інтернету. Сподіваємось, завдяки одному з наведених вище виправлень Spotify підключився до Інтернету, і ви знову зможете транслювати свої улюблені пісні та подкасти.
Востаннє оновлено 3 квітня 2023 р
Стаття вище може містити партнерські посилання, які допомагають підтримувати Guiding Tech. Однак це не впливає на нашу редакційну чесність. Вміст залишається неупередженим і автентичним.
Написано
Панкіл Шах
Панкіл – інженер-будівельник за фахом, який розпочав свій шлях як письменник на EOTO.tech. Нещодавно він приєднався до Guiding Tech як позаштатний автор, щоб висвітлювати інструкції, пояснення, посібники з купівлі, поради та підказки для Android, iOS, Windows і Web.



