6 способів видалити дублікати в Google Таблицях
Різне / / November 28, 2021
Електронна таблиця — це не що інше, як документ, який упорядковує дані у вигляді рядків і стовпців. Електронні таблиці використовуються майже в кожній бізнес-організації для підтримки своїх записів даних і виконання операцій з цими даними. Навіть школи та коледжі використовують програмне забезпечення для роботи з електронними таблицями для підтримки своєї бази даних. Коли справа доходить до програмного забезпечення електронних таблиць, Microsoft Excel та Google sheets — це програмне забезпечення найвищого рейтингу, яким користується багато людей. Сьогодні все більше користувачів вибирають Google Таблиці замість Microsoft Excel, оскільки вони зберігають електронні таблиці в їхньому хмарному сховищі, тобто на Google Диску, до якого можна отримати доступ з будь-якого місця. Єдина умова - ваш комп'ютер повинен бути підключений до Інтернету. Ще одна чудова перевага Google Таблиць полягає в тому, що ви можете використовувати їх у вікні браузера на комп’ютері.
Коли справа доходить до збереження записів даних, однією з поширених проблем, з якою стикаються багато користувачів, є дублікати або повторювані записи. Наприклад, уявіть, що у вас є дані про людей, зібрані в результаті опитування. Коли ви вводите їх у список за допомогою програмного забезпечення для електронних таблиць, наприклад Google Таблиць, існує ймовірність повторення записів. Тобто одна особа могла заповнити опитування більше одного разу, і, отже, Google Таблиці вказали запис двічі. Такі повторювані записи є більш проблемними, коли справа доходить до бізнесу. Уявіть, якщо касова операція внесена в облікові записи більше одного разу. Коли ви розраховуєте загальні витрати з цими даними, це буде проблемою. Щоб уникнути подібних ситуацій, слід переконатися, що в електронній таблиці немає повторюваних записів. Як цього досягти? У цьому посібнику ви обговорите 6 різних способів видалення дублікатів у Google Таблицях. Давайте, без додаткового вступу, давайте заглянемо в тему.

Зміст
- Як видалити дублікати в Google Таблицях?
- Спосіб 1: Використання параметра Видалити дублікати
- Спосіб 2. Видалення дублікатів за допомогою формул
- Спосіб 3. Видаліть повторювані записи за допомогою умовного форматування
- Спосіб 4. Видаліть повторювані записи за допомогою зведених таблиць
- Спосіб 5. Використання сценарію додатків
- Спосіб 6. Використовуйте доповнення для видалення дублікатів у Google Таблицях
Як видалити дублікати в Google Таблицях?
Повторювані записи є справді проблемними у випадку збереження записів даних. Але вам не потрібно хвилюватися, оскільки ви можете легко видалити повторювані записи зі своєї електронної таблиці Google Таблиць. Давайте розглянемо кілька способів, за допомогою яких можна позбутися дублікатів у Google Таблицях.
Спосіб 1: Використання параметра Видалити дублікати
Google Таблиці мають вбудовану опцію для видалення записів, які повторюються (дубльовані записи). Щоб скористатися цією опцією, дотримуйтесь ілюстрації нижче.
1. Наприклад, подивіться на це (див. скріншот нижче). Тут ви можете побачити, що запис «Аджіт» вводиться два рази. Це дублікат запису.
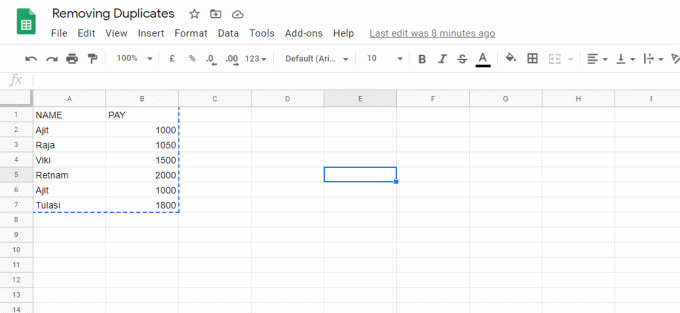
2. Щоб видалити дублікат запису, виберіть або виділіть рядки та стовпці.
3. Тепер клацніть на позначеному пункті меню Дані. Прокрутіть вниз і натисніть на Видалити дублікати варіант.

4. З’явиться спливаюче вікно із запитом, які стовпці аналізувати. Виберіть варіанти відповідно до ваших потреб, а потім натисніть на Видалити дублікати кнопку.
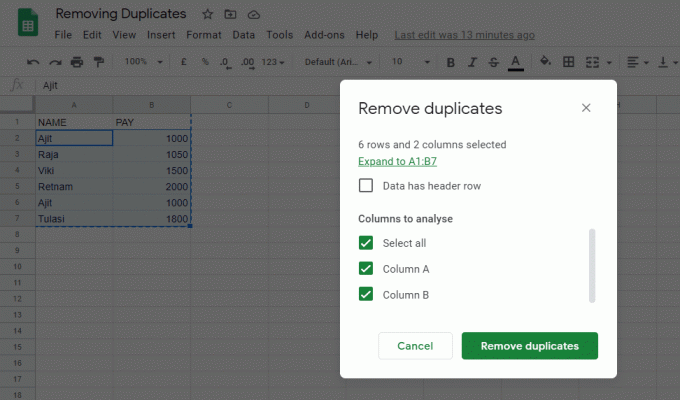
5. Усі повторювані записи будуть усунені, а унікальні елементи залишаться. Google Таблиці запропонують вам ввести кількість дублікатів записів, які були вилучені.

6. У нашому випадку було видалено лише один дублікат запису (Ajit). Ви можете побачити, що Google Таблиці видалили дублікат запису (див. знімок екрана, який наведено нижче).
Спосіб 2. Видалення дублікатів за допомогою формул
Формула 1: УНІКАЛЬНА
У Google Таблицях є формула під назвою UNIQUE, яка зберігає унікальні записи та усуває всі повторювані записи з вашої електронної таблиці.
Наприклад: =УНІКАЛЬНИЙ(A2:B7)
1. Це перевірить наявність повторюваних записів у файлі вказаний діапазон комірок (A2:B7).
2. Клацніть будь-яку порожню клітинку у вашій електронній таблиці і введіть наведену вище формулу. Google Таблиці виділять діапазон клітинок, який ви вкажете.
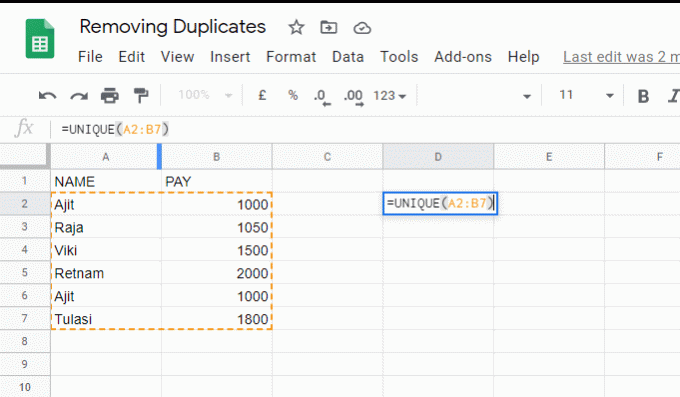
3. Google Таблиці перерахують унікальні записи, де ви ввели формулу. Потім можна замінити старі дані унікальними записами.
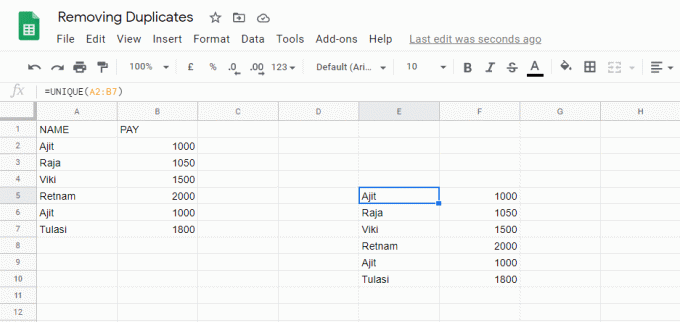
Формула 2: COUNTIF
Ви можете використовувати цю формулу, щоб виділити всі повторювані записи у вашій електронній таблиці.
1. Наприклад: розглянемо наступний знімок екрана, який містить один повторюваний запис.
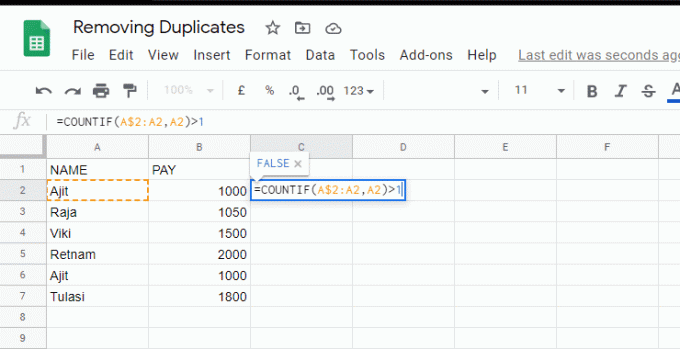
2. На знімку екрана вище в комірці C2 введемо формулу як: =COUNTIF(A$2:A2, A2)>1
3. Тепер після натискання клавіші Enter результат відобразиться як ПОМИЛКОВИЙ.
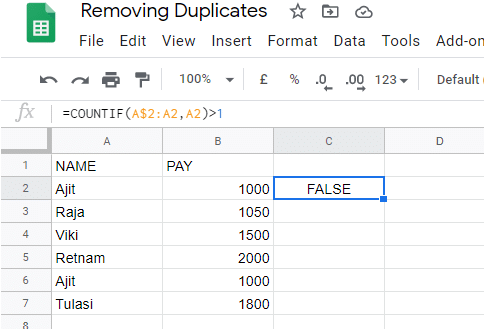
4. Перемістіть вказівник миші та помістіть його на невеликий квадрат у нижній частині вибраної комірки. Тепер замість курсору миші ви побачите символ плюс. Клацніть і утримуйте це поле, а потім перетягніть його вгору до клітинки, де потрібно знайти повторювані записи. Google sheets буде автоматично скопіювати формулу в інші клітинки.

5. Google Sheet автоматично додасть «ПРАВДА” перед повторюваним записом.
ПРИМІТКА: У цій умові ми вказали як >1 (більше 1). Отже, ця умова буде результатом ПРАВДА у місцях, де запис зустрічається більше одного разу. У всіх інших місцях результат є ПОМИЛКОВИЙ.
Спосіб 3. Видаліть повторювані записи за допомогою умовного форматування
Ви також можете використовувати умовне форматування, щоб видалити повторювані записи з Google Таблиць.
1. Спочатку виберіть набір даних, для якого потрібно виконати умовне форматування. Потім виберіть у меню Формат і прокрутіть вниз, а потім виберіть Умовне форматування.

2. Натисніть на Форматуйте клітинки, якщо… спадне вікно та виберіть Спеціальна формула варіант.
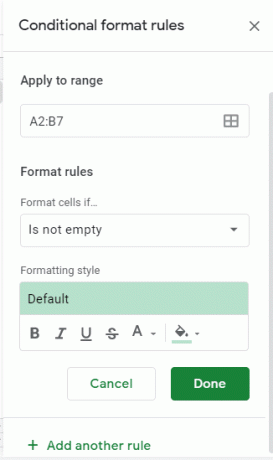
3. Введіть формулу як =COUNTIF(A$2:A2, A2)>1
Примітка: Вам потрібно змінити дані рядків і стовпців відповідно до вашої таблиці Google.
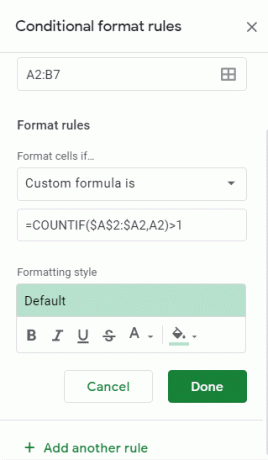
4. Ця формула відфільтрує записи зі стовпця А.
5. Натисніть на Готово кнопку. Якщо стовпець А містить будь-які дублікати записів, Google Таблиці виділять повторювані записи (копії).
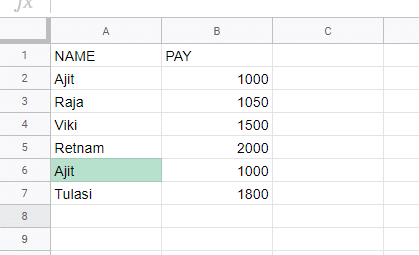
6. Тепер ви можете легко видалити ці повторювані записи.
Спосіб 4. Видаліть повторювані записи за допомогою зведених таблиць
Оскільки зведені таблиці є швидкими та гнучкими у використанні, ви можете використовувати їх для пошуку та видалення повторюваних записів із Google Таблиці.
Спочатку вам потрібно буде виділити дані в Google Sheet. Далі створіть зведену таблицю і знову виділіть свої дані. Щоб створити зведену таблицю зі своїм набором даних, перейдіть до Дані у меню Таблиці Google і натисніть на Зведена таблиця варіант. Вам буде запропоновано створити зведену таблицю на наявному аркуші чи на новому аркуші. Виберіть підходящий варіант і продовжуйте.
Буде створена зведена таблиця. На панелі праворуч виберіть Додати кнопку біля рядків, щоб додати відповідні рядки. Поруч зі значеннями виберіть Додати стовпець, щоб перевірити наявність дублювання значень. У зведеній таблиці будуть перераховані значення з їх кількістю (тобто кількість разів, коли значення зустрічається на аркуші). Ви можете використовувати це, щоб перевірити наявність дублювання записів у Google Sheet. Якщо кількість більше ніж одиниця, це означає, що запис повторюється більше одного разу у вашій електронній таблиці.
Спосіб 5. Використання сценарію додатків
Ще один чудовий спосіб усунути дублікати з вашого документа – використовувати сценарій Apps. Нижче наведено сценарій додатків, щоб позбутися повторюваних записів із вашої електронної таблиці:
/** * видалити повторювані рядки з діапазону даних Google Таблиць. */ function removeDupRows() { var ss = SpreadsheetApp.getActiveSpreadsheet(); var sheet = ss.getSheetByName('Sheet1'); // змінити номер рядка вашого рядка заголовка var startRow = 7; // отримати дані var range = sheet.getRange (startRow, 1,sheet.getLastRow(),sheet.getLastColumn()).getValues(); // видаляємо дублікати за допомогою допоміжної функції var dedupRange = arrayUnique (діапазон); Logger.log (dedupRange); // перевірити, чи вже існує дублікат аркуша, якщо ні, створити новий if (ss.getSheetByName('Sheet1 Duplicates Видалено')) { // випадок, коли аркуш дедупування вже існує var dedupSheet = ss.getSheetByName('Sheet1 Duplicates Вилучено'); var lastRow = Math.max (dedupSheet.getLastRow(),1); var lastColumn = Math.max (dedupSheet.getLastColumn(),1); // очищаємо всі попередні дедупліковані дані dedupSheet.getRange (1,1,dedupSheet.getLastRow(),dedupSheet.getLastColumn()).clear(); // замінити новими дедуплікованими даними dedupSheet.getRange (1,1,dedupRange.length, sheet.getLastColumn()).setValues (dedupRange); } else { // випадок, коли аркуша дедупування немає var dedupSheet = ss.insertSheet('Sheet1 Duplicates Removed',0); dedupSheet.getRange (1,1,dedupRange.length, dedupRange[0].length).setValues (dedupRange); } // зробити аркуш видалення дублікатів активним dedupSheet.activate(); } /** * допоміжна функція повертає унікальний масив. */ функція arrayUnique (arr) { var tmp = []; // відфільтрувати дублікати return arr.filter (функція (елемент, індекс){ // конвертувати масиви рядків у рядки для порівняння var stringItem = item.toString(); // вставляємо рядкові елементи в тимчасові масиви tmp.push (stringItem); // повертаємо лише перше входження рядків return tmp.indexOf (stringItem) >= index; }); } Ви також можете скористатися наведеною нижче функцією, щоб додати спеціальне меню до Google Таблиць, щоб видалити дублікати, щоб ви могли легко ним користуватися. /** * додати меню для запуску функції з Sheet. */ function onOpen() { var ui = SpreadsheetApp.getUi(); ui.createMenu('Видалити повторювані рядки') .addItem('Виділити повторювані рядки','highlightDupRows') .addItem('Видалити повторювані рядки','removeDupRows') .addToUi(); }
Спосіб 6. Використовуйте доповнення для видалення дублікатів у Google Таблицях
Використання надбудови для видалення повторюваних записів із електронної таблиці може бути корисним. Кілька таких розширень виявляються корисними. Однією з таких додаткових програм є add on by Abblebits під назвою «Видалити дублікати”.
1. Відкрийте Google Таблиці, а потім з Додатки меню натисніть на Отримайте доповнення варіант.

2. Виберіть Запуск значок (виділено на знімку екрана), щоб запустити G-Suite Marketplace.
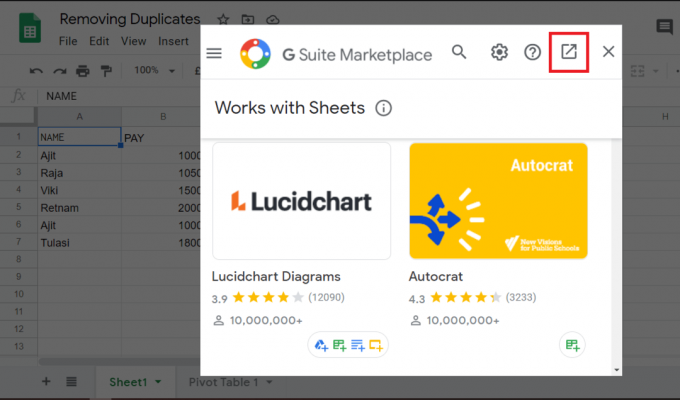
3. Тепер шукайте Доповнення вам потрібно і встановіть його.

4. Перегляньте опис доповнення, якщо хочете, а потім натисніть кнопку Встановити варіант.
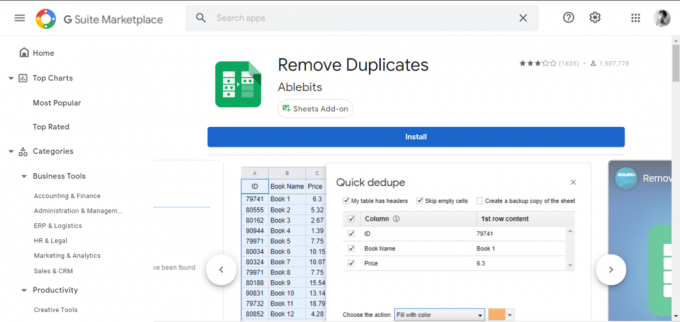
Прийміть необхідні дозволи для встановлення надбудови. Можливо, вам доведеться ввійти за допомогою облікових даних облікового запису Google. Після встановлення надбудови ви можете легко видалити дублікати з Google Таблиць.
Рекомендовано:
- Як видалити розрив розділу в Microsoft Word
- 5 способів вставити символ квадратного кореня в Word
- Як швидко обернути текст у Google Таблицях?
Сподіваємося, що ця інформація була корисною, і ви змогли легко видаляйте повторювані записи з Google Таблиць. Якщо у вас є якісь пропозиції чи запитання, скористайтеся розділом коментарів, щоб задати їх.



