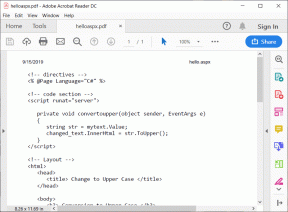Що таке Personal Vault у Windows 10 і Windows 11
Різне / / April 06, 2023
У Windows 11 є зручна функція під назвою «Особисте сховище» для захисту ваших конфіденційних файлів і медіа. Це вимагає резервного копіювання важливих даних у Хмарний сервіс OneDrive і доступний для використання з меню Провідника файлів. Система синхронізує ваш файл із вашим обліковим записом OneDrive, роблячи його доступним на всіх ваших пристроях. Ось як можна налаштувати та використовувати Personal Vault у Windows 11 і Windows 10.

Windows 11 має туго Інтеграція OneDrive, а Personal Vault є частиною служби хмарного зберігання Microsoft. Ви можете отримати доступ до Персонального сховища з Провідник файлів або скористайтеся ярликом OneDrive на панелі завдань, щоб переглянути конфіденційний файл.
Що таке Personal Vault у Windows 11
Як випливає з назви, Personal Vault — це ваша особиста папка в OneDrive для зберігання та синхронізації важливих файлів. Отже, чим він відрізняється від стандартного захищеного паролем файлу та папки в Windows 11? На відміну від вашої локальної папки, Personal Vault синхронізує всі завантажені файли на платформу OneDrive, роблячи їх доступними на всіх ваших смарт-пристроях.
Незалежно від того, чи використовуєте ви OneDrive на мобільному пристрої, Mac або Chromebook, ви можете легко отримати доступ до файлів і завантажити їх із свого персонального сховища. Давайте налаштуємо і перевіримо його в дії.
Відкрийте особисте сховище в Windows
Як згадувалося раніше, є кілька способів отримати доступ до персонального сховища в Windows.
Крок 1: Натисніть комбінацію клавіш Windows + I, щоб відкрити меню Провідника файлів.
Крок 2: Виберіть OneDrive на панелі навігації ліворуч.

крок 3: Двічі клацніть піктограму Personal Vault і підтвердьте свою особу за допомогою стандартного методу автентифікації Windows. Якщо у вас ноутбук, сумісний із Windows Hello, скористайтеся розблокуванням обличчям або відбитком пальця, щоб завершити автентифікацію.

крок 4: Якщо у вас немає функції Windows Hello, введіть PIN-код свого комп’ютера або пароль облікового запису Microsoft, щоб отримати доступ до приватного сховища.

крок 5: Файловий провідник відкриє нове вікно з файлами приватного сховища.

Ви також можете отримати доступ до цього з OneDrive на панелі завдань.
Крок 1: Натисніть піктограму OneDrive на панелі завдань.
Крок 2: Виберіть шестірню налаштувань у верхньому правому куті спливаючого вікна.

крок 3: Виберіть «На відміну від персонального сховища», підтвердьте свою особу та отримайте доступ до нього.

Якщо ви не бачите піктограму OneDrive на панелі завдань, увімкніть її в програмі «Налаштування».
Крок 1: Натисніть комбінацію клавіш Windows + I, щоб запустити програму Налаштування.
Крок 2: Виберіть Персоналізація на лівій бічній панелі.
крок 3: Натисніть «Панель завдань» на правій панелі.

крок 4: Розгорніть меню «Інші піктограми системного лотка».
крок 5: Увімкніть перемикач Microsoft OneDrive у наступному меню.

Синхронізація елементів в особистому сховищі
Ви можете виконати описані вище кроки, щоб відкрити Personal Vault у Windows. Тепер настав час перемістити на нього важливі файли.
Крок 1: Натисніть комбінацію клавіш Windows + E, щоб відкрити програму Провідник файлів.
Крок 2: Виберіть відповідні файли та скопіюйте або виріжте їх.
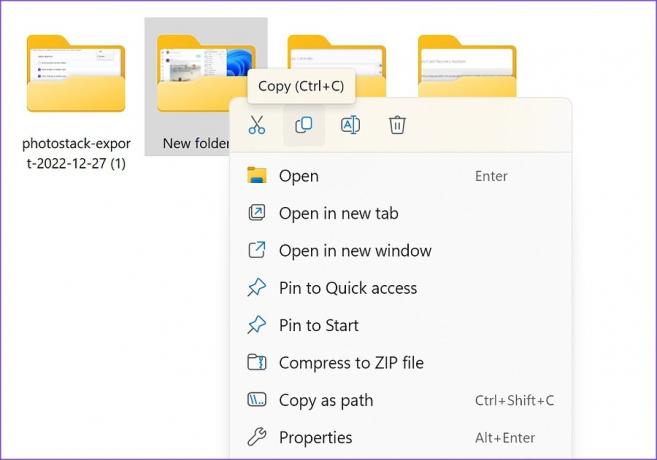
крок 3: Відкрийте приватне сховище (див. кроки вище) і вставте файли в нього.

Вам потрібне активне підключення до Інтернету, щоб синхронізувати файли Private Vault із платформою OneDrive. Біля завантажених файлів ви помітите зелену позначку.
Заблокуйте особисте сховище в Windows 11
Після завантаження особистих файлів у Personal Vault вам потрібно буде заблокувати його, щоб запобігти несанкціонованому доступу. Система залишає особисте сховище відкритим деякий час.
Крок 1: Відкрийте OneDrive на панелі завдань.
Крок 2: Виберіть «Заблокувати особисте сховище», і все готово.

Перевірте сховище персонального сховища
Персональне сховище є частиною OneDrive. Вам потрібен достатній обсяг пам’яті OneDrive, щоб синхронізувати особисті файли на всіх пристроях. Ви не можете просто додати сотні відео та файлів до персонального сховища.
Крок 1: Натисніть комбінацію клавіш Windows + E, щоб відкрити меню Провідника файлів.
Крок 2: Клацніть піктограму OneDrive у верхньому правому куті та перевірте детальну структуру сховища.
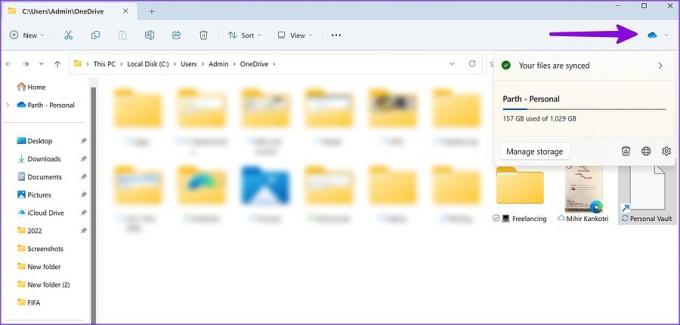
Якщо вам не вистачає пам’яті OneDrive, підпишіться на один із Microsoft 365 планує отримати 1 ТБ місця.
Вимкніть Personal Vault у Windows 11/10
Якщо ви не хочете мати справу з персональним сховищем OneDrive, скористайтеся Інтернетом OneDrive, щоб вимкнути цю функцію для свого облікового запису.
Крок 1: Відвідайте OneDrive в Інтернеті та ввійдіть, використовуючи дані свого облікового запису Microsoft.
Відвідайте OneDrive
Крок 2: Виберіть шестірню налаштувань у верхньому правому куті.

крок 3: Відкрийте «Параметри».

крок 4: Виберіть «Особисте сховище» на лівій бічній панелі.
крок 5: Виберіть Вимкнути та підтвердьте своє рішення.
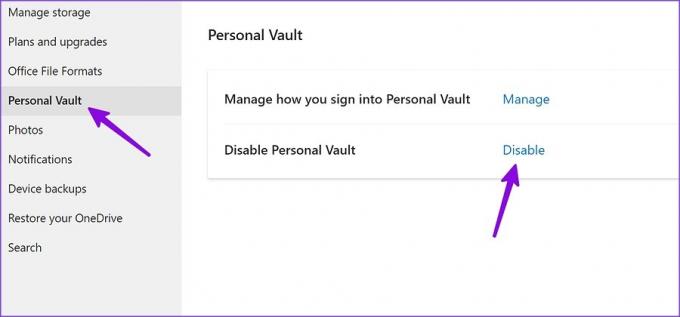
Приховайте свої конфіденційні файли в Windows
Персональне сховище — це чудове доповнення від Microsoft, щоб захистити ваші особисті файли від сторонніх очей. Як ви плануєте використовувати Personal Vault у Windows? Поділіться своїми перевагами в коментарях нижче.
Востаннє оновлено 27 грудня 2022 р
Стаття вище може містити партнерські посилання, які допомагають підтримувати Guiding Tech. Однак це не впливає на нашу редакційну чесність. Вміст залишається неупередженим і автентичним.
Написано
Парт Шах
Парт раніше працював на EOTO.tech, висвітлюючи технічні новини. Зараз він працює фрілансером у Guiding Tech, пише про порівняння програм, навчальні посібники, поради та підказки щодо програмного забезпечення та глибоко занурюється в платформи iOS, Android, macOS та Windows.