4 найпопулярніші способи передачі файлів з ПК з Windows на iPad
Різне / / April 06, 2023
Завдяки AirDrop обмін файлами між пристроями Apple є безперебійним. Однак це не так, коли взяти до уваги ПК з Windows 11. Вам потрібно буде використовувати iTunes, додатки для хмарних сховищ або сторонні рішення для перенесення фотографій і відео з комп’ютера Windows на iPad. Ось найкращі способи передачі файлів з ПК на iPad.
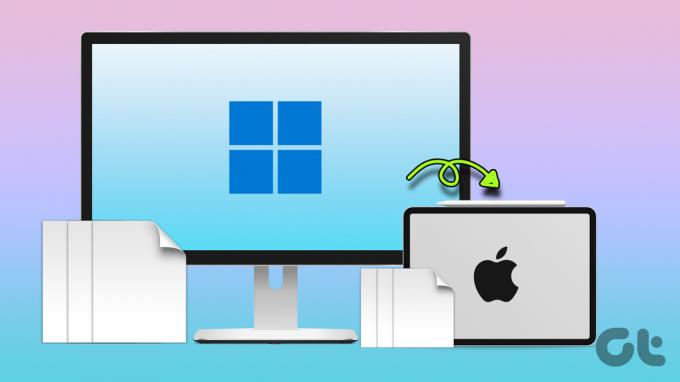
Apple iPad — ідеальний пристрій для споживання медіа. Якщо у вас є відео високої роздільної здатності, які зберігаються на комп’ютері з ОС Windows, перенесіть їх на свій iPad і носите з собою всюди.
1. Використовуйте iTunes для передачі файлів з ПК на iPad
У той час як Apple припинила використання iTunes на Mac, компанія пропонує те саме для Windows для керування вашими пристроями. Виконайте наведені нижче дії, щоб використовувати iTunes для переміщення фотографій і відео з ПК на iPad.
Крок 1: Завантажте та встановіть iTunes із Microsoft Store на свій ПК з Windows.
Завантажити iTunes на Windows
Крок 2: Ми використаємо VLC Player для завершення процесу перенесення. Завантажте VLC Player на свій iPad.
Завантажте VLC на iPad
крок 3: Відкрийте iTunes і візьміть кабель USB, щоб підключити iPad до ПК з Windows.
крок 4: Надайте комп’ютеру доступ до інформації з iPad.

крок 5: Торкніться «Довіряти» на своєму iPad.

Крок 6: Клацніть iPad угорі та виберіть «Обмін файлами» на лівій бічній панелі.
Крок 7: Виберіть VLC. Натисніть Додати файли. Відкриється меню Провідника файлів.
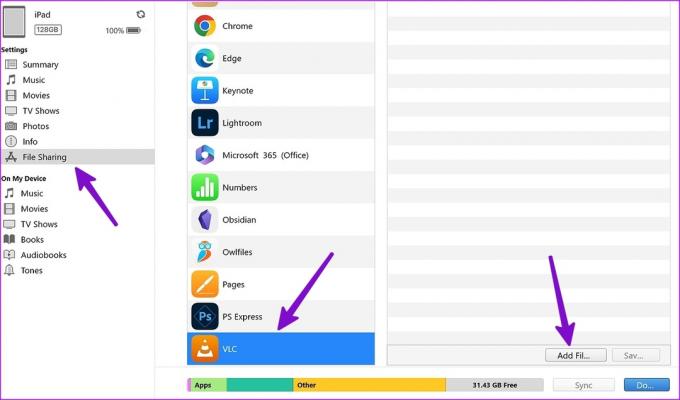
Крок 8: Знайдіть відео, які потрібно перенести з ПК на VLC. Натисніть Відкрити.
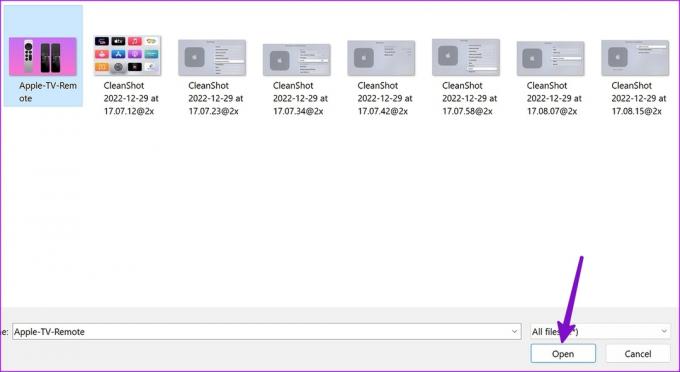
Запустіть програму VLC Player на своєму iPad, і ваші відео будуть готові до трансляції.
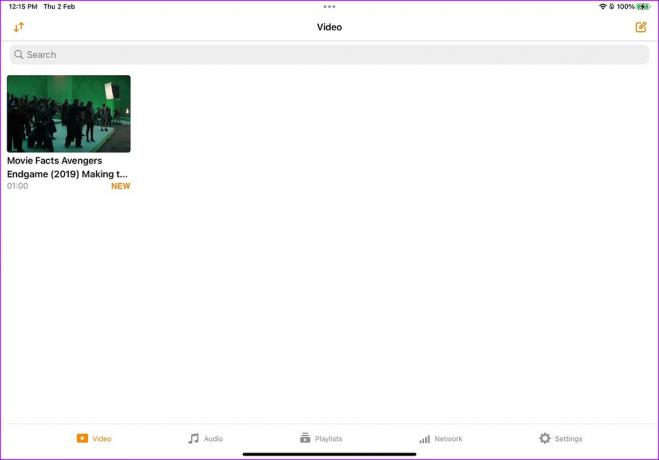
Так само, якщо ви хочете передати документи, скористайтеся програмою Adobe Acrobat на своєму iPad. Після перенесення фотографій і відео з комп’ютера на відеоплеєр VLC виконайте наведені нижче дії, щоб отримати до них доступ.
Крок 1: Відкрийте програму «Файли» на iPad.
Крок 2: Виберіть «На моєму iPad» на лівій бічній панелі.
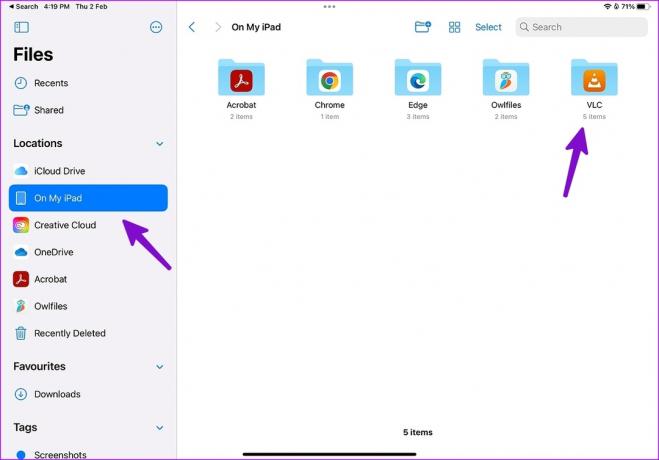
крок 3: Відкрийте папку VLC і перевірте всі передані файли.
2. Використовуйте iCloud, щоб перемістити фотографії з ПК на iPad
Це ідеальний варіант для користувачів iCloud. Apple пропонує спеціальну програму iCloud для Windows для керування вашими фотографіями iCloud, закладками Safari, паролі iCloud, календарі тощо. Ви можете налаштувати iCloud і передавати фотографії та відео з ПК на хмарну платформу Apple.
Крок 1: Завантажте iCloud із Microsoft Store.
Завантажте iCloud на Windows
Крок 2: Відкрийте iCloud і увійдіть, використовуючи дані свого облікового запису Apple.

крок 3: Натисніть клавіші Windows + E, щоб запустити Windows Explorer (раніше File Explorer), і на бічній панелі ви побачите iCloud Photos.
крок 4: Скопіюйте фотографії та відео з ПК і вставте їх до iCloud Photos.
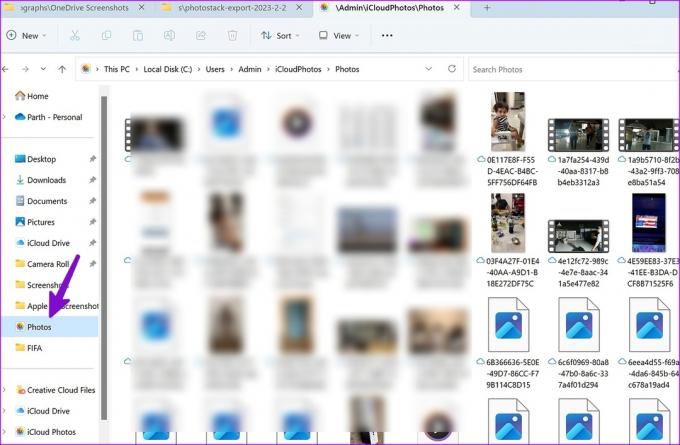
крок 5: iCloud синхронізує медіафайли та зробить їх доступними з програми «Фотографії» на вашому iPad.
Запустіть програму «Фотографії» на iPad і перевірте передані фотографії та відео.
3. OneDrive для передачі файлів з ПК на iPad
Microsoft пропонує 1 ТБ пам’яті OneDrive для всіх Microsoft 365 підписників. Оскільки OneDrive має чудову інтеграцію в Windows, перенесення файлів із ПК на iPad ще ніколи не було таким простим. Ось що вам потрібно зробити.
Крок 1: Завантажте OneDrive на iPad.
Завантажте OneDrive на iPad
Крок 2: Відкрийте OneDrive і ввійдіть, використовуючи дані свого облікового запису Microsoft.
крок 3: Натисніть клавіші Windows + E, щоб запустити Windows Explorer (раніше File Explorer) на вашому ПК з Windows.
крок 4: Скопіюйте файли з комп’ютера в папку OneDrive, яка з’являється на лівій бічній панелі в Провіднику Windows.

крок 5: Перевірте стан синхронізації на панелі завдань Windows.
Крок 6: Відкрийте OneDrive на iPad і перевірте всі завантажені файли.
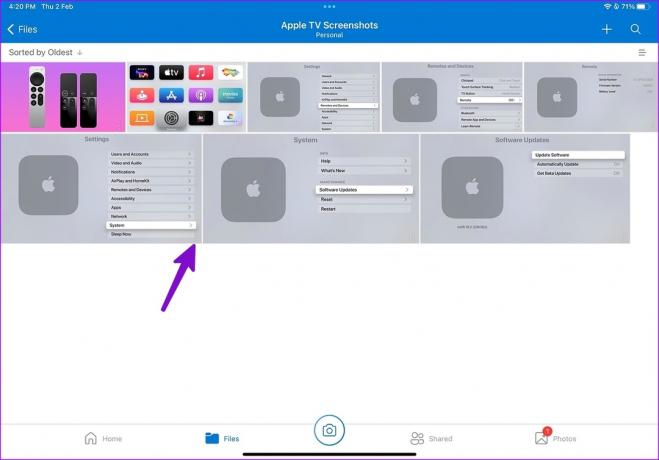
Крок 7: Торкніться меню з трьома вертикальними крапками біля файлу та виберіть «Завантажити» в контекстному меню.
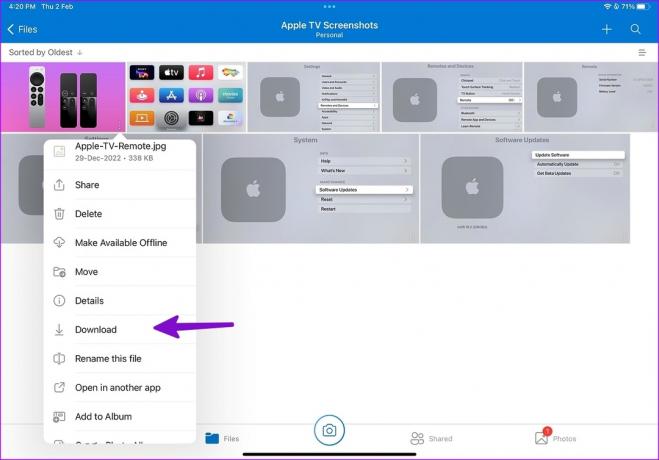
Усі ваші файли готові до використання на вашому iPad.
4. Обмін файлами з ПК на iPad через Wi-Fi
Це один із найпростіших способів передачі файлів з ПК на iPad. Ви можете використовувати VLC на своєму iPad і переміщувати файли з ПК на iPad бездротовим способом.
Крок 1: Запустіть програму VLC на своєму iPad.
Крок 2: Перейдіть на вкладку Мережа.
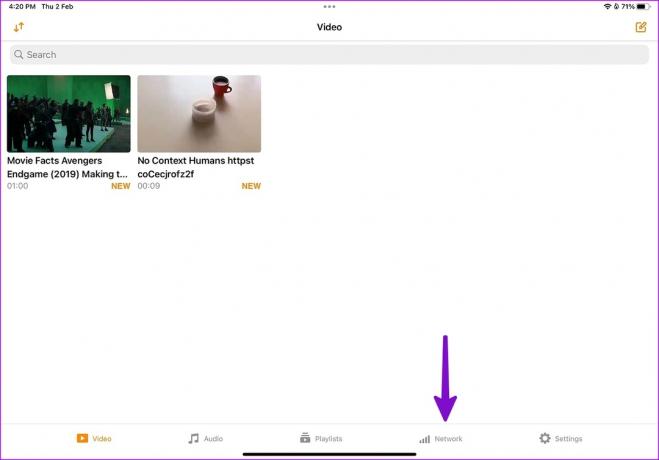
крок 3: Увімкніть перемикач біля пункту «Обмін через Wi-Fi».
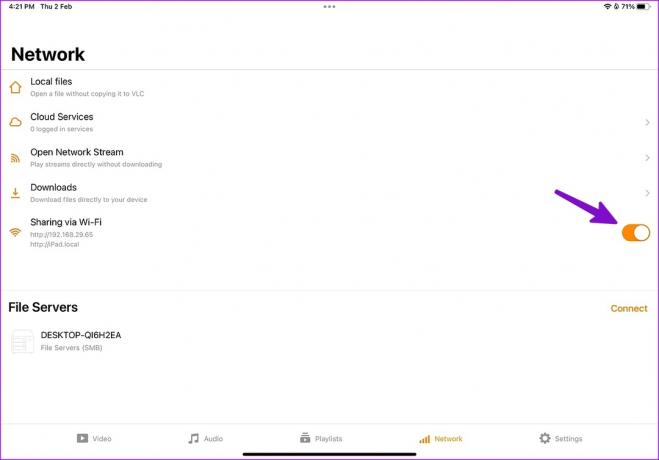
крок 4: Відкрийте бажаний браузер у Windows.
крок 5: Введіть IP-адресу. Переконайтеся, що ваш iPad і ПК з Windows підключені до однієї мережі Wi-Fi. Відкриється вікно VLC «Спільний доступ через Wi-Fi».
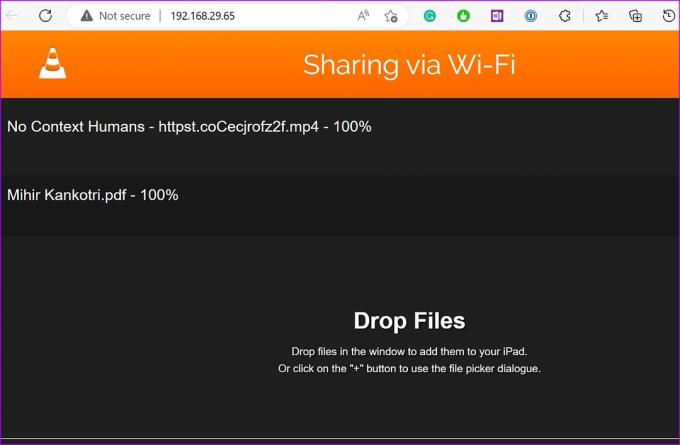
Крок 6: Запустіть Провідник файлів у Windows. Перетягніть файли з ПК на VLC.
Якщо ви перенесете відео з ПК на iPad, вони миттєво з’являться в програмі VLC на вашому iPad. Для фотографій і документів вам знадобиться отримати доступ до папки VLC із програми «Файли» на вашому iPad (як показано в першому трюку вище).
Доступ до файлів ПК на iPad
Хоча це не так зручно, як використання AirDrop, перенесення файлів з ПК на iPad не займе більше кількох хвилин. Як передплатник Microsoft 365 ми надаємо перевагу OneDrive для переміщення файлів із ПК на iPad. Що з вами? Поділіться своїми перевагами в коментарях нижче.
Востаннє оновлено 2 лютого 2023 р
Стаття вище може містити партнерські посилання, які допомагають підтримувати Guiding Tech. Однак це не впливає на нашу редакційну чесність. Вміст залишається неупередженим і автентичним.
Написано
Парт Шах
Парт раніше працював на EOTO.tech, висвітлюючи технічні новини. Зараз він працює фрілансером у Guiding Tech, пише про порівняння програм, навчальні посібники, поради та підказки щодо програмного забезпечення та глибоко занурюється в платформи iOS, Android, macOS та Windows.



