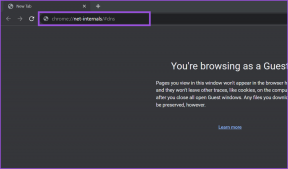Де кошик у Windows: 9 способів знайти кошик
Різне / / April 06, 2023
Кошик на вашому комп’ютері Windows дозволяє повернути файл або папку, які ви випадково видалили. Однак, якщо ви вперше інсталюєте Windows, вам може бути цікаво, де знаходиться Кошик у Windows. Крім того, знання різних методів пошуку кошика стане в нагоді незалежно від того, чи ви помилково видалили його з робочого столу, чи якщо він зник через помилку.
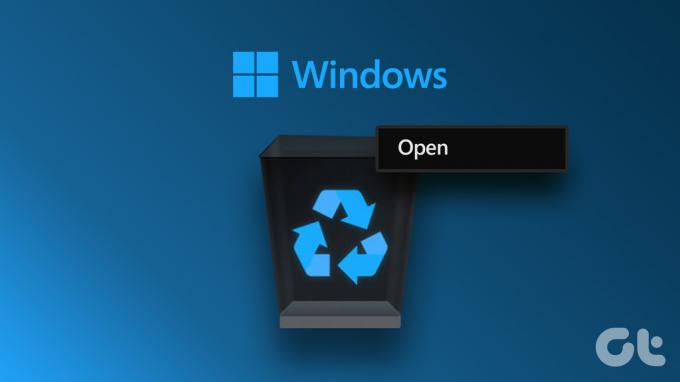
У цій статті ми розглянемо різні способи, які допоможуть вам знайти кошик, щоб ви могли відновити видалений файл або видалити його назавжди та звільнити місце на жорсткому диску. Давайте перевіримо ці 9 способів знайти кошик у Windows.
1. Як знайти кошик за допомогою панелі пошуку Windows
Це найпростіший спосіб знайти будь-що в Windows. Будемо використовувати Пошук Windows щоб знайти кошик. Дотримуйтесь швидких кроків.
Крок 1: клацніть піктограму Windows на панелі завдань.
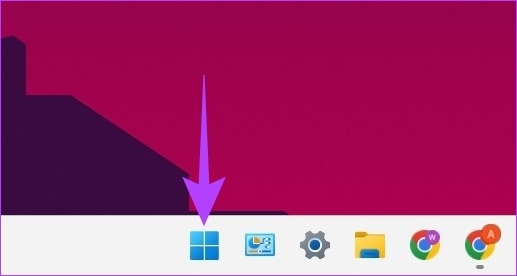
Крок 2: Тип Кошик у вікні пошуку та натисніть Відкрити.

Хіба це не дуже просто? Що ж, якщо ви не хочете повторювати це завдання неодноразово, ви можете встановити ярлик кошика на робочому столі свого комп’ютера.
2. Як додати кошик на робочий стіл
Коли ви відкриваєте Windows після встановлення, ви можете не знайти кошик на робочому столі. Ви повинні налаштувати його, щоб відновити Кошик на робочий стіл. Крім того, якщо ви випадково видалили його, ви також можете скористатися наступними кроками, щоб повернути ярлик кошика на робочому столі.
Крок 1: клацніть правою кнопкою миші порожню область на робочому столі та виберіть Персоналізація.
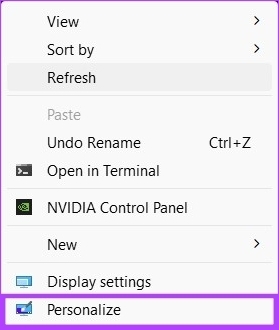
Крок 2: прокрутіть униз і натисніть «Теми».

Крок 3: Прокрутіть униз і клацніть «Параметри піктограм робочого столу» в розділі «Пов’язані налаштування».

Крок 4: у вікні налаштувань піктограм робочого столу встановіть прапорець поруч із Кошиком.
Примітка: Ви можете перевірити інші піктограми, наприклад «Комп’ютер», «Файли користувача», «Панель керування» та «Мережа», якщо ви хочете мати їх на робочому столі.

Крок 5: Тепер зніміть прапорець «Дозволити темам змінювати значки на робочому столі». Cнатисніть «Застосувати», а потім «ОК».

Завдяки цьому ви додасте папку «Кошик» на свій робочий стіл, і вам не доведеться знову і знову використовувати наведений вище метод пошуку Windows.
3. Використовуйте ярлик меню «Пуск». щоб відкрити кошик
Для більшої зручності ви можете закріпити кошик у меню «Пуск». Ось як:
Крок 1: перейдіть до піктограми кошика на робочому столі.

Крок 2: Клацніть правою кнопкою миші на піктограмі та виберіть «Закріпити на початку» зі спадного меню.
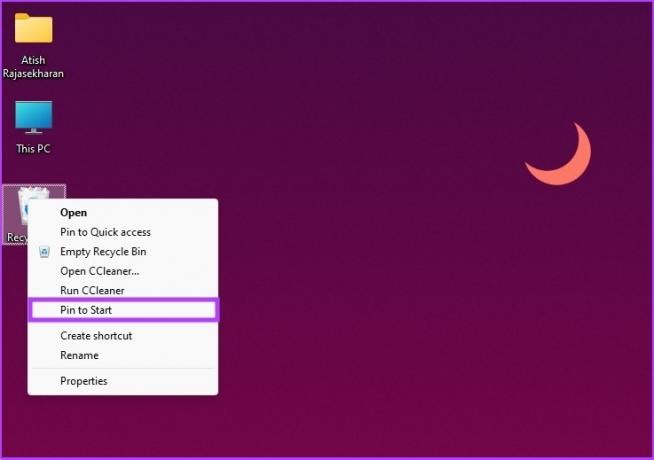
Ось так. Тепер ви можете отримати доступ до кошика з меню «Пуск». Але якщо це занадто для вас, ви також можете отримати доступ до нього через Провідник файлів.
4. Як відкрити кошик за допомогою Провідника файлів
Добре, Провідник файлів має багато прихованих функцій, які рідко використовуються. Один із них – відкрити кошик. Ось як це зробити.
Крок 1: Натисніть клавішу Windows на клавіатурі, введіть Провідник файлів і натисніть Відкрити.

Крок 2: На лівій панелі Провідника файлів клацніть правою кнопкою миші порожню область і виберіть «Показати всі папки».
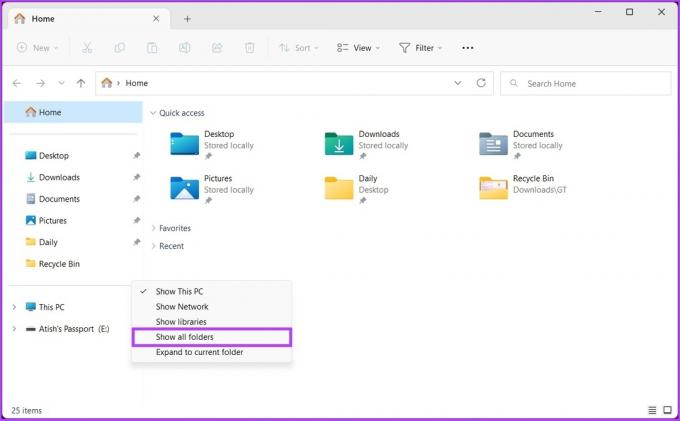
Крок 3: Ви повинні побачити повний список файлів і папок, включаючи Кошик. Коли ви побачите його, двічі клацніть кошик і продовжте.
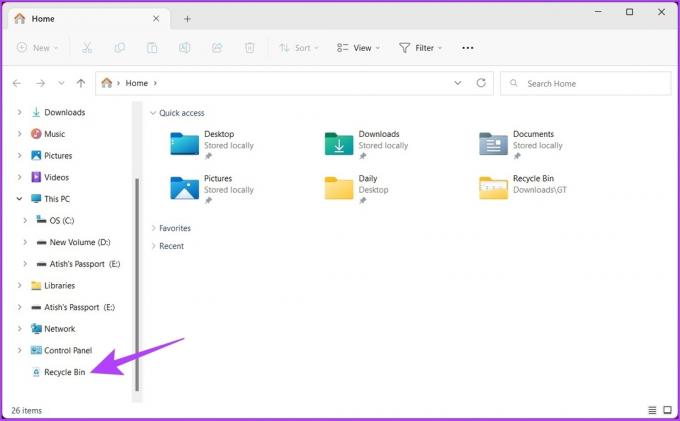
Це воно. Ви в кошику. Тепер ви можете відновити або очистити кошик.
5. Як знайти кошик за допомогою адресного рядка у Провіднику файлів
Це ще один варіант, який стане в нагоді для відкриття кошика за допомогою Провідника файлів Windows.
Крок 1: Натисніть клавішу Windows на клавіатурі, введіть Провідник файлів, і натисніть Enter.

Крок 2: клацніть крайню ліву праворуч стрілку в адресному рядку.
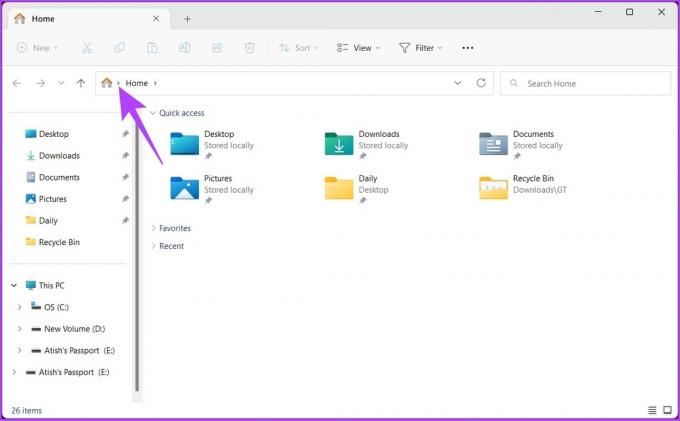
Крок 3: Фу спадному меню виберіть Кошик.

Це приблизно все. Він простий у виконанні. Якщо ви не хочете шукати та клацати стрілку, додайте кошик у вікно Провідника файлів. Перейдіть до наступного методу, щоб дізнатися, як це зробити.
6. Використовуйте командний рядок, щоб додати кошик до мого ПК
Крок 1: Натисніть клавішу Windows на клавіатурі, введіть Командний рядокі натисніть «Запуск від імені адміністратора».

У підказці натисніть Так.
Крок 2: Введіть наведену нижче команду та натисніть Enter.
reg add HKLM\SOFTWARE\Microsoft\Windows\CurrentVersion\Explorer\MyComputer\NameSpace\{645FF040-5081-101B-9F08-00AA002F954E}

Після виконання наведеної вище команди ви побачите ярлик кошика у вікні цього ПК.
7. Як створити ярлик кошика на панелі завдань
Ярлики на робочому столі є звичайними, але ви не можете закріпити стандартний ярлик кошика на панелі завдань або призначити гарячу клавішу. Однак у нас є обхідний шлях.
Крок 1: клацніть правою кнопкою миші порожню область на робочому столі та виберіть Створити. Потім виберіть Ярлик.
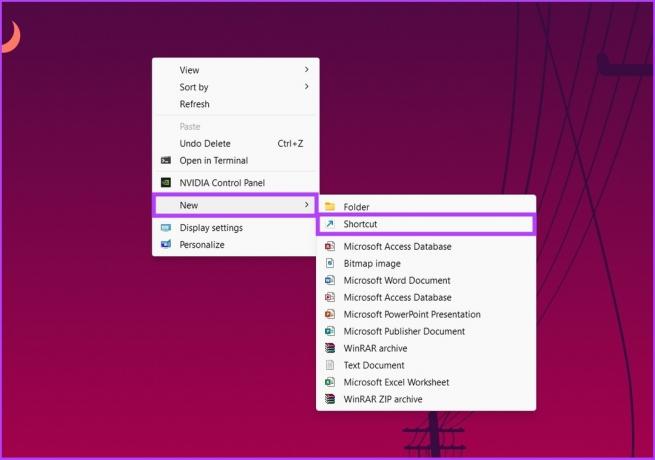
Крок 2: Тепер у вікні «Створити ярлик» у полі «Введіть розташування елемента» введіть наведену нижче команду та натисніть «Далі».
оболонка explorer.exe: RecycleBinFolder

Крок 3: у вікні «Введіть назву для цього ярлика» введіть Кошикі натисніть Готово.

Це додасть ваш новий ярлик кошика на робочий стіл. Однак вам, можливо, доведеться змінити значок кошика, щоб отримати стандартний. Дотримуйтесь.
Крок 4: клацніть правою кнопкою миші ярлик на робочому столі та виберіть «Властивості».

Крок 5: Натисніть кнопку Змінити піктограму.

Крок 6: у полі «Шукати значки в цьому файлі» введіть наведену нижче команду та натисніть OK.
%SystemRoot%\system32\imageres.dll

Крок 7: виберіть піктограму кошика та натисніть OK.

Крок 8: Нарешті натисніть кнопку «Застосувати», а потім «ОК», щоб зберегти нові налаштування піктограм.
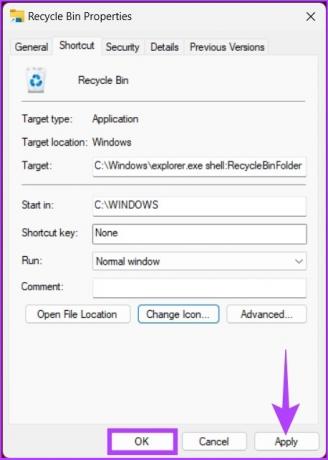
Ось так. Тепер у вас є ярлик кошика на панелі завдань; не потрібно дивитися навколо.
8. Як відкрити кошик за допомогою діалогового вікна «Виконати команду».
Це ще один спосіб відкрити кошик на комп’ютері Windows.
Крок 1: натисніть «клавішу Windows + R», щоб відкрити діалогове вікно команди «Виконати».

Крок 2: Введіть наведену нижче команду в текстове поле поруч із «Відкрити» та натисніть Enter.
оболонка: RecycleBinFolder

І ось воно. Кошик відкривається за допомогою Виконати команду. Якщо ви хочете розширити його та використовувати командний рядок, термінал або PowerShell, щоб відкрити його, продовжуйте читати.
9. Як відкрити кошик за допомогою терміналу, командного рядка або команди Powershell
Ось як швидко відкрити Кошик за допомогою команд оболонки.
Крок 1: натисніть клавішу Windows на клавіатурі та введіть Термінал, або Командний рядок, або PowerShell, і натисніть «Запуск від імені адміністратора».
Примітка: Для цієї статті ми будемо використовувати PowerShell.
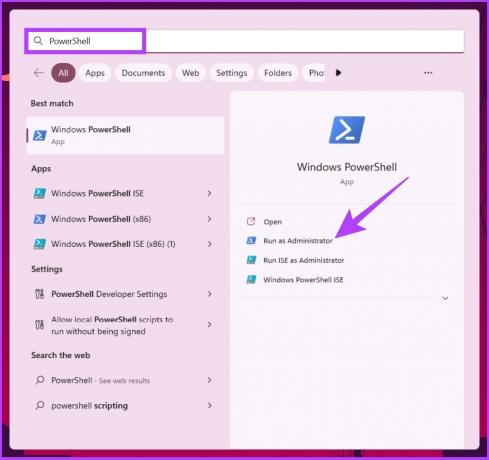
У підказці виберіть Так.
Крок 2: Введіть наведену нижче команду та натисніть Enter.
початкова оболонка: RecycleBinFolder

Ось так. Вікно Кошика з’явиться, і вам не доведеться його шукати.
Поширені запитання про кошик
Якщо у вас є Кошик на робочому столі, все, що вам потрібно зробити, це натиснути клавішу Windows + D, R і Enter, щоб відкрити Кошик. Майте на увазі, якщо на робочому столі немає Кошика, клавіатура не працюватиме.
Існує кілька причин, але найпоширенішими причинами є видалення піктограми кошика з робочого столу, зміни в налаштуваннях конфігурації та атаки зловмисного програмного забезпечення чи трояна.
Знайти, знайти та виконати
Незалежно від того, навіщо вам потрібен кошик, це корисний інструмент під час використання Windows. Хоча всі методи, згадані в статті, справляються зі своєю роботою, ми пропонуємо вам скористатися другим методом, якщо ви стандартний користувач Windows. Тепер, коли ви знаєте, як відкрити кошик різними способами, було б ідеально знати як очистити кошик, якщо ви не можете видалити файли в Windows.