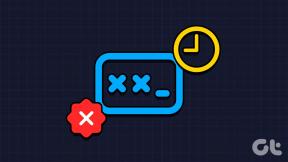Виправлено помилку 0x80080207 під час встановлення програми з Windows Store
Різне / / November 28, 2021
Виправити помилку 0x80080207 під час встановлення програми з Windows Store: Користувачі повідомляють про нову проблему, через яку вони стикаються з кодом помилки 0x80080207, коли намагаються встановити програму з Windows Store. Здається, ви можете встановити кілька інших програм, але деякі програми просто видадуть наведений вище код помилки і не встановляться. Це досить дивна проблема, але головною проблемою, здається, є папка SoftwareDistribution, яка можливо, якось пошкоджено, і тому Windows не може встановлювати програми з Windows магазин. Тож, не витрачаючи часу, давайте подивимося, як насправді виправити помилку 0x80080207 під час встановлення програми з Windows Store за допомогою наведених нижче кроків.
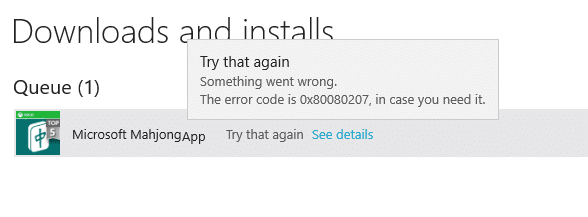
Зміст
- Виправлено помилку 0x80080207 під час встановлення програми з Windows Store
- Спосіб 1. Скидання кешу Windows Store
- Спосіб 2. Запустіть перевірку системних файлів і DISM
- Спосіб 3. Перейменуйте папку SoftwareDistribution
Виправлено помилку 0x80080207 під час встановлення програми з Windows Store
Обов'язково створити точку відновлення на випадок, якщо щось піде не так.
Спосіб 1. Скидання кешу Windows Store
1. Натисніть клавішу Windows + R, а потім введіть «wsreset.exe” і натисніть Enter.

2. Нехай запуститься вищенаведена команда, яка скине кеш-пам’ять Windows Store.
3. Коли це буде зроблено, перезавантажте комп'ютер, щоб зберегти зміни. Подивіться, чи зможете ви Виправити помилку 0x80080207 під час встановлення програми з Windows Store, якщо ні, то продовжуйте.
Спосіб 2. Запустіть перевірку системних файлів і DISM
1. Натисніть клавішу Windows + X, а потім натисніть Командний рядок (адміністратор).

2. Тепер введіть наступне в cmd і натисніть Enter:
Sfc /scannow. sfc /scannow /offbootdir=c:\ /offwindir=c:\windows (Якщо вище не вдалося, спробуйте цей)

3. Дочекайтеся завершення вищевказаного процесу і після завершення перезавантажте комп'ютер.
4. Знову відкрийте cmd і введіть таку команду та натисніть Enter після кожної:
a) Dism /Online /Cleanup-Image /CheckHealth. b) Dism /Online /Cleanup-Image /ScanHealth. c) Dism /Online /Cleanup-Image /RestoreHealth

5. Запустіть команду DISM і дочекайтеся її завершення.
6. Якщо наведена вище команда не працює, спробуйте виконати наступне:
Dism /Image: C:\offline /Cleanup-Image /RestoreHealth /Джерело: c:\test\mount\windows. Dism /Online /Cleanup-Image /RestoreHealth /Джерело: c:\test\mount\windows /LimitAccess
Примітка: Замініть C:\RepairSource\Windows місцем розташування вашого джерела відновлення (інсталяційний диск Windows або диск відновлення).
7. Перезавантажте комп’ютер, щоб зберегти зміни та перевірити, чи зможете ви це зробити Виправлено помилку 0x80080207 під час встановлення програми з Windows Store.
Спосіб 3. Перейменуйте папку SoftwareDistribution
1. Натисніть клавішу Windows + X, а потім виберіть Командний рядок (адміністратор).

2. Тепер введіть такі команди, щоб зупинити служби Windows Update Services, а потім натисніть Enter після кожної:
чиста зупинка wuauserv
чиста зупинка cryptSvc
чисті стоп-біти
мережевий сервер зупинки

3. Далі введіть таку команду, щоб перейменувати папку SoftwareDistribution, а потім натисніть Enter:
ren C:\Windows\SoftwareDistribution SoftwareDistribution.old
ren C:\Windows\System32\catroot2 catroot2.old

4. Нарешті, введіть таку команду, щоб запустити служби Windows Update Services, і натисніть Enter після кожної:
чистий старт wuauserv
чистий старт cryptSvc
чисті стартові біти
мережевий стартовий msiserver

5. Перезавантажте ПК, щоб зберегти зміни та перевірте, чи можете ви це зробити Виправлено помилку 0x80080207 під час встановлення програми з Windows Store.
Рекомендовано для вас:
- Виправити зміни шпалер автоматично після перезавантаження комп’ютера
- Виправити помилку Window Defender 0x800705b4
- Як виправити Windows Defender не запускається
- Виправити Неможливо встановити мережевий адаптер Код помилки 28
Ось це у вас успішно Виправлено помилку 0x80080207 під час встановлення програми з Windows Store але якщо у вас все ще є запитання щодо цієї публікації, не соромтеся задавати їх у розділі коментарів.