Як робити миттєві знімки у VLC на Windows і Mac
Різне / / April 10, 2023
Ви коли-небудь дивилися відео на своєму комп’ютері і хотіли зафіксувати певний кадр або момент? Якщо ви використовуєте медіаплеєр VLC, вам пощастило. Окрім відтворення відео та аудіоформатів на комп’ютерах, VLC також містить інструмент для знімків, який дозволяє користувачам знімати відеокадри. У цій статті ми розповімо вам, як зробити знімки в медіаплеєрі VLC.
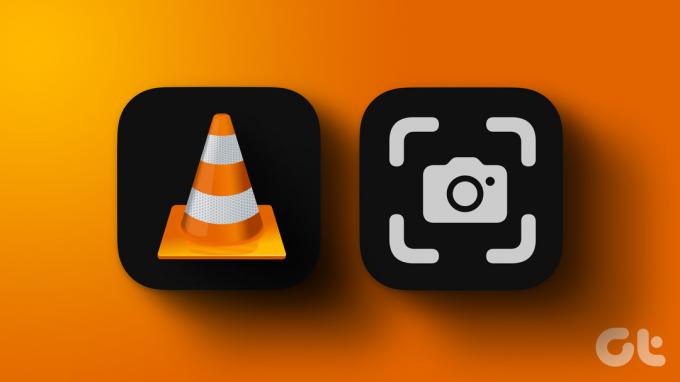
Після створення знімка VLC пропонує кілька варіантів його збереження та спільного використання. Миттєві знімки можна використовувати для різних цілей, зокрема для зйомки важливих сцен із фільму чи створення ескізів для відео. І на відміну від використання інструменти для скріншотів на Windows і Mac опцію знімка VLC набагато легше використовувати та отримати доступ до файлів пізніше.
Ми обговорили кілька способів зробити знімок у VLC. Давайте досліджувати їх один за іншим.
1. Знімок у медіапрогравачі VLC за допомогою кнопки «Зробити знімок».
Це один із найпоширеніших способів зробити знімок у медіаплеєрі VLC. Все, що вам потрібно зробити, це натиснути на кнопку. Виконайте наведені нижче дії.
Примітка. Ви не можете отримати доступ до кнопки «Знімок» на Mac. Це лише для Windows.
Крок 1: Натисніть клавішу Windows на клавіатурі, введіть VLCі натисніть Відкрити.
Примітка: якщо медіаплеєром за умовчанням є VLC, ви можете двічі клацнути відеофайл, який хочете відтворити.

Крок 2: Після запуску VLC натисніть меню «Медіа» вгорі.

Крок 3: у спадному меню виберіть Відкрити файл.

Крок 4: Виберіть відеофайл для відтворення та натисніть Відкрити.

Крок 5: Коли ви визначитеся з кадром, який хочете зробити, натисніть кнопку «Зробити знімок» під пошуком відео.

Це воно. Ви з легкістю зробили знімок кадру відео. Ви можете натиснути кнопку «Кадр за кадром», використовуючи знімок, щоб зробити точний кадр.
Якщо ви не бачите кнопку знімка, перейдіть до наступного кроку.
Крок 6: Після запуску програвача VLC перейдіть на вкладку «Вигляд» у верхньому меню.

Крок 7: у спадному меню виберіть Розширені елементи керування.
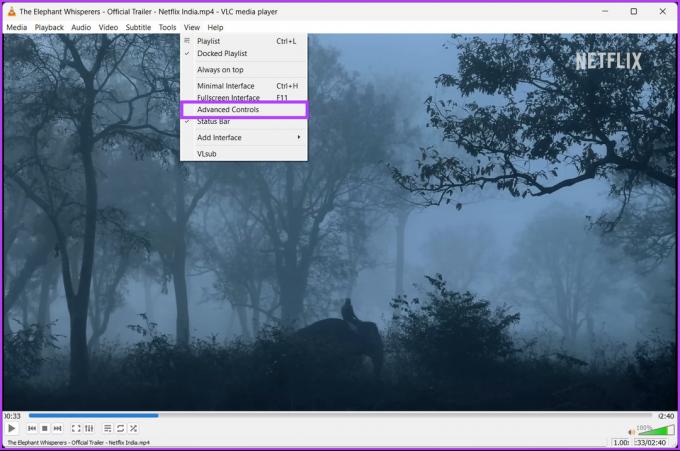
Після цього під пошуком відео з’явиться панель із кнопкою «Зробити знімок». Якщо кроки занадто довгі, перейдіть до наступного методу.
2. Використовуйте ярлик для створення миттєвих знімків у VLC
Цей спосіб схожий на згаданий вище. Різниця лише в тому, що ми будемо використовувати Гарячі клавіши замість того, щоб рухати мишею та натискати будь-яку кнопку. Виконайте наведені нижче дії.
У Windows
Крок 1: перейдіть до відеофайлу, який ви хочете відтворити на VLC, клацніть його правою кнопкою миші та виберіть «Відкрити за допомогою».
Примітка: якщо медіаплеєром за умовчанням є VLC, ви можете двічі клацнути відеофайл, який хочете відтворити.

Крок 2: виберіть медіаплеєр VLC.

Почнеться відтворення відеофайлу.
Крок 3: коли ви визначитеся з кадром, який хочете зробити, одночасно натисніть Shift + S на клавіатурі.

Ось так. Ви зробили знімок у програвачі VLC. Якщо ви користуєтеся Mac, продовжуйте читати.
На Mac
Крок 1: Виберіть відеофайл, який потрібно відтворити і клацніть на ньому правою кнопкою миші.

Крок 2: у контекстному меню виберіть Відкрити за допомогою та виберіть VLC.app.

Крок 3: коли ви визначитеся з кадром, який хочете зробити, одночасно натисніть клавіші Option + Command + S на клавіатурі.

Ось у вас це. Ви зробили знімок потрібного відео одним натисканням кнопки.
3. Робіть миттєві знімки VLC за допомогою верхнього меню
Ви можете отримати доступ до опції знімка з верхнього меню програвача VLC. Це дає вам альтернативний спосіб отримати доступ до функції знімка. Дотримуйтеся наведених нижче інструкцій.
Примітка: кроки однакові для Windows і Mac. Для демонстрації ми підемо з Windows.
Крок 1: перейдіть до відеофайлу, який ви хочете відтворити на VLC, клацніть його правою кнопкою миші та виберіть «Відкрити за допомогою».
Примітка: якщо медіаплеєром за умовчанням є VLC, ви можете двічі клацнути відеофайл, який хочете відтворити.

Крок 2: Виберіть медіаплеєр VLC.

Почнеться відтворення відеофайлу.
Крок 3: коли ви визначитеся з кадром, який хочете зробити, перейдіть до меню «Відео» вгорі.
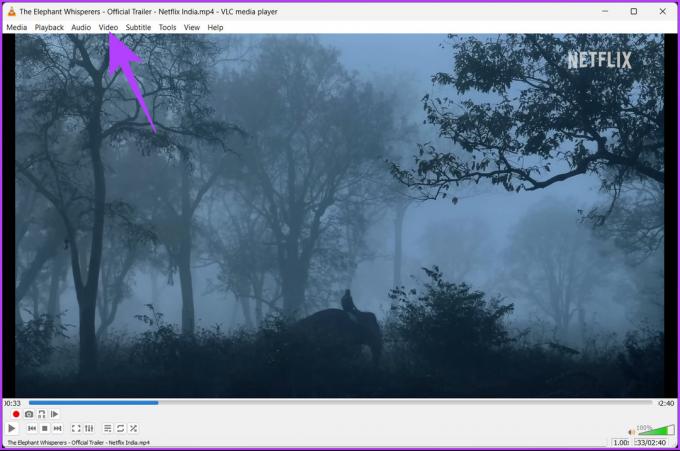
Крок 4: у спадному меню виберіть «Зробити знімок».
Примітка: у Windows цей параметр знаходиться внизу спадного списку. На Mac ви знайдете опцію посередині.

Це воно. Тепер ви знаєте інший спосіб отримати доступ до функції знімка у програвачі VLC. Якщо цей метод неможливий, перевірте рішення одним клацанням миші в наступному методі.
4. Використовуйте меню правої кнопки миші, щоб робити миттєві знімки у VLC
Доступ до параметра знімка за допомогою цього методу дає вам великий контроль над створенням знімків у VLC. Крім того, це набагато простіше, ніж здійснювати кілька кліків. Виконайте наведені нижче дії.
У Windows
Крок 1: Натисніть клавішу Windows на клавіатурі, введіть VLCі натисніть Відкрити.
Примітка: якщо медіаплеєром за умовчанням є VLC, ви можете двічі клацнути відеофайл, який хочете відтворити.

Крок 2: Після запуску VLC натисніть меню «Медіа» вгорі.

Крок 3: у спадному меню виберіть Відкрити файл.

Крок 4: Виберіть відеофайл для відтворення та натисніть Відкрити.

Крок 5: Коли ви визначитеся з кадром, який хочете зробити, клацніть правою кнопкою миші на екрані, перейдіть до опції «Відео» та натисніть «Зробити знімок».

Це все. Ви успішно зробили знімок екрана в Windows. Якщо ви користуєтеся Mac, слідувати далі буде набагато простіше.
На Mac
Крок 1: виберіть відеофайл для відтворення і клацніть на ньому правою кнопкою миші.

Крок 2: у контекстному меню виберіть Відкрити за допомогою та виберіть VLC.app.

Крок 3: Коли пошук досягне кадру, знімок якого потрібно зробити, клацніть правою кнопкою миші на екрані та виберіть у контекстному меню «Знімок».

Ось так. Ви зробили знімок VLC на Mac. Тепер також важливо знати, де зберігаються ці знімки. Дотримуйтесь.
Читайте також: Як конвертувати MKV у MP4 на Windows і Mac
Де VLC Player зберігає знімки та як змінити їх розташування
Цікаво, де зберігаються всі зроблені вами знімки? Ну, за замовчуванням;
- У Windows: C:\Users\username\Pictures
- На Mac: комп’ютер/
Якщо з якоїсь причини ви не можете знайти знімки або хочете змінити розташування файлу, продовжуйте читати.
У Windows
Крок 1: Натисніть клавішу Windows на клавіатурі, введіть VLCі натисніть Відкрити.

Крок 2: Після запуску VLC перейдіть до Інструменти.

Крок 3: у спадному меню виберіть «Параметри».
Примітка: Або натисніть «Ctrl + P» на клавіатурі.

Крок 4: у вікні Simple Preferences перейдіть на вкладку Video.

Крок 5: у розділі «Відео знімки» натисніть «Огляд» поруч із «Каталогом».

Крок 6: Тепер виберіть нову папку, яку ви хочете зробити типовою для своїх скріншотів, і натисніть «Вибрати папку».
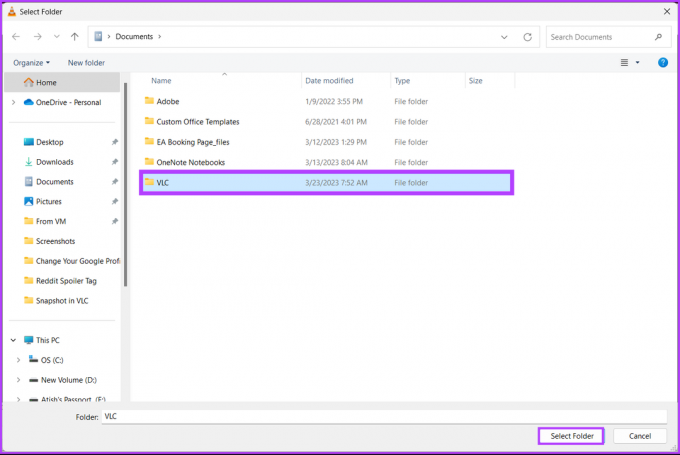
Крок 7: Нарешті натисніть «Зберегти».
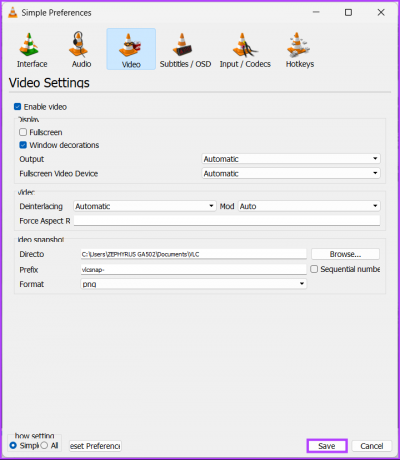
Це воно. Ви успішно змінили розташування своїх знімків. Якщо ви використовуєте Mac, ситуація дещо зміниться.
На Mac
Крок 1: натисніть клавішу Command + пробіл на клавіатурі вашого Mac, введіть VLCі натисніть клавішу Return.
Примітка: Крім того, ви можете запустити VLC за допомогою панелі запуску.

Крок 2: Після запуску VLC перейдіть до меню «VLC media player» у верхній частині.

Крок 3: у спадному меню виберіть Налаштування.
Примітка: Крім того, ви можете натиснути Command +, щоб відкрити сторінку налаштувань.

Крок 4: у вікні «Параметри» перейдіть на вкладку «Відео».
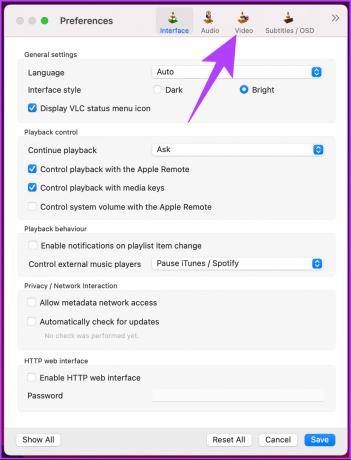
Крок 5: у розділі «Відеозаписи» натисніть кнопку «Огляд» поруч із пунктом «Папка».

Крок 6: Тепер виберіть місце, де ви хочете зберегти знімок, і натисніть «Вибрати».
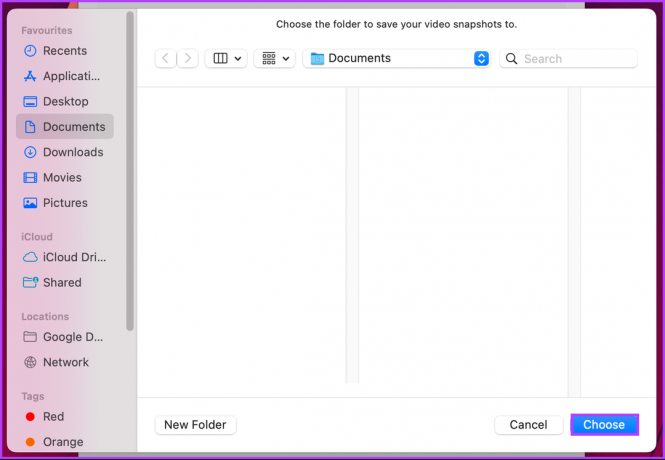
Крок 7: Нарешті натисніть «Зберегти».
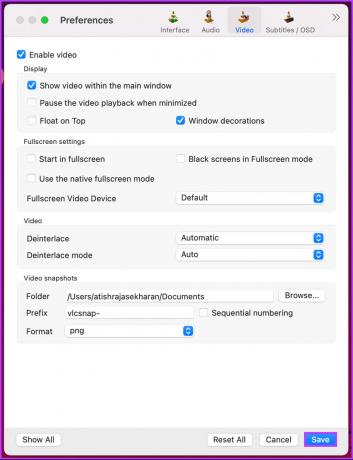
Ось так. Отже, з наступного разу всі знімки, які ви робите на VLC, зберігаються у вибраному місці на вашому комп’ютері.
Якщо з якоїсь причини ви хочете змінити формат зображення для знімків перед збереженням, перейдіть до наступного методу.
Як змінити формат скріншотів у VLC
Змінити формат файлу у VLC перед збереженням знімка досить легко. За замовчуванням PNG — це формат файлу, який зберігається як знімок у VLC. Однак виконайте наведені нижче кроки, якщо ви хочете змінити його на новий формат.
Крок 1: Натисніть клавішу Windows на клавіатурі, введіть VLCі натисніть Відкрити.
Примітка: на Mac натисніть Command + Пробіл, введіть VLCі натисніть клавішу Return на клавіатурі.

Крок 2: Після запуску VLC перейдіть до Інструменти.
Примітка: на Mac натисніть Command +, щоб відкрити налаштування та продовжити з кроку 4.

Крок 3: у спадному меню виберіть «Параметри».
Примітка: Або натисніть «Ctrl + P» на клавіатурі.

Крок 4: у вікні Simple Preferences перейдіть на вкладку Video.

Крок 5: у розділі Відео знімки клацніть спадне меню поруч із пунктом Формат.
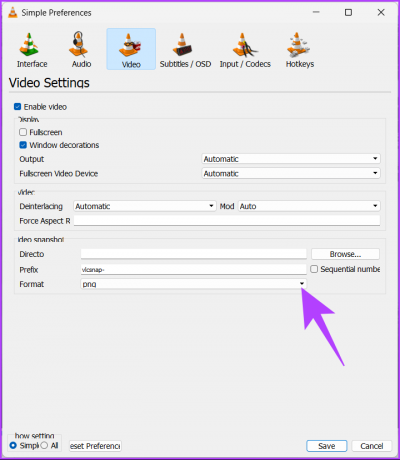
Крок 6: у спадному меню виберіть потрібний формат.
Примітка: VLC пропонує три варіанти формату файлу, тобто PNG, JPG і TIFF.
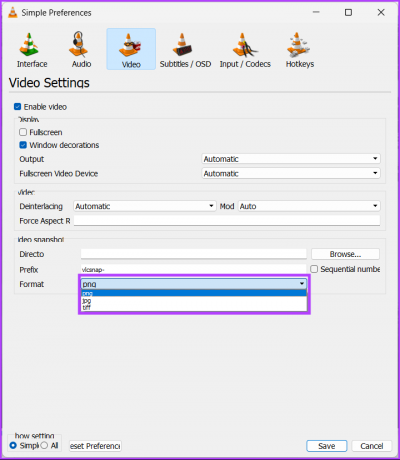
Крок 7: Нарешті натисніть «Зберегти».

Ось так. Відтепер щоразу, коли ви робите знімок екрана у VLC, він зберігатиметься в новому форматі зображення. Якщо у вас виникли запитання, які ми не відповіли в статті вище, перегляньте розділ поширених запитань нижче.
Поширені запитання щодо створення миттєвих знімків у VLC
У медіапрогравачі VLC немає ярлика для створення кількох знімків екрана. Ви повинні кілька разів натиснути кнопку «Зробити знімок», щоб зробити кілька знімків екрана в потрібній точці відео, яке ви відтворюєте.
Ймовірно, це пов’язано з проблемою з налаштуваннями відеовиходу в VLC Media Player. Щоб вирішити цю проблему, спробуйте змінити налаштування відеовиходу в VLC Media Player. Відкрийте медіапрогравач VLC > виберіть «Інструменти» > «Параметри» > вкладка «Відео» > у розділі «Дисплей» у спадному меню «Вивід» виберіть «Відеовивід OpenGL» > натисніть «Зберегти», щоб застосувати зміни.
Якщо зміна налаштувань відеовиходу не вирішує проблему, спробуйте оновити драйвери для відеокарти або перевстановити VLC Media Player.
VLC Media Player автоматично генерує назву файлу знімка VLC. Номер знімка складається з часу й дати, коли було зроблено знімок, а також порядкового номера.
Назва файлу за умовчанням буде «VLC_snapshot_yyyy-mm-dd_hh-mm-ss.png» (де «yyyy-mm-dd» — це дата, а «hh-mm-ss» — час).
Зробіть швидкий знімок
VLC — це потужний медіаплеєр, який пропонує багато функцій, крім простого відтворення відео. Завдяки простим крокам, викладеним у цій статті, ви тепер знаєте, як робити знімки у VLC. Тож не соромтеся скористатися цією функцією наступного разу, коли побачите сцену у відео, яке хочете зняти. Ви також можете почитати як використовувати програвач VLC на Amazon Fire TV stick.



