3 найкращі способи ввімкнути темний режим у Windows 11
Різне / / April 10, 2023
Легкий режим є, був і завжди буде ворогом №1 для нас. Будучи нічною совою, його занадто яскравий інтерфейс просто не для нас. Отже, ви можете собі уявити нашу щиру радість, коли темний режим нарешті з’явився у Windows. Якщо темний режим також є вашим кращим улюбленцем, ось 3 способи ввімкнути темний режим у Windows 11.
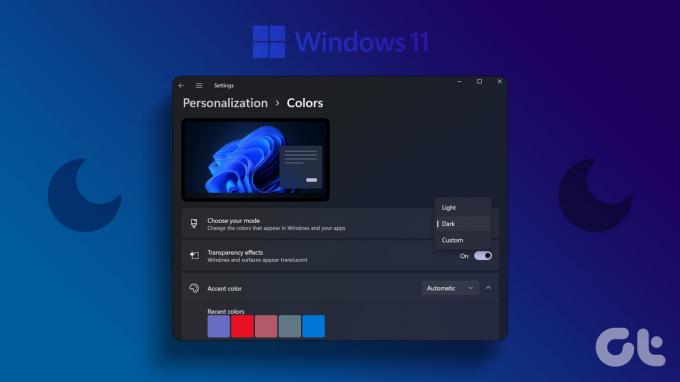
Увімкнення темного режиму — це не лише налаштування кольору. З часом яскравий екран вашого монітора може навіть вплинути на ваш сон, особливо якщо ви працюєте до пізньої ночі. Якщо це так, то чи можна ввімкнути темний режим у Windows 11 у встановлений час? Давай подивимось.
1. Увімкніть темний режим за допомогою меню кольорів
Одним із найпростіших способів увімкнути темний режим у Windows 11 є використання меню «Кольори». Це дозволить вам миттєво ввімкнути темний режим у всій системі. Для цього виконайте наведені нижче дії.
Крок 1: Клацніть правою кнопкою миші на робочому столі та виберіть Персоналізувати.
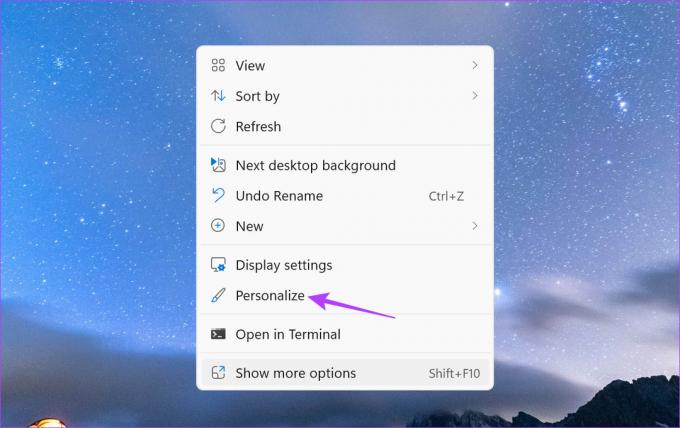
Крок 2: Прокрутіть вниз і натисніть Кольори.
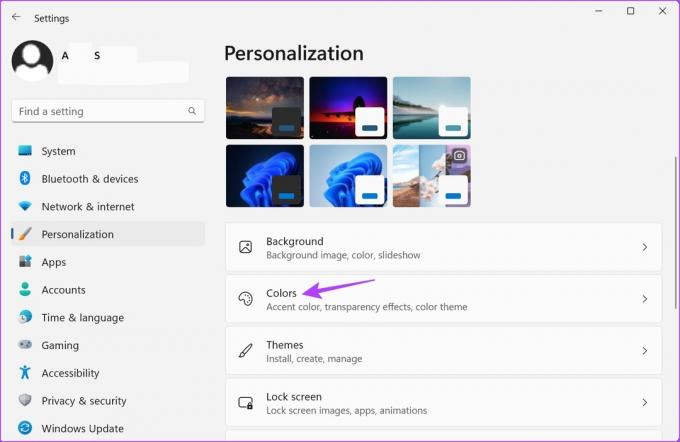
крок 3: Тут натисніть спадне меню «Виберіть свій режим».
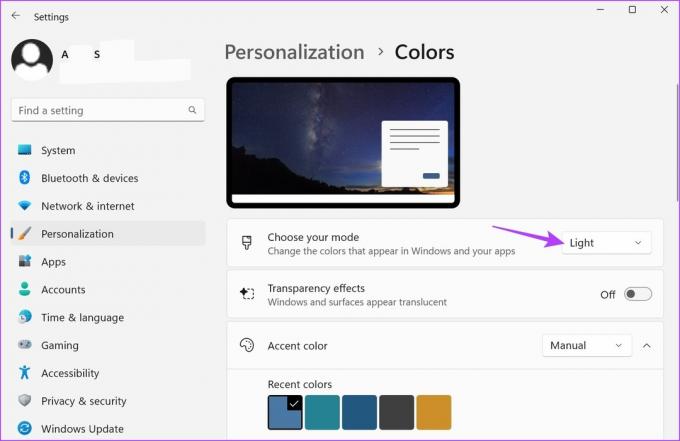
крок 4: Натисніть на Темний.
Порада: Ви навіть можете вибрати Custom і змінити лише служби або програми Windows на темний режим.
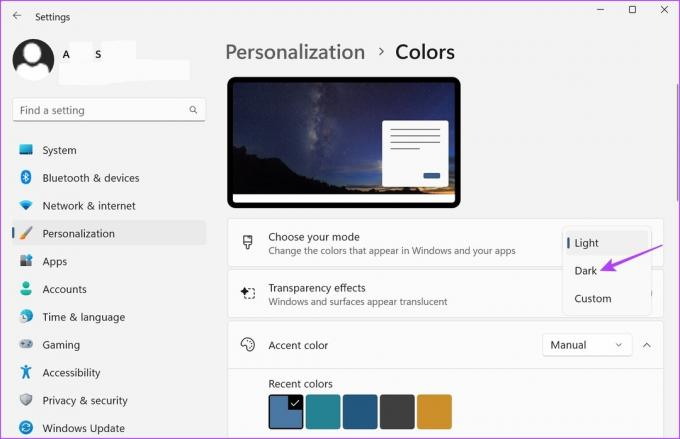
Це ввімкне темний режим у Windows 11.
2. Увімкніть темний режим за допомогою меню тем
Ви також можете змінити тему в Windows 11 щоб увімкнути темний режим. Це додатково налаштує Windows 11, дозволяючи вибирати між різними фонами, які відповідають темі. Ось як це зробити.
Крок 1: Клацніть правою кнопкою миші на робочому столі та виберіть Персоналізувати.
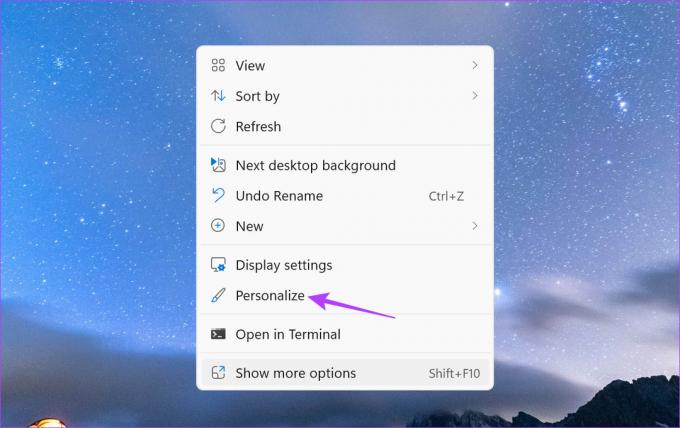
Крок 2: Тут натисніть Теми.
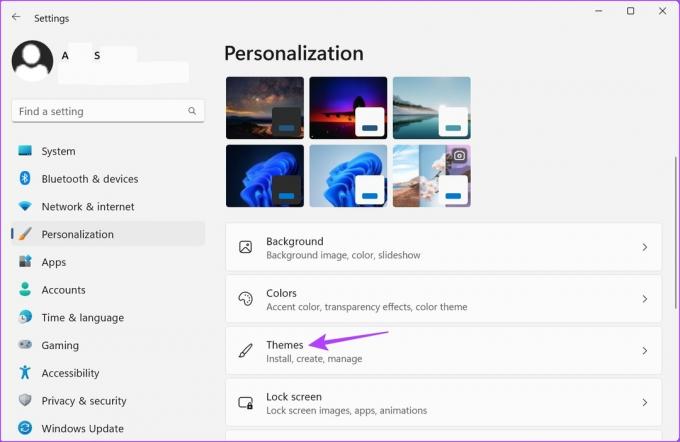
крок 3: Потім прокрутіть униз і виберіть будь-яку з темних тем Windows 11 із доступних варіантів.
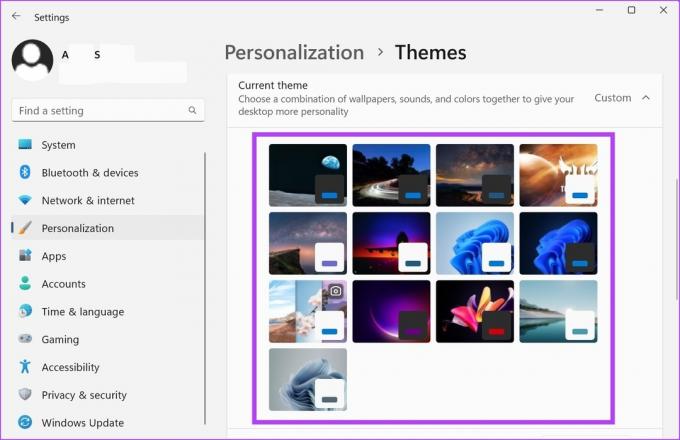
Це змінить фон Windows 11 і також увімкне темний режим. Крім того, ви також можете використовувати налаштування контрастної теми, щоб увімкнути темний режим. Ось як.
крок 4: На сторінці «Теми» прокрутіть униз і натисніть «Контрастні теми».
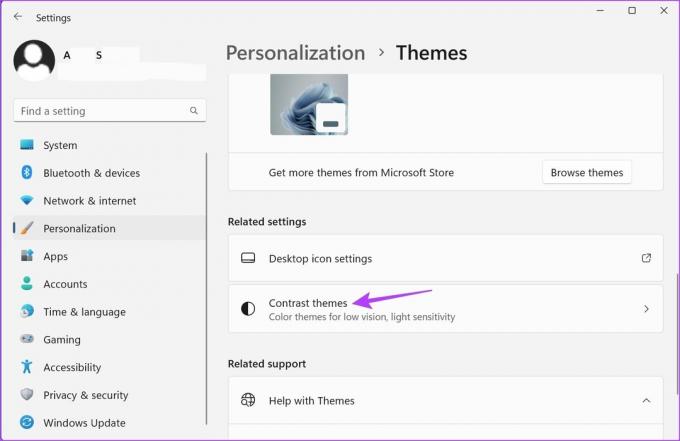
крок 5: Тут натисніть спадне меню Контрастні теми.
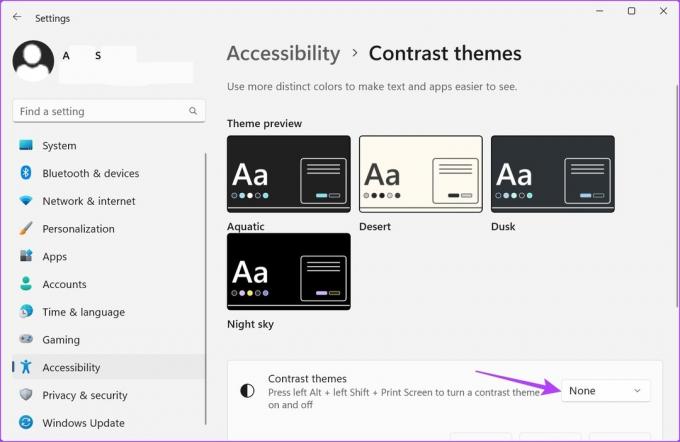
Крок 6: Потім виберіть між темами «Вода», «Сутінки» та «Нічне небо» та натисніть «Застосувати».
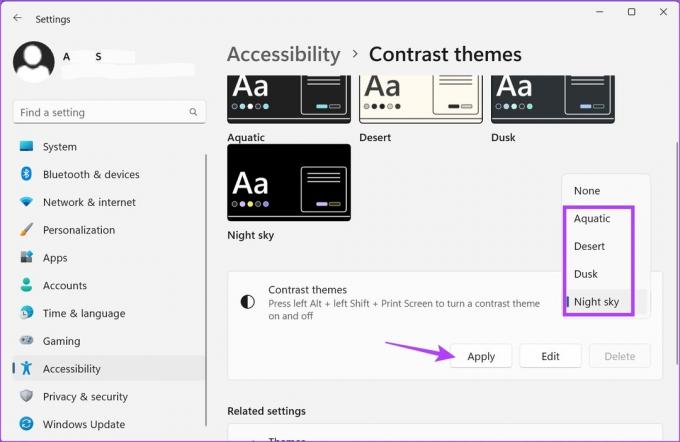
Це інвертує ваші системні кольори, щоб увімкнути темний режим.
3. Заплануйте темний режим у Windows 11
Використання програм сторонніх розробників, таких як автоматичний темний режим, дозволяє автоматично вмикати темний режим у Windows 11 у встановлений час. Це може бути корисно, якщо ви хочете вмикати темний режим лише на певну кількість годин щодня. Ось як це зробити.
Крок 1: Скористайтеся посиланням нижче, щоб відкрити сторінку Microsoft Store для програми Auto Dark Mode.
Отримайте програму Auto Dark Mode з Microsoft Store
Крок 2: Потім натисніть «Отримати програму в магазині» та дотримуйтеся вказівок на екрані, щоб завершити встановлення програми.
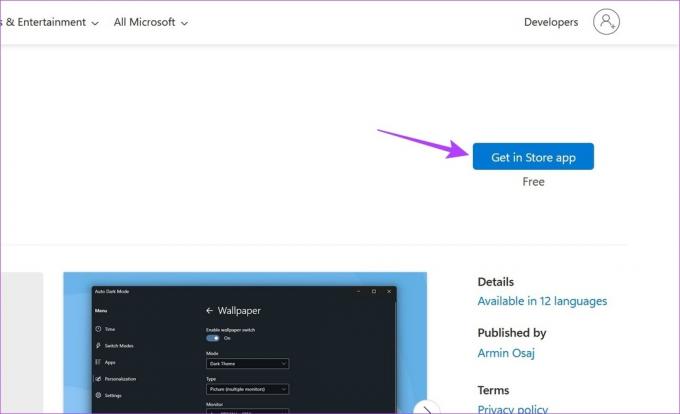
крок 3: Після встановлення відкрийте програму.
крок 4: Виберіть «Установити спеціальні години».
крок 5: Потім перейдіть до розділу «Користувацький час початку» та натисніть на час під темним.
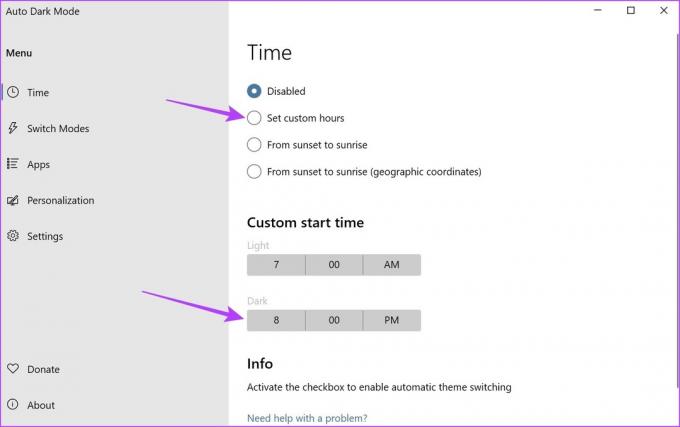
Крок 6: Виберіть час, коли потрібно ввімкнути темний режим, і натисніть «Готово», щоб підтвердити. Потім повторіть той самий процес із часом у світлому режимі, щоб установити час для вимкнення темного режиму.

Крок 7: Крім того, якщо ви не хочете встановлювати час, ви можете вибрати опцію «Від заходу до сходу сонця», щоб Windows автоматично перемикалася в темний режим, коли настає ніч.
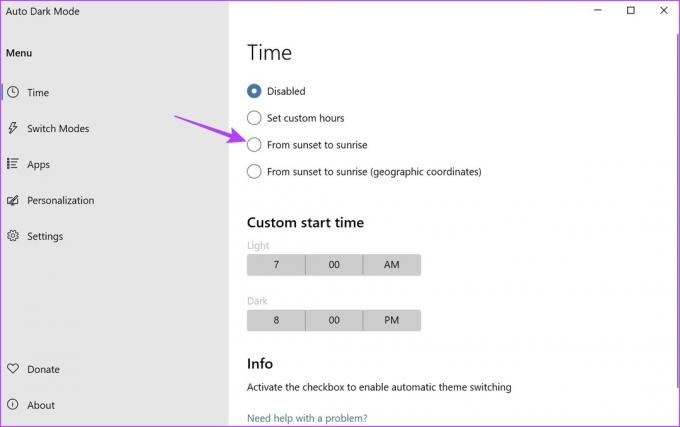
Це запланує темний режим у Windows 11. Крім того, ви також можете використовувати програму Auto Dark Mode, щоб увімкнути темний режим для всіх програм Office. Ось як.
Крок 8: На панелі меню натисніть Програми.
Крок 9: Потім перейдіть до розкривного списку програм Office і натисніть «Завжди темний».
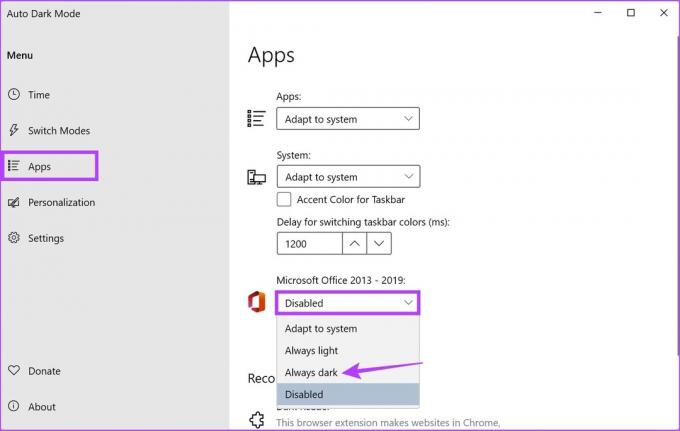
Це ввімкне темний режим для всіх програм Office, які наразі встановлено на вашому пристрої.
Як увімкнути темний режим Windows 11 для програм Office
Ви також можете ввімкнути темний режим для додатків Office, які наразі встановлено в Windows 11, використовуючи меню налаштувань. Це дозволить вам одночасно перемкнути всі програми Office у темний режим. Для цього виконайте наведені нижче дії.
Примітка: Для демонстрації ми будемо використовувати програму OneNote.
Крок 1: Відкрийте OneNote.
Крок 2: Тут натисніть «Файл».
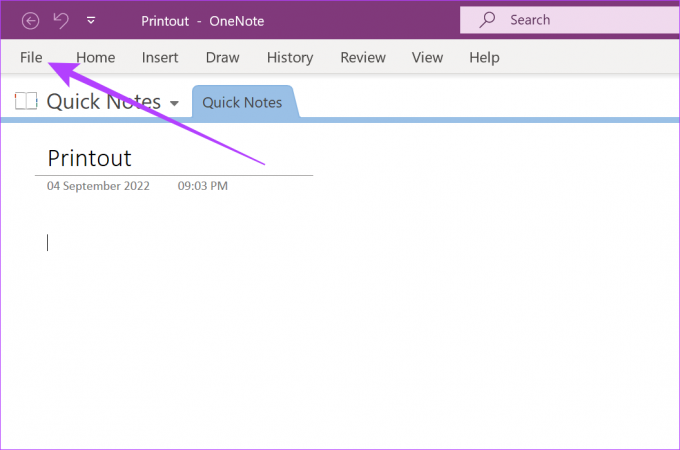
крок 3: Потім натисніть вкладку Обліковий запис на бічній панелі.
крок 4: Тут клацніть спадне меню Тема Office.
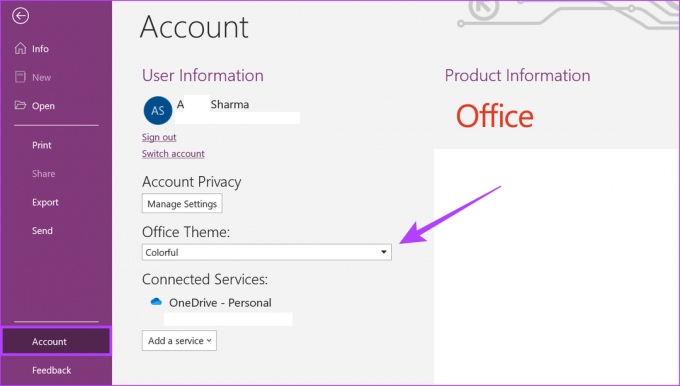
крок 5: Натисніть на Чорний.
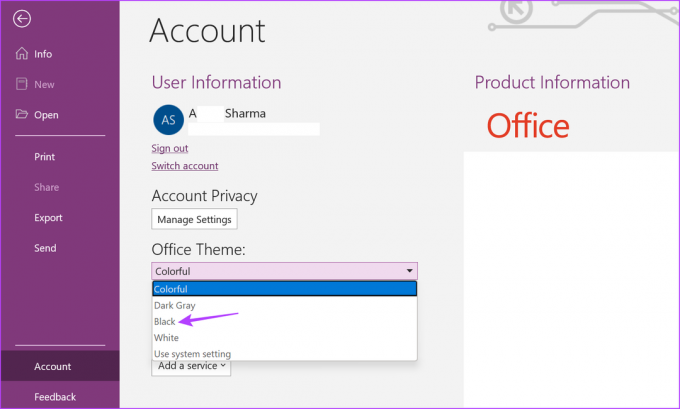
Це буде увімкніть темний режим для OneNote і всі інші програми Office незалежно від кольору системи. Крім того, ви можете звернутися до нашої іншої статті, якщо захочете вимкніть темний режим у програмах Office.
Бонус: увімкніть нічник у Windows 11
Хоча нічне світло не підходить для темного режиму, воно може діяти як тимчасовий заповнювач, зменшуючи вплив синього світла на екран. І насправді його досить легко ввімкнути.
Крок 1: У нижньому правому куті екрана натисніть значок Wi-Fi, звуку або акумулятора на панелі завдань, щоб відкрити швидкі налаштування.
Порада. Ось як це зробити налаштувати швидкі налаштування в Windows 11.
Крок 2: Тут натисніть «Нічне світло».
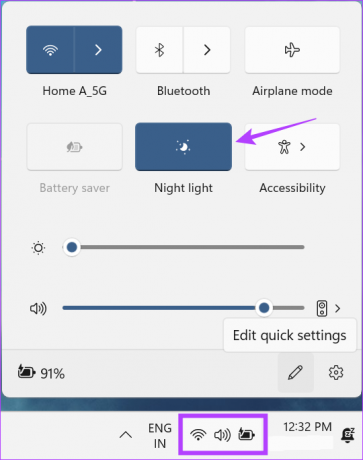
Це ввімкне нічне світло в системі Windows 11.
Поширені запитання щодо ввімкнення темного режиму в Windows 11
Так, ви можете повернутися до світлого режиму в Windows 11. Просто виконайте описані вище кроки та виберіть опцію «Чорний/темний».
Так, ви також можете використовувати Редактор реєстру щоб увімкнути темний режим у Windows 11. Однак будь-які зміни, зроблені тут, можуть вплинути на вашу систему та спричинити її неналежне функціонування. Тому ми не рекомендуємо використовувати редактор реєстру для ввімкнення темного режиму.
Так, як і всі програми Windows, диспетчер завдань також має темний режим. Він буде автоматично ввімкнено, коли темний режим буде встановлено в усій системі.
Комфорт для очей
Отже, це були всі способи ввімкнути темний режим у Windows 11. Цей оновлений колір Windows, безумовно, буде зручнішим для очей. Крім того, якщо ви хочете налаштувати параметри дисплея, перевірте як змінити роздільну здатність екрана в Windows 11.
Востаннє оновлено 30 березня 2023 р
Стаття вище може містити партнерські посилання, які допомагають підтримувати Guiding Tech. Однак це не впливає на нашу редакційну чесність. Вміст залишається неупередженим і автентичним.



