Як захистити папку паролем у Windows 11
Різне / / April 13, 2023
Захистивши паролем папку в Windows 11, ви, по суті, можете створити бар'єр між даними та будь-ким, хто намагається отримати до них доступ без дозволу. Зрештою, не всі файли призначені для перегляду всіма, і блокування папки гарантує, що лише авторизовані особи матимуть до неї доступ. Що ж, захистити папку паролем у Windows 11 досить просто.

Крім того, захист папки паролем запобігає випадковому видаленню, а також захищає папку в разі злому. Крім того, Windows пропонує можливість захистити дані за допомогою вбудованого засобу шифрування BitLocker. Однак ви повинні мати Windows 11 Pro або Enterprise Edition, щоб використовувати цей інструмент шифрування, якого немає у більшості людей.
Але не хвилюйтеся! Якщо ви використовуєте Windows 11 Home Edition, ми представляємо простий, але ефективний спосіб захисту папки паролем. Давайте зануримося.
Як заблокувати папку в Windows 11 за допомогою вбудованої функції шифрування
Ви можете зашифрувати файли та папки за допомогою вбудованої функції шифрування Windows 11. Отже, ось як створити папку з паролем у Windows 11. Якщо ви використовуєте попередню версію, ознайомтеся з нашим посібником
папки, захищені паролем у Windows 10 допоміг би.Примітка: Кроки для шифрування файлів у Windows 11 такі ж, як і для шифрування папок.
Крок 1: відкрийте Провідник файлів Windows і перейдіть до папки, яку потрібно захистити паролем.
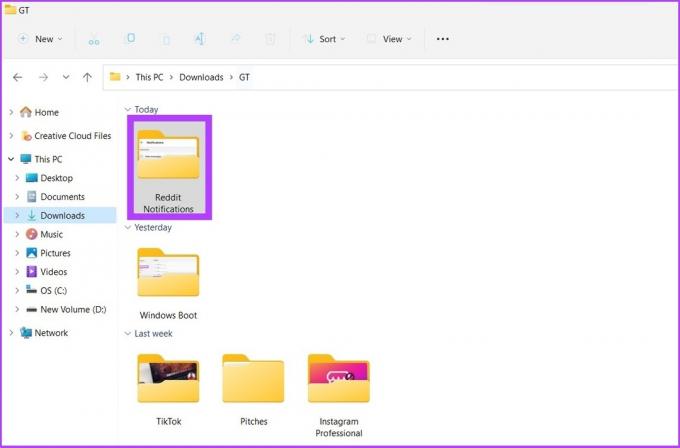
Крок 2: Клацніть папку правою кнопкою миші та виберіть «Показати додаткові параметри». Тепер перейдіть до «Властивостей».

Крок 3: на вкладці «Загальні» клацніть «Додатково» поруч із «Атрибути».

Крок 4: Поставте прапорець біля пункту «Шифрувати вміст для захисту даних» у розділі «Стиснути» або «Шифрувати» та натисніть «ОК».

Якщо опція «Шифрувати вміст для захисту даних» неактивна, виконайте наведені нижче дії або перейдіть до Крок 8 безпосередньо.

Крок 5: відкрийте «Виконати» або натисніть «Win + R» і введіть «services.msc».

Крок 6: двічі клацніть «Шифрована файлова система (EFS)».

Крок 7: у розділі «Загальні» клацніть спадне меню поруч із пунктом «Тип запуску» та виберіть «Автоматично».

Крок 8: Тепер натисніть «Застосувати», а потім «ОК».

Щоб зміни вступили в силу, необхідно перезавантажити комп'ютер. Якщо ви використовуєте Windows 10, перегляньте наш посібник шифрування дисків в обхід TPM.
Порада: Ви також можете створювати персоналізовані команди запуску для Windows.
Як видалити доданий пароль із папки в Windows 11
Видалити пароль із файлу чи папки в Windows 11 досить просто. Крім того, якщо вам важко запам'ятати паролі, ви також можете приховати файли та папки в Windows замість того, щоб захистити їх паролем.
Щоб видалити шифрування папки, виконайте наведені нижче дії.
Крок 1: перейдіть до файлу або папки, які потрібно розшифрувати, і клацніть правою кнопкою миші.

Крок 2: Тепер перейдіть до «Властивостей».

Скрок 3: на вкладці «Загальні» натисніть «Додатково» поруч із «Атрибути».

Скрок 4: Зніміть прапорець «Шифрувати вміст для захисту даних».

Крок 5: Натисніть Застосувати та OK.

Бонус: використовуйте програмне забезпечення сторонніх розробників для створення захищених паролем папок у Windows 11
Інструмент або програмне забезпечення третьої сторони може допомогти вам захистити ваші файли та папки, якщо ви не хочете виконувати описані вище кроки або, можливо, хочете виконати завдання швидше.
Незважаючи на те, що програмне забезпечення сторонніх розробників не забезпечує безпеку, схожу на Windows, вони мають багато функцій і прості у використанні. Одним із таких додатків є Folder Lock. Це це проста програма для зберігання файлів для Windows 11.
Якщо ви обираєте цей варіант, ми вже розглянули поетапний підхід щоб захистити ваші файли та папки за допомогою Folder Lock.

Однією з найкращих переваг цієї програми є те, що вона пропонує функції резервного копіювання/синхронізації та має як безкоштовні, так і преміум-плани. Ви можете скористатися посиланням нижче, щоб завантажити програмне забезпечення на свій пристрій.
Завантажити Folder Lock
Захист конфіденційних даних у Windows 11
Захист конфіденційної інформації у файлах і папках може бути складним завданням у сучасному світі. Захист даних вашого комп’ютера гарантує, що жодна конфіденційна особиста чи професійна інформація не буде випадково видалена чи виточена. Чи є у вас досвід видалення чи витоку даних у Windows? Дайте нам знати в коментарях.
Останнє оновлення: 4 жовтня 2022 р
Стаття вище може містити партнерські посилання, які допомагають підтримувати Guiding Tech. Однак це не впливає на нашу редакційну чесність. Вміст залишається неупередженим і автентичним.
Написано
Атіш Раджасехаран
Атіш — випускник інформатики та палкий ентузіаст, який любить досліджувати та говорити про технології, бізнес, фінанси та стартапи.



