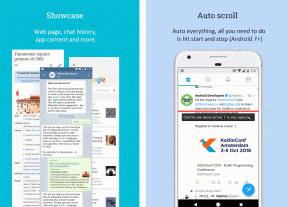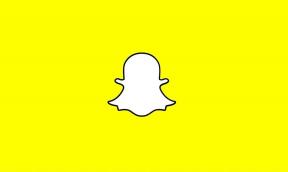5 найкращих виправлень, коли перевірка правопису не працює в програмі Pages на Mac
Різне / / April 18, 2023
Програма Pages на вашому Mac дозволяє створювати всі види документів, наприклад листи, резюме, списки тощо. Ви також можете додати номери сторінок щоб упорядкувати багатосторінкові документи перед тим, як надати до них доступ своїм контактам. Готуючи важливу доповідь або презентацію в коледжі, ви повинні переконатися, що немає орфографічних помилок.

Але деякі користувачі повідомляють, що функція перевірки орфографії перестає працювати в програмі Pages, змушуючи їх шукати орфографічні помилки вручну. Якщо ви також зіткнулися з тим же, ось кілька робочих рішень, щоб виправити перевірку орфографії, яка не працює в програмі Pages на Mac.
1. Увімкніть автовиправлення в програмі Pages
За замовчуванням програма Pages надає функцію автовиправлення, яка автоматично виявляє орфографічні помилки у ваших документах. Наше перше рекомендоване рішення — перевірити, чи ввімкнено функцію автовиправлення в програмі Pages на вашому Mac. Ось як.
Крок 1: Натисніть комбінацію клавіш Command + пробіл, щоб відкрити Spotlight Search, введіть сторінки, і натисніть Return.

Крок 2: Відкрийте документ Pages.
крок 3: Натисніть Сторінки у верхньому лівому куті.

крок 4: Натисніть Налаштування.
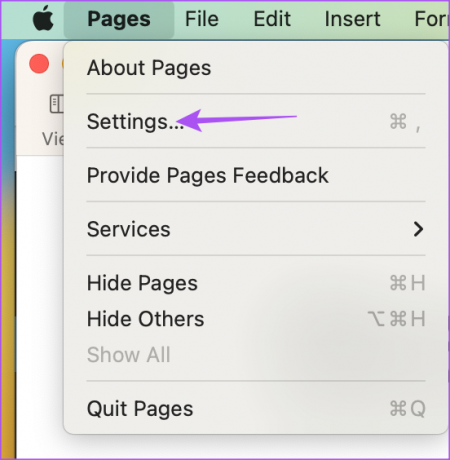
крок 5: Натисніть «Автовиправлення» вгорі.
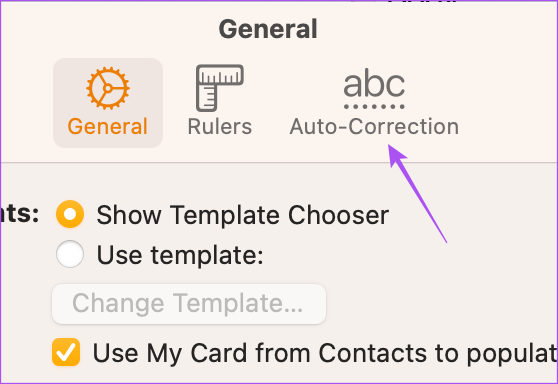
Крок 6: Установіть прапорець біля пункту Виправляти орфографічні слова автоматично.

Крок 7: Закрийте вікно та перевірте, чи проблему вирішено.
2. Увімкніть «Перевіряти орфографію під час введення» в Pages
Ще одна функція програми Pages для виправлення орфографічних помилок – перевірка їх під час введення тексту в документі. Ви можете перевірити, чи ввімкнено цю функцію, у програмі Pages на вашому Mac. Це дозволить продовжувати виправляти орфографічні помилки та не змусить вас знову перевіряти свій запис.
Крок 1: Натисніть комбінацію клавіш Command + пробіл, щоб відкрити Spotlight Search, введіть сторінки, і натисніть Return.

Крок 2: Відкрийте документ Pages.
крок 3: Натисніть Редагувати у верхній лівій частині рядка меню.

крок 4: Виберіть Правопис і граматика.

крок 5: Натисніть опцію «Перевіряти орфографію під час введення».

Ви також можете вибрати «Перевірити граматику з правописом».

Крок 6: Закрийте меню та перевірте, чи проблему вирішено.
3. Перевірте налаштування клавіатури введення
Якщо ваші орфографічні помилки все ще не виправляються автоматично, вам потрібно перевірити мову введення, вибрану для вашого Mac.
Ось як це зробити.
Крок 1: Натисніть комбінацію клавіш Command + пробіл, щоб відкрити Spotlight Search, введіть Системні налаштування, і натисніть Return.

Крок 2: Прокрутіть вниз і натисніть «Клавіатура».

крок 3: Натисніть «Редагувати» поруч із «Джерела вхідних даних».
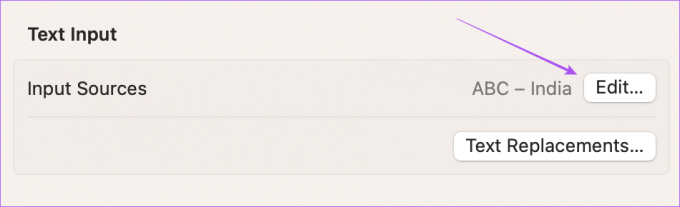
крок 4: Щоб додати нову мову клавіатури, клацніть значок «Плюс» у нижньому лівому куті.
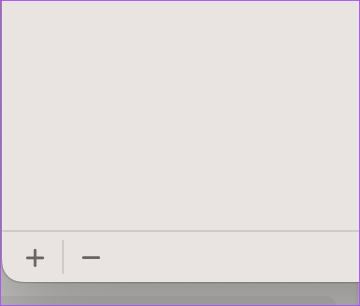
крок 5: Виберіть мову клавіатури та натисніть «Додати».

Крок 6: Натисніть Усі джерела вхідних даних на лівій бічній панелі.

Крок 7: Увімкніть перемикач біля опції Виправляти правопис автоматично.

Це стандартна функція перевірки орфографії, вбудована у ваш Mac.
Крок 8: Натисніть «Готово» внизу праворуч.

Крок 9: Закрийте вікно та відкрийте сторінки, щоб перевірити, чи проблему вирішено.

4. Примусово вийти та перезапустити сторінки
Якщо програма Pages працює у фоновому режимі на вашому Mac протягом тривалого часу, ви можете примусово вийти та перезапустити програму, щоб запустити її заново та перевірити, чи проблему вирішено.
Крок 1: Натисніть логотип Apple у верхньому лівому куті.

Крок 2: Виберіть «Примусово вийти» зі списку параметрів.

крок 3: Виберіть Сторінки зі списку програм.
крок 4: Натисніть «Примусовий вихід» у нижньому правому куті вікна.

крок 5: Натисніть «Примусово вийти» ще раз для підтвердження.

Крок 6: Закрийте вікно та перезапустіть Pages, щоб перевірити, чи проблему вирішено.

5. Оновити додаток Сторінки
Якщо жодне з рішень не спрацювало для вас, ми пропонуємо оновити версію програми Pages, щоб усунути будь-які помилки чи збої, які можуть спричиняти цю проблему.
Крок 1: Натисніть комбінацію клавіш Command + пробіл, щоб відкрити Spotlight Search, введіть App Store, і натисніть Return.

Крок 2: Натисніть Оновлення на лівій бічній панелі.

крок 3: Якщо оновлення доступне, натисніть «Оновити» біля «Сторінок».
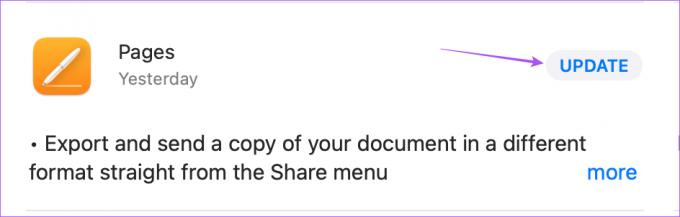
крок 4: Після встановлення оновлення перезапустіть Pages і перевірте, чи проблему вирішено.

Виправте орфографію
Ці рішення допоможуть вам переконатися, що у вашому документі Pages немає орфографічних помилок, перш ніж ви його подасте. Додаток Pages дає вам велику гнучкість для налаштування документів залежно від тональності та вибору дизайну, який ви прагнете. Наприклад, ви можете змінити колір фону в програмі Pages щоб покращити читабельність вашого тексту та змінити його вигляд.
Востаннє оновлено 31 березня 2023 р
Стаття вище може містити партнерські посилання, які допомагають підтримувати Guiding Tech. Однак це не впливає на нашу редакційну чесність. Вміст залишається неупередженим і автентичним.
Написано
Пауруш Чаудхарі
Демістифікація світу технологій у найпростіший спосіб і вирішення повсякденних проблем, пов’язаних зі смартфонами, ноутбуками, телевізорами та платформами для потокового передавання вмісту.