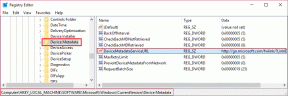9 найкращих способів виправити помилку оновлення Windows 10
Різне / / November 29, 2021
Windows 10 продовжує залишатися на найшвидшій траєкторії зростання серед усіх версій Windows на сьогоднішній день. Не читайте всю негативну галасу про шпигунство Windows або вторгнення в конфіденційність. Завжди є законні причини оновлення, як-от краща продуктивність, нові функції, чудовий досвід користувача тощо. Однак ви можете зіткнутися Оновлення Windows 10 помилка під час процесу.

Microsoft виходить основні оновлення Windows 10 кожні шість місяців. Залежно від розміру та розташування оновлення, оновлення Windows 10 займають певний час, і після довгих годин будь-який процес оновлення чи встановлення викликає у користувачів розчарування.
Якщо ви часто стикаєтеся з помилкою оновлення Windows 10 на своєму ПК або ноутбуці, то ви потрапили за адресою. У цій публікації ми розповімо про дев’ять основних способів виправити помилки оновлення Windows 10.
Також на Guiding Tech
1. Перевірте підключення до Інтернету
Якщо ви не підключені до Інтернету, ви не зможете завантажити та встановити оновлення.
Відкрийте веб-браузер і спробуйте виконати запити в Google, і ви помітите, чи працює інтернет-з’єднання належним чином чи ні.
2. На пристрої достатньо місця
Як я вже згадував вище, оновлення Windows 10 мають великий розмір, і тому для успішного завершення вони потребують безкоштовного зберігання на ПК або ноутбуці.
У середньому вашому пристрою потрібно принаймні 16 ГБ вільного місця для оновлення 32-розрядної ОС або 32 ГБ для 64-розрядної ОС. Ви можете видалити невідповідні файли або використовувати хмарне сховище, наприклад OneDrive або Google Drive щоб звільнити місце на локальному сховищі.
Виконайте наведені нижче дії, щоб звільнити місце на пристрої Windows.
Крок 1: Відкрийте Налаштування. Натисніть «Система», а потім виберіть «Сховище».
Крок 2: У розділі «Локальний диск C:» натисніть розділ Тимчасові файли.

Крок 3: Виберіть елементи, які потрібно очистити, щоб звільнити місце.
Крок 4: Натисніть кнопку Видалити файли.
Ви можете звільнити пам’ять, щоб було достатньо вільного місця для завантаження служби оновлення Windows на комп’ютер.
3. Призупинити оновлення Windows
Ось цікавий трюк, який трохи нерозумний. Якщо ви маєте справу з проблемами завантаження оновлень, призупинення та відновлення оновлень Windows може вирішити проблему.
Щоб призупинити та відновити оновлення в Windows 10, виконайте такі дії:
Крок 1: Відкрийте «Налаштування» та перейдіть до «Оновлення Windows».
Крок 2: Натисніть кнопку Призупинити оновлення на 7 днів.

Крок 3: Перезавантажте пристрій.
Крок 4: Відкрийте Налаштування та перейдіть до Windows Update. Натисніть кнопку Відновити оновлення.

Після виконання цих кроків спробуйте знову перевірити наявність оновлень.
Це набагато легше і менш напружено, ніж видалення каталогу SoftwareDistribution, що є моєю наступною пропозицією.
4. Використовуйте засіб усунення несправностей Windows Update
Windows пропонує засіб усунення несправностей, який може діагностувати та вирішити широкий спектр проблем оновлення та встановлення Windows.
Якщо ви зіткнулися з проблемою або помилкою (наприклад, 0x80070020, 0x80240438, 0xC19001E2, 0x80070424, 0x80242006, 0x8007000E, 0x80D02002, 0x80070070, 0x80096004, 0x80080005, 0x8007000D або 0x80240034), ви можете використати ряд кроків з усунення несправностей, щоб виправити Windows Update на вашому встановлення.
Крок 1: Відкрийте Налаштування. Потім виберіть Оновлення та безпека.
Крок 2: У розділі Додатковий засіб усунення несправностей виберіть параметр Windows Update.
Крок 3: Натисніть кнопку Запустити засіб усунення несправностей.

Крок 4: Натисніть кнопку Закрити.
Після того, як ви виконаєте всі кроки, засіб усунення несправностей діагностує та знайде будь-які проблеми та вирішить їх щодо оновлень Windows. Після цього ви зможете без проблем оновити свій пристрій.
Також на Guiding Tech
5. Перезавантажте пристрій
Іноді просте перезавантаження системи може усунути помилку оновлення Windows 10 на пристрої.
Щоб перезавантажити пристрій, виконайте такі дії:
Крок 1: Відкрийте Пуск.
Крок 2: Натисніть меню Параметри живлення.

Крок 3: Натисніть кнопку Перезавантажити.
Виконавши ці кроки, спробуйте оновити пристрій ще раз на сторінці налаштувань Windows Update.
6. Запустіть службу Windows Update
Служба Windows Update була розроблена для обробки оновлень Windows і всіх пов’язаних з ними процесів. Якщо службу Windows Update зупинено, під час встановлення оновлень Windows може з’явитися код помилки 0x80070422. Отже, вам слід переконатися, що ваша служба Windows Update працює з типом автоматичного запуску.
Виконайте наведені нижче дії.
Крок 1: Натисніть клавіші Win + R на клавіатурі, щоб викликати діалогове вікно «Виконати». Потім введіть service.msc у полі та натисніть Enter.
Крок 2: Усередині вікна служби перейдіть до Windows Update і двічі клацніть його.

Крок 3: У спливаючому вікні виберіть «Автоматично» зі спадного меню розділу «Тип запуску». Потім натисніть кнопку Пуск, якщо служба зупинена.
Крок 4: Натисніть кнопку «Застосувати», щоб зберегти зміни та виберіть «ОК».

Після запуску служби Windows Update ви можете перевірити, чи не зникає помилка Windows Update під час встановлення оновлень Windows.
7. Відключіть додаткове обладнання
Офіційний посібник Microsoft з усунення несправностей рекомендує видалити всі зовнішні пристрої зберігання даних і диски, док-станції та інше обладнання, яке ви, можливо, підключили до свого пристрою, яке не потрібне для основних функцій.
Тепер спробуйте службу Windows Update ще раз.
8. Перевірте диспетчер пристроїв на наявність помилок
Якщо наявні драйвери несумісні з новішою версією Windows, це може заважати процесу встановлення.
Виконайте наведені нижче дії.
Крок 1: Натисніть кнопку Пуск у вікні пошуку на панелі завдань, введіть диспетчер пристроїв.
Крок 2: З результатів виберіть Диспетчер пристроїв.
Крок 3: У вікні, що з’явиться, знайдіть будь-який пристрій із жовтим знаком оклику біля нього (можливо, вам доведеться вибрати кожну категорію, щоб перейти до списку пристроїв).

Крок 4: Натисніть і утримуйте (або клацніть правою кнопкою миші) назву пристрою та виберіть «Оновити програмне забезпечення драйвера» або «Видалити», щоб виправити помилки.
9. Перевірте Windows Update пізніше
Є більше ніж мільярд пристроїв з Windows 10. Коли Microsoft випускає оновлення Windows 10 для всіх пристроїв, мільйони користувачів запитують останнє оновлення серверів Windows. Така практика іноді гальмує сервери, і ви можете зіткнутися з помилкою оновлення Windows 10 на своєму пристрої.
У таких випадках вам нічого не залишається, як зачекати кілька годин, щоб скористатися службою оновлення Windows.
Також на Guiding Tech
Оновлюйте свій пристрій Windows
Завжди важливо оновлювати свій пристрій Windows 10. Однак процес оновлення не є гладким для всіх користувачів. Якщо ви зіткнулися з помилкою оновлення Windows 10 на своєму пристрої, перегляньте наведений вище посібник з усунення несправностей і виправте проблеми. Повідомте нам, який трюк спрацював для вас, у розділі коментарів нижче.
Далі: Ви також можете оновити Windows 10 в автономному режимі. Прочитайте пост нижче, щоб дізнатися, як легко оновити Windows 10 в автономному режимі.

![Ваш ПК потрібно відремонтувати [ВИРІШЕНО]](/f/a844e16c88a82eef9846ccc79fb6acd6.png?width=288&height=384)