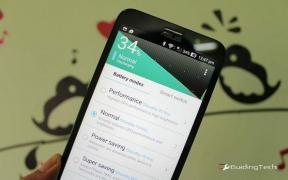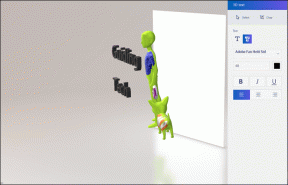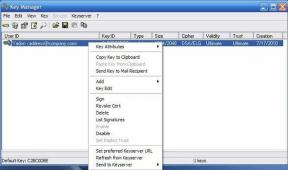4 способи вимкнути збір телеметрії Windows 11
Різне / / April 26, 2023
Ваші дані використовуються в основному для відстеження, покращення та моніторингу проблем, пов’язаних з операційною системою. Однак проблема виникає, коли він також стає доступним певним уповноваженим третім сторонам. Але чи знаєте ви, що у Windows 11 також є можливість вимкнути збір телеметрії? Якщо ви також хочете вимкнути це налаштування, продовжуйте читати, щоб дізнатися, як це зробити.
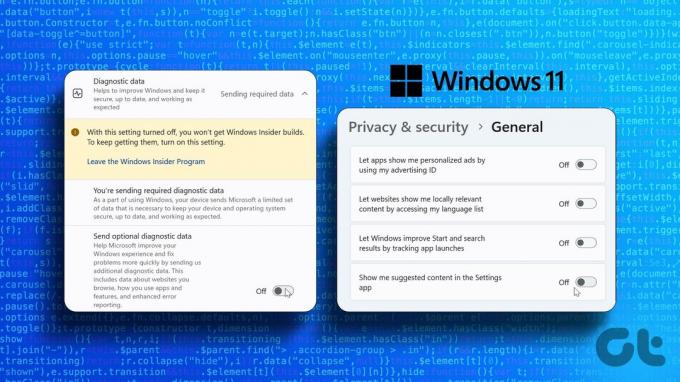
Телеметрія передбачає передачу даних, зібраних із вашого комп’ютера, до Microsoft. Зазвичай процес збору телеметричних даних вмикається автоматично. І хоча ви можете вимкнути збір телеметрії Windows 11, вам потрібно буде переконатися, що всі відповідні налаштування вимкнено. Отже, читайте далі, щоб дізнатися більше про вимкнення функцій відстеження або телеметрії в Windows 11.
1. Вимкніть збір діагностичних даних у Windows 11
Microsoft збирає дані про використання системи та її функції. Це може бути що завгодно: від попередніх звітів про збої до програм, до яких ви раніше відкривали. Якщо ви більше не хочете, щоб ця інформація надсилалася, ви можете вимкнути збір діагностичних даних у меню «Налаштування». Ось як.
Крок 1: Клацніть правою кнопкою миші на Пуск і відкрийте параметри меню. Потім натисніть Налаштування.

Крок 2: Тут прокрутіть униз і натисніть «Конфіденційність і безпека» в параметрах меню.
крок 3: Потім натисніть «Діагностика та відгуки».

крок 4: Натисніть «Діагностичні дані», щоб розгорнути параметри меню.
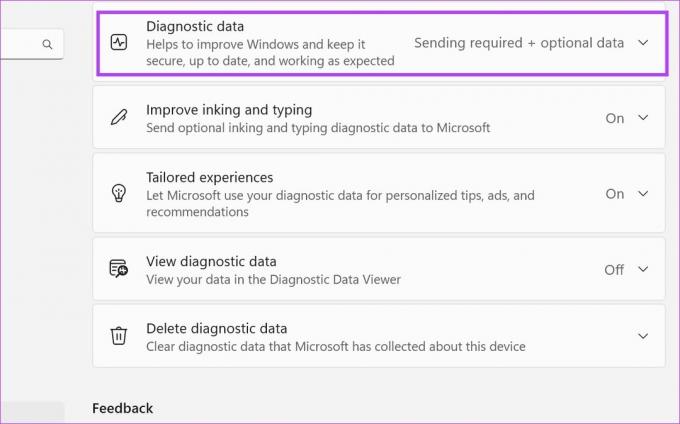
крок 5: Вимкніть перемикач «Надіслати додаткові діагностичні дані». Це також вимкне збір даних для опції «Покращити рукописний текст і введення».

Крок 6: Потім клацніть розділ «Індивідуальний досвід», щоб побачити більше варіантів.

Крок 7: Вимкніть перемикач. Це припинить Microsoft використовувати ваші діагностичні дані для інших служб.
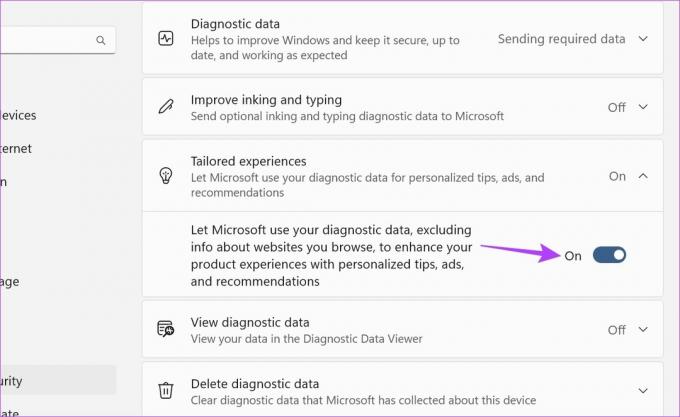
Крок 8: Крім того, переконайтеся, що перемикач «Перегляд діагностичних даних» вимкнено.

Це вимкне певні функції відстеження або телеметрії в Windows 11. Крім того, ви також можете видалити частину даних, що зберігаються на вашому пристрої.
Крок 9: Натисніть «Видалити діагностичні дані».
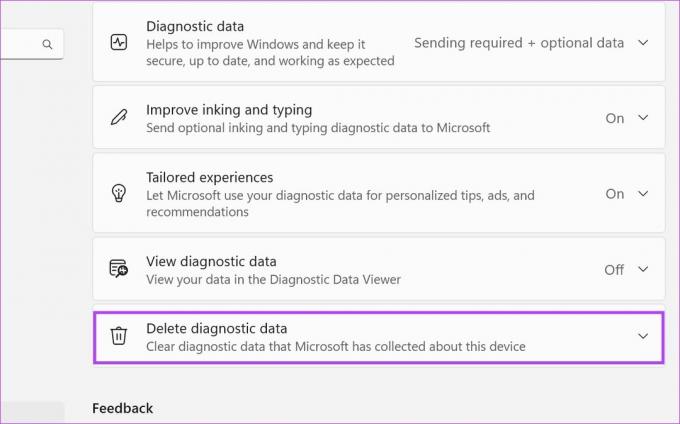
Крок 10: Тут натисніть Видалити.
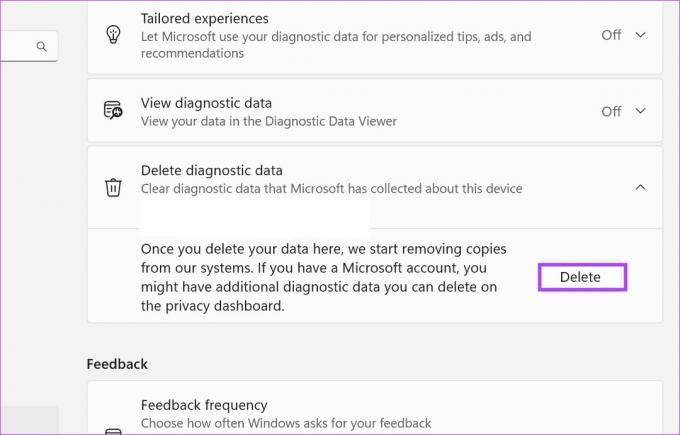
Це ініціює запит на видалення до Microsoft. Дані буде видалено протягом наступних кількох днів. Однак інша частина ваших даних може все ще бути доступною у вашому обліковому записі Microsoft. Читайте далі, щоб дізнатися, як видалити це також.
Очистити історію відстеження облікового запису Microsoft
Якщо ви ввійшли у свій обліковий запис Microsoft на своєму пристрої, є ймовірність, що деякі ваші дані також можуть зберігатися у вашому обліковому записі Microsoft. Вам потрібно буде видалити це окремо, увійшовши в налаштування конфіденційності свого облікового запису Microsoft. Для цього виконайте наведені нижче дії.
Примітка: Перш ніж почати, переконайтеся, що ви ввійшли у свій обліковий запис Microsoft.
Крок 1: Відкрийте сторінку конфіденційності свого облікового запису Microsoft у веб-переглядачі.
Відкрийте сторінку конфіденційності облікового запису Microsoft
Крок 2: Прокрутіть униз і натисніть «Активність програм і сервісів».

крок 3: Тут натисніть «Очистити всю активність програм і служб».
Порада: Ви також можете натиснути «Завантажити свої дані», щоб переглянути, які дані доступні у вашому обліковому записі Microsoft.
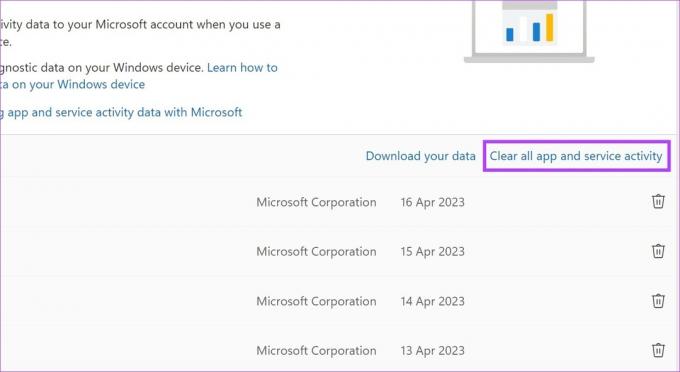
крок 4: Натисніть Очистити.
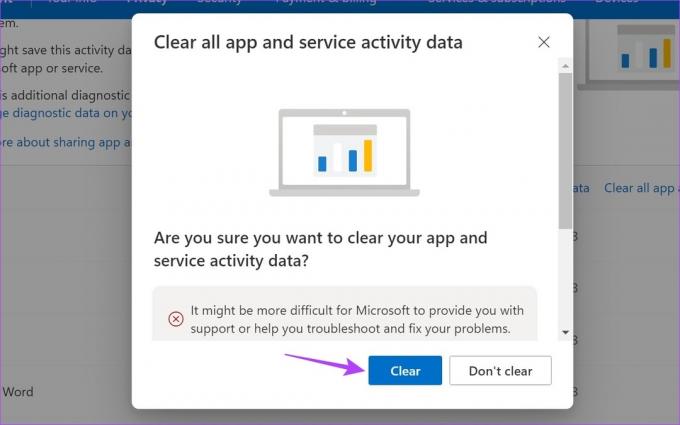
крок 5: Після видалення даних ви можете отримати можливість увімкнути автоматичне видалення даних. Тут виберіть тривалість, а потім натисніть Увімкнути.
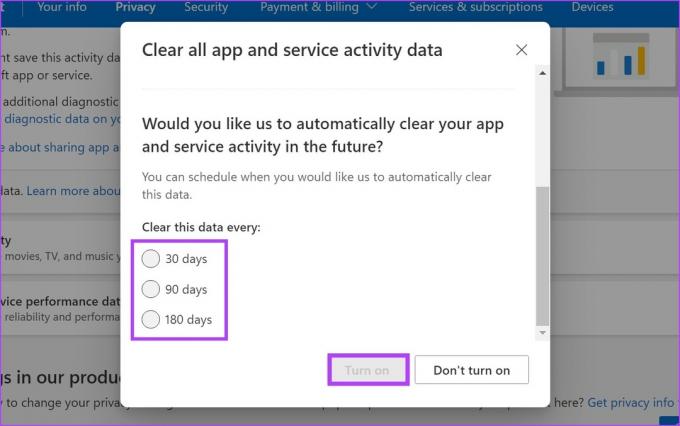
Це забезпечить періодичне видалення Microsoft зібраних даних. Крім того, ви також можете перейти до всіх інших параметрів даних і очистити їх один за іншим.
2. Вимкніть засоби відстеження реклами Windows 11
Як згадувалося вище, корпорація Майкрософт ділиться деякими даними з певними третіми сторонами, щоб показувати вам релевантну та персоналізовану рекламу. Ви можете вимкнути це, вимкнувши відстеження реклами в Windows 11. Ось як.
Крок 1: Клацніть правою кнопкою миші на Пуск. Потім у параметрах меню натисніть Налаштування.

Крок 2: Прокрутіть униз і натисніть вкладку «Конфіденційність і безпека».
крок 3: У розділі дозволів Windows натисніть Загальні.
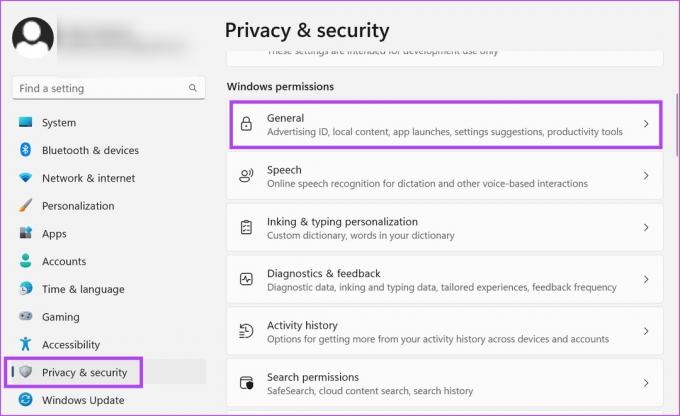
крок 4: Тут вимкніть усі відповідні перемикачі.
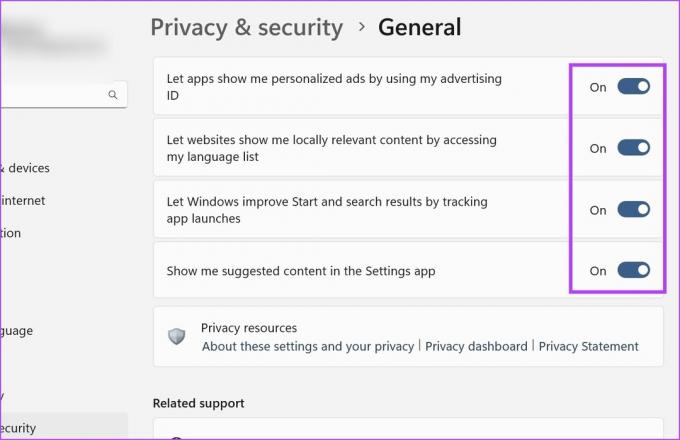
Це вимкне рекламні трекери Windows 11.
3. Зупиніть відстеження активності в Windows 11
Як випливає з назви. відстеження активності в Windows 11 відстежує всі програми, які ви відвідали, служби, якими ви користувалися, файли, до яких ви отримували доступ, тощо. І хоча ці дані зазвичай зберігаються локально, їх копія також може зберігатися у вашому обліковому записі Microsoft, якщо ви ввійшли.
У той час як раніше обговорений метод допоміг видалити онлайнову частину цих даних, цей метод допоможе видалити їх локальну копію. Ось як це зробити.
Крок 1: Відкрийте налаштування.
Крок 2: На вкладці меню натисніть «Конфіденційність і безпека».
крок 3: Тут прокрутіть униз і натисніть «Історія дій».

крок 4: Вимкніть перемикач «Зберігати історію активності на цьому пристрої».
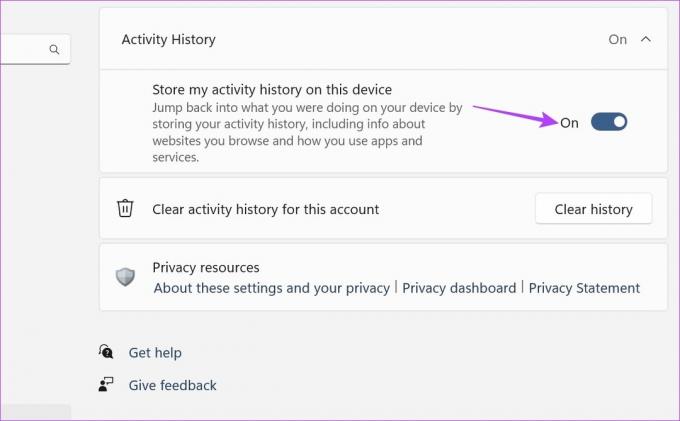
крок 5: Потім перейдіть до «Очистити історію активності для цього облікового запису» та натисніть «Очистити історію».
Примітка: Це очистить історію активності для всіх пристроїв, пов’язаних із цим обліковим записом.
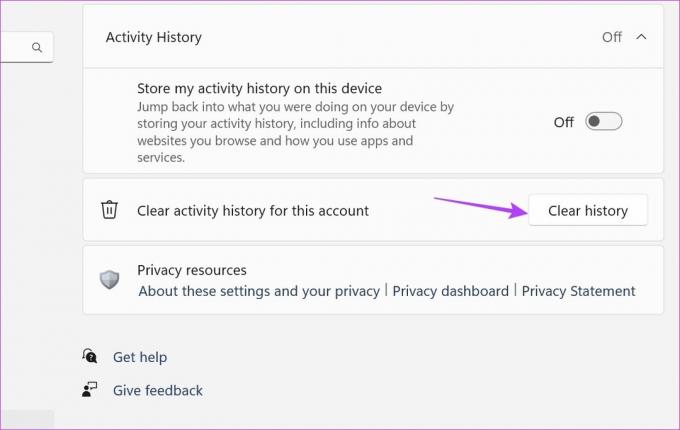
Крок 6: Натисніть Очистити.

Це зупинить відстеження активності та очистить усю попередню історію активності з Windows 11.
4. Вимкніть функцію Windows 11 «Знайти мій пристрій».
Хоча це небагато, Windows все одно може відстежувати ваше місцезнаходження, якщо у вас увімкнено функцію пошуку мого пристрою. Ви можете переконатися, що цього не станеться, вимкнувши його. Ось як це зробити.
Примітка: Щоб функція «Знайти мій пристрій» працювала, служби локації мають бути ввімкнені.
Крок 1: Відкрийте налаштування та натисніть «Конфіденційність і безпека».
Крок 2: Тут натисніть «Знайти мій пристрій».
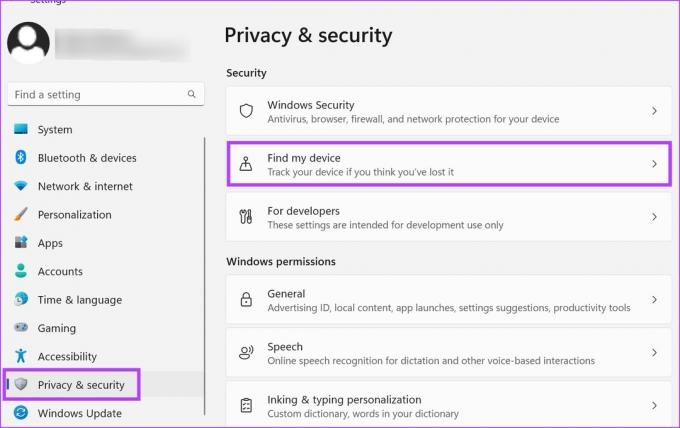
крок 3: Натисніть на перемикач, щоб вимкнути його.
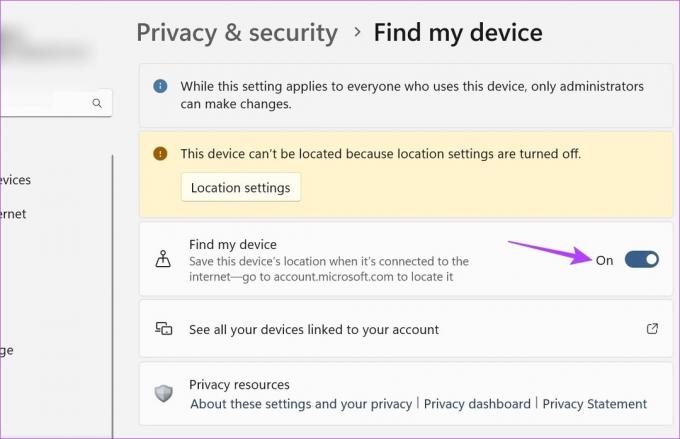
Це вимкне функцію Windows 11 знайти мій пристрій.
Поширені запитання щодо вимкнення колекції телеметрії Windows 11
Щоб вимкнути відстеження активності в Microsoft Edge, відкрийте налаштування браузера. Потім перейдіть на вкладку «Конфіденційність, пошук і служби» та ввімкніть суворий режим для захисту від відстеження. Крім того, ви також можете прокрутити сторінку та вимкнути інші налаштування, пов’язані зі збором даних.
Так, ви можете вимкнути рекламу в Windows 11. Відкрийте Налаштування та перейдіть на вкладку Система. Потім натисніть Сповіщення > Додаткові налаштування. Тут зніміть прапорці з усіх доступних опцій. Це вимкне рекламні сповіщення. Ви також можете переглянути нашу статтю видалити надокучливу рекламу в Windows.
Захистіть свої дані
В епоху конфіденційності даних завжди корисно знати, як збираються та поширюються ваші дані. І якщо вам не зручно ділитися цими даними, ви завжди можете вимкнути їх. Відповідно до цього ми сподіваємося, що наша стаття допомогла вам вимкнути збір телеметрії Windows 11. Крім того, ви також можете вимкнути дозволи програм у Windows 11 щоб переконатися, що програми не мають доступу до конфіденційних даних пристрою.
Востаннє оновлено 20 квітня 2023 р
Стаття вище може містити партнерські посилання, які допомагають підтримувати Guiding Tech. Однак це не впливає на нашу редакційну чесність. Вміст залишається неупередженим і автентичним.