Як завантажити драйвер Razer DeathAdder на Windows 10: покрокова інструкція – TechCult
Різне / / May 02, 2023
Вам важко завантажити чи оновити драйвер Razer DeathAdder на комп’ютері з Windows 10? В іграх високопродуктивна миша відіграє важливу роль. Тому важливо мати найновіший драйвер для миші. У цьому посібнику ми розповімо прості кроки щодо завантаження драйвера Razer DeathAdder у Windows 10. Отже, почнемо!

Зміст
Як завантажити драйвер Razer DeathAdder на Windows 10 простими кроками
Завдяки вдосконаленим, але простим у використанні функціям і елегантному дизайну, це важливий апаратний компонент для геймерів. Настроювані параметри, включаючи чутливість DPI, освітлення RGB і швидкість опитування, налаштовують мишу на
неперевершений ігровий досвід. Завантажуємо драйвер.1. Йди до офіційної особи Веб-сайт Razer.
2. Знайти останній драйвер для операційної системи Windows, що працює на вашому комп’ютері, і мовою, яку ви бажаєте зі списку.
3. Натисніть на Завантажити кнопку для завантаження драйвера Razer DeathAdder.

Після завершення завантаження ми встановимо його.
4. Відкрийте завантажений файл щоб почати процес встановлення.
5. Дотримуйтеся вказівок на екрані щоб завершити встановлення драйвера Razer DeathAdder.
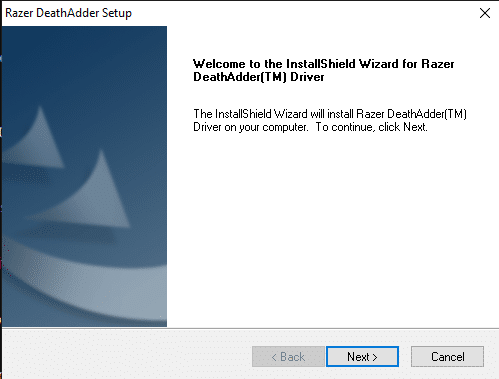
6. Після завершення встановлення перезапустити ПК, щоб переконатися, що драйвер правильно встановлено та працює.
7. Після перезавантаження ПК підключати мишу Razer DeathAdder і зачекайте, поки комп’ютер її виявить.
Як оновити драйвер Razer DeathAdder у Windows 10
У майбутньому вам може знадобитися оновити драйвер миші. Ось кілька способів, якими ви можете скористатися, щоб оновити драйвер Razer DeathAdder у Windows 10.
Спосіб 1: оновіть драйвер Razer DeathAdder через Windows Update
Оновлення драйвера за допомогою Windows Update є найпростішим і найзручнішим способом. Ось кілька кроків для цього:
1. Натисніть на старт меню та вид Перевірити наявність оновлень.

2. Натисніть на Перевірити наявність оновлень або Відновити оновлення в Windows Update вкладка.
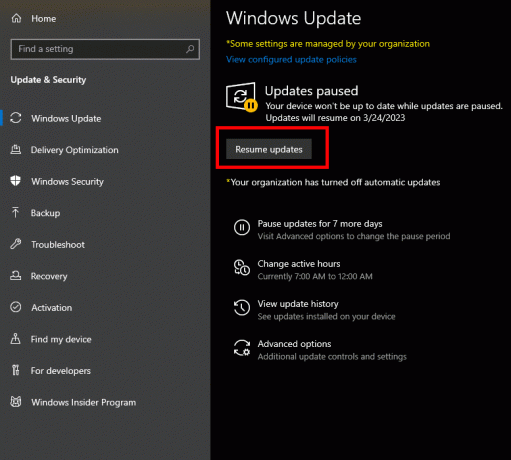
3. Якщо доступне оновлення для драйвера Razer DeathAdder, воно буде відображено в списку. Натисніть на Завантажте та встановіть.
4. Після завершення оновлення перезапустити ПК.
Примітка:Windows Update може не завжди надавати останню версію драйвера Razer DeathAdder. Рекомендується перевірити Веб-сайт Razer або використовуйте Програмне забезпечення Razer Synapse щоб переконатися, що у вас встановлено останню версію драйвера.
Спосіб 2: оновіть драйвер Razer DeathAdder через диспетчер пристроїв
Ви також можете оновити драйвер миші за допомогою диспетчера пристроїв у Windows 10.
1. Підключіть мишку Razer DeathAdder до комп’ютера через USB.
2. Натисніть Клавіша з логотипом Windows + X на клавіатурі, щоб відкрити меню досвідченого користувача.
3. Натисніть на Диспетчер пристроїв зі списку опцій.
4. Знайдіть Мишки та інші вказівні пристрої категорію та розгорніть її, натиснувши стрілку ліворуч від неї.
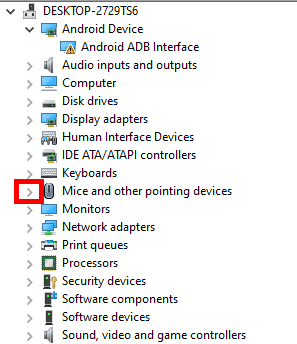
5. Клацніть правою кнопкою миші параметр драйвера Razer DeathAdder і виберіть Оновити драйвер з контекстного меню.
6. Виберіть Автоматичний пошук драйверів.
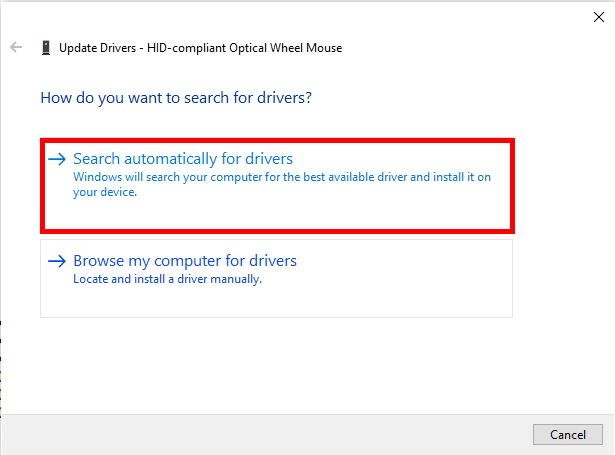
7. Зачекайте, поки Windows виконає пошук і інсталяцію найновішого драйвера для миші Razer DeathAdder. Після завершення процесу оновлення драйвера перезапустити ПК, щоб застосувати зміни.
Читайте також: Які частини потрібні для створення ігрового ПК?
Спосіб 3: Оновлення через Bit Driver Updater
У вас також є можливість оновити драйвер миші за допомогою програми стороннього виробника. Для цього ви можете використовувати Bit Driver Updater. Ось кілька кроків, які ви можете виконати:
Примітка: Інформація, наведена нижче, носить лише інформаційний характер. Ми не схвалюємо такі сторонні інструменти для подальшого використання.
1. Завантажте та встановіть Оновлення бітових драйверів з офіційного сайту.
2. Запустіть програму та натисніть на Сканувати кнопку для сканування системи на наявність застарілих драйверів.

3. Дочекайтеся завершення сканування, а потім знайдіть драйвер Razer DeathAdder у списку застарілих драйверів.
4. Натисніть на Оновити зараз кнопку поруч із драйвером Razer DeathAdder, щоб почати процес встановлення.
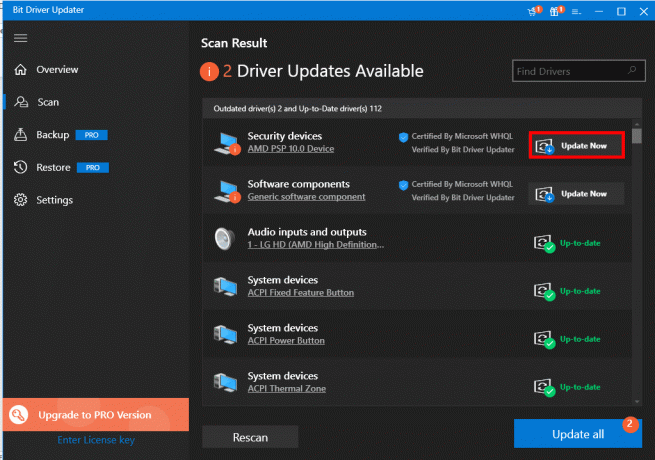
5. Після завершення встановлення драйвера перезапустити ПК.
Читайте також: 22 найкращі бездротові ігрові миші MMO
Поширені проблеми із завантаженням або оновленням драйвера Razer DeathAdder
Ви можете зіткнутися з деякими проблемами під час завантаження або оновлення драйвера Razer DeathAdder. Але не хвилюйтеся, є кілька рішень для вирішення вашої проблеми.
Спосіб 1: підключіть мишу Razer DeathAdder до іншого ПК
Якщо у вас все ще виникають проблеми з драйвером миші навіть після оновлення, спробуйте спробувати підключити мишу до іншого ПК. Це допоможе визначити, чи проблема пов’язана з мишею чи ПК.
1. Від'єднайте в миша з ПК і підключити на інший ПК.
2. Перевірте, чи він зараз працює належним чином.
Якщо він усе ще не працює, можливо, проблема в самій миші. Однак, якщо це працює, проблема може бути в апаратному або програмному забезпеченні попереднього ПК. Ви можете вирішити це за допомогою наступних методів.
Спосіб 2: видаліть і повторно встановіть драйвер Razer DeathAdder
Іноді також може виникнути проблема з процесом інсталяції драйвера, яка може спричинити несправність або відсутність реакції апаратного компонента. Це можна виправити, перевстановивши драйвер. Ви можете слідувати нашому посібнику далі Як видалити та перевстановити драйвери на Windows 10.
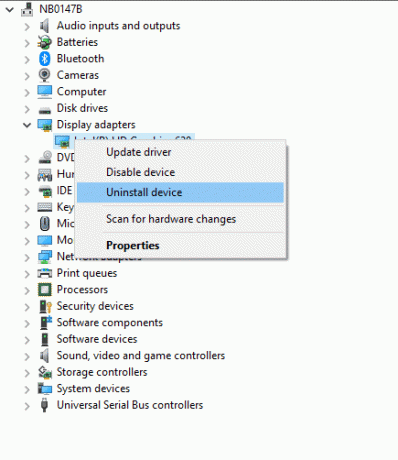
Спосіб 3. Перевірте USB-порти та спробуйте змінити їх налаштування
Проблема може бути пов’язана з налаштуваннями вашого комп’ютера або портами USB. Це кроки, які ви можете виконати, щоб вирішити це:
1. Підключіть мишу до іншого USB-порту комп’ютера. Це допоможе визначити, чи проблема пов’язана з USB-портом чи самою мишею. Якщо проблеми все ще виникають, виконайте наступні кроки.
Примітка: Ці дії вимкнуть керування живленням для всіх USB-портів вашої системи.
2. Натисніть Клавіша Windows + X і виберіть Диспетчер пристроїв.
3. Розгорнути Контролери універсальної послідовної шини клацнувши стрілку ліворуч від нього.
4. Клацніть правою кнопкою миші на кожному Кореневий концентратор USB і виберіть Властивості.
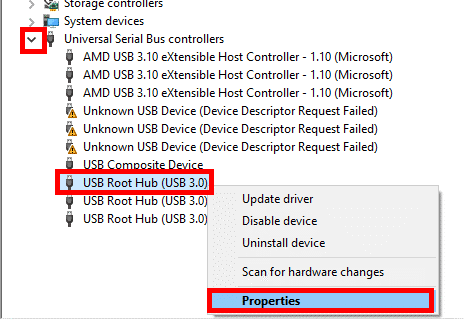
5. Натисніть на Управління живленням вкладка.
6. Зніміть прапорець біля Дозвольте комп’ютеру вимкнути цей пристрій, щоб заощадити енергію.
7. Натисніть в порядку щоб зберегти зміни.
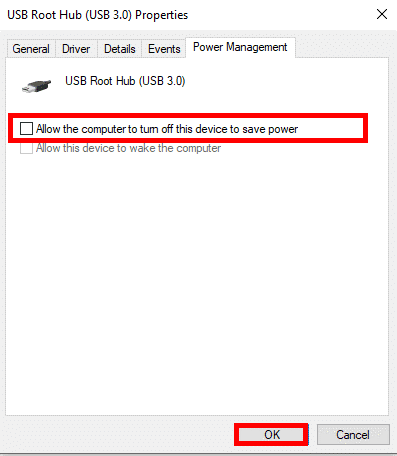
Повторіть кроки для кожного кореневого концентратора USB у списку один за одним і протестуйте мишу. Не забудьте ввімкнути живлення після виявлення проблеми. Якщо виникла проблема з будь-яким портом USB, дотримуйтеся нашого посібника USB-порти не працюють у Windows 10 [ВИРІШЕНО]
Читайте також: 15 найкращих кабелів DisplayPort для ігор
Спосіб 4: спробуйте змінити налаштування Razer Synapse
Якщо на вашому комп’ютері встановлено програмне забезпечення Razer Synapse і виникають випадкові проблеми з мишею, як-от затримка або збій, ви можете вирішити їх, налаштувавши параметри програмного забезпечення.
1. Відкрийте програмне забезпечення Razer Synapse і перейдіть до Продуктивність варіант.
2. Встановіть рейтинг до 500 якщо необхідно.
3. Виберіть Калібрування параметр і натисніть на Калібрування поверхні якщо його ще не ввімкнено.
4. Дотримуйтесь інструкцій на екрані, щоб завершити процес калібрування, що допоможе вашій миші працювати краще.
5. Якщо у вас немає килимка для миші Razer, виберіть інші і дотримуйтесь інструкцій на екрані, щоб відкалібрувати килимок для миші.
Це воно. Питання має бути вирішене.
Сподіваємося, цей посібник допоміг вам навчитися як завантажити драйвер Razer DeathAdder на Windows 10. Повідомте нам, який спосіб завантаження або оновлення драйвера був для вас найпростішим і найефективнішим. Якщо у вас все ще виникають проблеми, поділіться ними в розділі коментарів.
Генрі — досвідчений технічний письменник із пристрастю робити складні технологічні теми доступними для звичайних читачів. Маючи понад десятирічний досвід роботи в індустрії технологій, Кріс став надійним джерелом інформації для своїх читачів.



