8 виправлень, коли клавіша Enter не працює в Windows 10 – TechCult
Різне / / May 08, 2023
З усіх клавіш на клавіатурі клавіша Enter є важливою, оскільки вона використовується для виконання більшості команд. Але якщо ключ перестане працювати, може виникнути клопіт. Якщо ви розчаровані, то не хвилюйтеся! У сьогоднішньому посібнику ми з’ясуємо, чому не працює клавіша Enter, і надамо рішення, як це виправити на ПК з Windows 10.
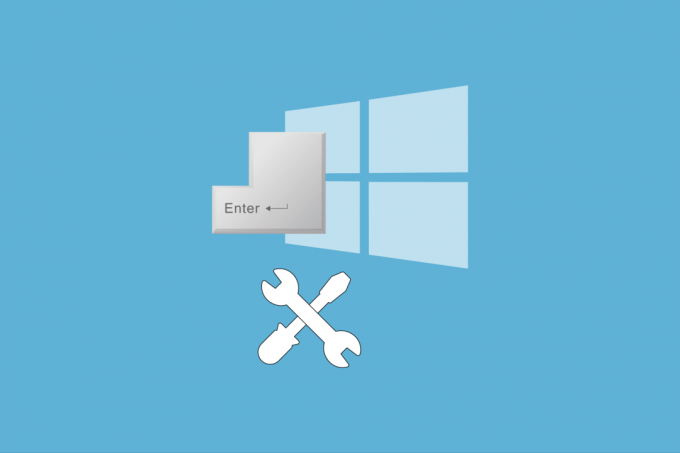
Зміст
8 способів виправити, що клавіша Enter не працює в Windows 10
Що робити, якщо моя клавіша Enter не працює? Ця проблема може виникнути з багатьох причин. Від усунення поширених помилок до більш складних рішень, цей посібник допоможе вам усунути неполадки та вирішити цю проблему в Windows 10.
Швидка відповідь
Спробуйте налаштувати параметри клавіатури в Windows 10. Ось кроки для цього.
1. Відкрийте вікнаНалаштування шляхом удару Клавіші Windows + I одночасно.
2. Виберіть Легкість доступу варіант.
3. Натисніть на Клавіатура меню.
4. Вимкнути Використовуйте липкі клавіші, Використовуйте клавіші перемикання і Використовуйте ключі фільтрів варіант.
Чому клавіша Enter не працює?
Клавіша Enter є однією з важливих клавіш на клавіатурі, і причина, через яку може виникнути збій, може бути незрозумілою. Якщо ви думаєте над відповіддю на питання, чому не працює клавіша Enter, ви можете прочитати можливі причини проблеми в цьому розділі.
- Проблеми з обладнанням: Можливо, виникли проблеми з клавішею Enter на клавіатурі або вийшли з ладу апаратні компоненти клавіатури.
- Несправні драйвери клавіатури: Драйвери клавіатури, інстальовані на вашому ПК, можуть бути застарілими або пошкодженими.
- Проблеми з конфігурацією системи: Клавіші Enter може бути присвоєно номер або вона може бути неправильно налаштована в редакторі реєстру.
Визначивши можливі причини проблеми за допомогою клавіші Enter, ми можемо обдумати кілька варіантів вирішення проблеми. Можливі варіанти вирішення вашого запиту про те, чому клавіша Enter не працює, наведені в наведених нижче методах.
Спосіб 1: Основні кроки з усунення несправностей
Щоб полегшити тиск, який ви відчуваєте після того, як зіткнулися з проблемою за допомогою клавіші Enter, можливо, буде непросто відпустити можливі запитання, які виникають у вас у голові. Однак ви можете спробувати використати будь-який із основних методів усунення несправностей, наведених у розділі, і перевірити, чи проблема зникла.
1А. Перезавантажте ПК
Проблема може виникнути через деяку затримку або незначні проблеми в ПК, які можна просто виправити перезавантаженням. Ви можете скористатися параметрами, наведеними за посиланням перезавантажте ПК.
1B. Виправити проблеми з обладнанням
Оскільки клавіша Enter на клавіатурі апаратно підключена до ПК, деякі проблеми можуть виникнути в апаратних компонентах. Якщо ви зіткнулися з питанням, що робити, якщо моя клавіша Enter не працює, ви можете легко вирішити ці проблеми на клавіатурі.
- Перший варіант – усунути фізичні блокування клавіатури, особливо будь-яку перешкоду, яка знаходиться під Введіть ключ. Ви можете очистити такі візуальні перешкоди під клавішею Enter за допомогою пінцета або зубочистки.
- Іноді проблема може бути невидимою неозброєним оком, і в цьому випадку для очищення клавіатури можна скористатися ватним тампоном, змоченим у спирті.
- Якщо жоден із варіантів не допомагає вирішити проблему, можна спробувати використати клавіатуру на іншому ПК. Якщо клавіатура працює нормально, проблема може бути у вашому ПК. В іншому випадку проблема може бути в апаратних компонентах клавіатури. Зверніться до фахівця, щоб змінити або усунути проблеми з апаратним забезпеченням клавіатури чи ПК.
1С. Повторно підключіть клавіатуру
Якщо ви використовуєте знімну клавіатуру, підключену до ПК, ви можете спробувати скористатися цією опцією. Однак це не підходить для вирішення проблем із клавіатурою на ноутбуці.
1. Натисніть Клавіша Esc і від'єднайте USB приймача від гнізда USB.
Примітка: Натиснувши кнопку Клавіша Esc, ви можете уникнути потенційної втрати даних під час процесу.
2. Вимкніть комп’ютер, як було сказано раніше.
3А. Натисніть Клавіша Esc і повторно підключіть USB приймача до порту USB.
3B. Якщо ви використовуєте бездротову клавіатуру, увімкніть її, натиснувши перемикач під клавіатурою.

4. З’єднайте клавіатуру за допомогою з’єднання Bluetooth і перевірте, чи Введіть ключ працює.
1D. Запустіть засіб усунення несправностей обладнання та пристроїв
Оскільки проблема з апаратними компонентами клавіатури не є причиною проблеми, припускається, що вона може виникнути через збій у конфігурації програмного забезпечення на ПК. У цьому випадку можна запустіть засіб усунення несправностей обладнання та пристроїв як зазначено в посиланні. Це може допомогти виявити проблеми у використанні клавіатури, пов’язані з програмним забезпеченням, і усунути помилки.

1E. Відновлення пошкоджених файлів
Іноді проблема може виникнути, якщо є якась проблема в системних файлах або через мимовільні зміни в конфігурації. Ви можете запустити сканування, щоб перевірити проблеми в цих файлах і виправити їх, щоб усунути проблему, коли клавіша Enter не працює на ПК з Windows 10.
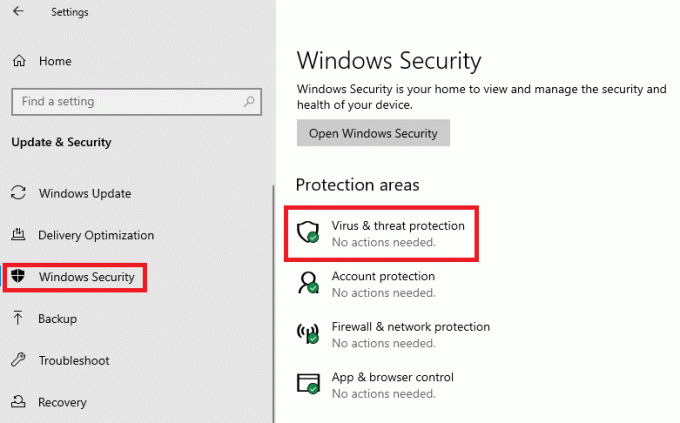
- Дотримуйтесь інструкцій, наведених за посиланням запустіть перевірку комп’ютера на віруси і визначити основну причину проблеми.
- Щоб перевірити, чи проблема пов’язана з використанням системних файлів, ви можете запустіть інструменти SFC і DISM для сканування і вирішувати проблеми в них.
1F. Оновіть ОС Windows
Використання застарілої ОС Windows може бути причиною проблеми та може конфліктувати з функціонуванням клавіші Enter. Якщо ви шукаєте відповідь на запитання, що робити, якщо моя клавіша Enter не працює, ви можете спробувати оновити встановлену ОС Windows, щоб усунути проблему, коли клавіша Enter не працює на ПК з Windows 10.
1. Натисніть Клавіші Windows + I в той же час, щоб відкрити Налаштування додаток
2. Натисніть на Оновлення та безпека у головному меню.

3. В Windows Update вкладку, натисніть на Перевірити наявність оновлень кнопку.

4. Якби оновлення було доступне, його було б встановлено за допомогою підключеної мережі Wi-Fi.
1G. Виправити проблеми з драйвером клавіатури
Під час запуску засобу усунення несправностей апаратного забезпечення та пристроїв може бути неочевидно, що проблема пов’язана з пошкодженим або неправильно налаштованим драйвером клавіатури. У цьому випадку ви можете спробувати виправити драйвер і перевірити, чи він Введіть ключ працює.

- Перший підхід у цьому методі для вирішення проблеми з клавішею Enter, яка не працює на комп’ютері з Windows 10, полягає в тому оновити драйвер клавіатури згідно з інструкціями за наведеним тут посиланням. Це допоможе в оновленні, що просто означає переведення драйвера до останньої версії, випущеної на ринку.
- Якщо оновлення драйвера не допомогло вирішити проблему, ви можете спробувати перевстановлення драйвера клавіатури як пояснюється в наданому посиланні. Це корисно, оскільки може допомогти в установці програмного забезпечення драйвера на ПК у новому стані.
Спосіб 2. Змініть налаштування клавіатури
Щоб допомогти швидше вводити текст без орфографічних помилок під час введення тексту на клавіатурі, є кілька параметрів у Налаштування меню. До них належать залипання клавіш, клавіші перемикання та клавіші фільтрування. Однак одна основна проблема, помічена з цими опціями, полягає в тому, що вони впливають на клавіші на клавіатурі. Ви можете вимкнути ці параметри на своєму комп’ютері, щоб усунути проблему, коли клавіша Enter не працює на ПК з Windows 10.
1. Відкрийте Налаштування додаток за допомогою Клавіші Windows + I разом.
2. Натисніть на Легкість доступу у головному меню.
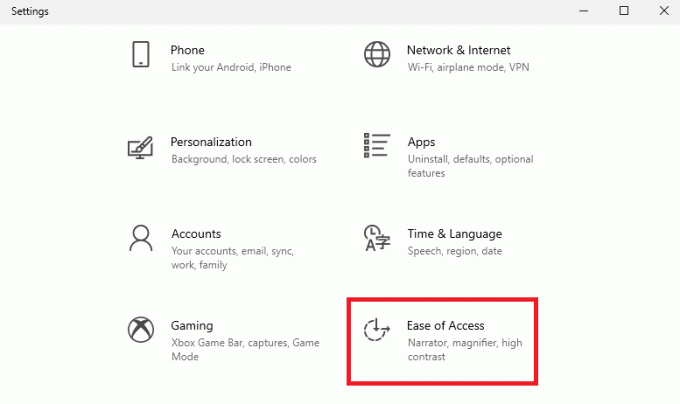
3. Перейти до Клавіатура вкладка в Взаємодія на лівій панелі. Вимкніть наступні параметри.
- Використовуйте липкі клавіші,
- Використовуйте клавіші перемикання, і
- Використовуйте ключі фільтрів.
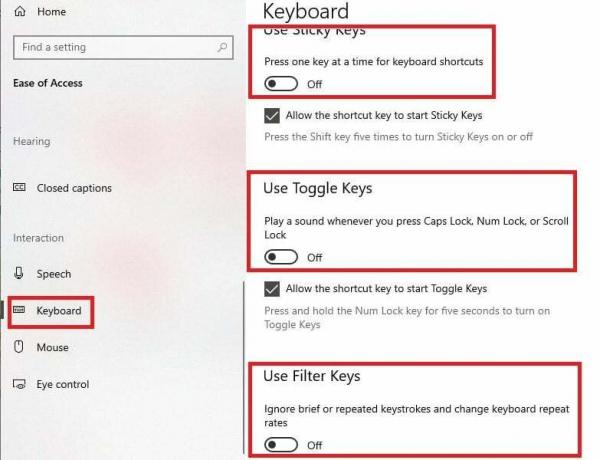
4. Перезавантажте ПК, як описано раніше, і перевірте, чи працює клавіша Enter.
Читайте також:Як підключити Bluetooth-клавіатуру Logitech
Спосіб 3. Деактивуйте комбінації клавіш Windows 10
Якщо деякі з комбінацій клавіш випадково спрацьовують на клавіатурі, може бути важко повернути функціональність клавіш до початкової форми. Ви можете натиснути наведені нижче комбінації клавіш один або два рази, щоб вимкнути активовані комбінації клавіш.
- Клавіші Windows + пробіл
- Клавіші Esc + Enter
- Клавіша Esc + натисніть і утримуйте клавішу Shift
Спосіб 4: Вимкніть ігровий режим
Якщо на вашому комп’ютері ввімкнено ігровий режим, доступ до клавіш на клавіатурі та їх використання може бути складним. У цьому випадку можна просто спробувати вимкнення ігрового режиму на ПК як зазначено в наведеному тут посиланні, і перевірте, чи вирішено проблему з клавішею Enter.

Спосіб 5: Відновлення функціональності клавіші Enter
The Введіть можливо, ключ втратив свою функціональність або не був належним чином зареєстрований у Windows PowerShell на вашому ПК. У цьому випадку клавіша може не функціонувати на клавіатурі, і щоб виправити несправність клавіші Enter на ПК з Windows 10, спробуйте відновити її працездатність.
Примітка 1: Щоб скористатися командою на Windows PowerShell додаток, необхідно мати функц Введіть ключ. У цьому випадку ви можете підключити будь-яку іншу функціональну клавіатуру або використовувати свій телефон Android з ПК.
Примітка 2: Якщо Повернення ключ працює на вашому ПК, ви також можете ним користуватися. The Повернення клавіша присутня в розділі алфавіту клавіатури та має символ повернення над нею.
1. Натисніть вікнаключ, вид Windows PowerShellі натисніть на Запуск від імені адміністратора варіант.
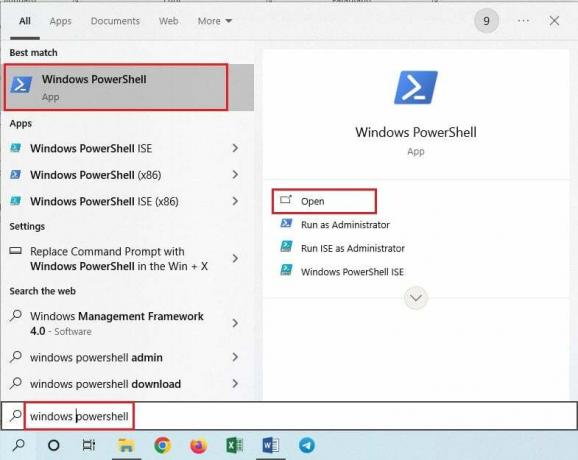
2. Натисніть на Так кнопку у вікні UAC, щоб дозволити додаток.
3. Введіть наступну команду та натисніть Клавіші Fn + Return разом.
Get-AppxPackage | Для кожного {Add-AppxPAckage –DisableDevelopmentMode –Register “$($_.InstallLocation)\AppXMAnifest.xml”}

4. Перезавантажте ПК згідно з попередніми вказівками, щоб зміни були ефективними.
Читайте також:Як вимкнути блокування цифр на клавіатурі Logitech
Спосіб 6. Змініть ключі реєстру
Поки ви чешете голову, щоб знайти ідеальну відповідь на питання, що робити, якщо моя Клавіша Enter не працює, ви можете пам’ятати, що однією з причин є неправильна конфігурація системи проблема. Якщо ключі та їх значення встановлено неправильно в редакторі реєстру, ви можете зіткнутися з цією проблемою, і клавіша Enter може не працювати. У цьому випадку ви можете змінити редактор реєстру, щоб усунути проблему, коли клавіша Enter не працює на ПК з Windows 10.
Перш ніж почати вносити зміни в редакторі реєстру, найкраще мати a резервне копіювання ключів редактора реєстру згідно з інструкціями за посиланням, щоб уникнути будь-якої втрати потенційної інформації.
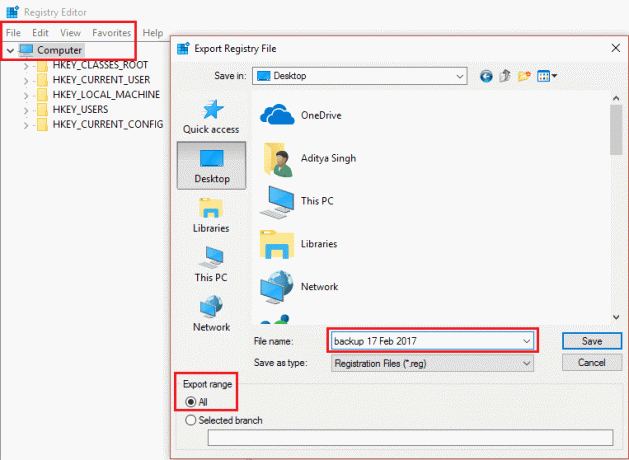
Тепер виконайте наведені нижче дії, щоб змінити розділи реєстру.
1. Використовуйте панель пошуку, щоб відкрити Редактор реєстру додаток
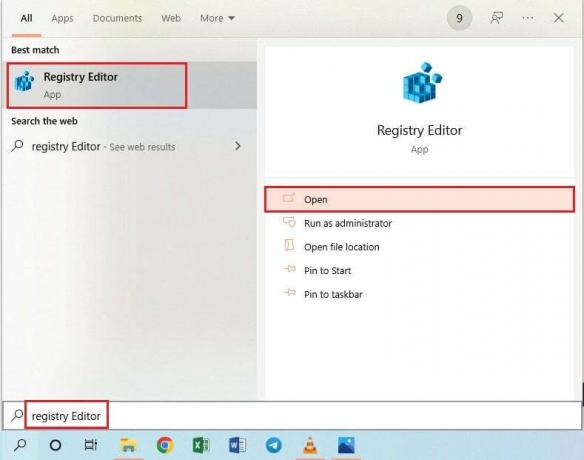
2. Щоб дозволити додаток, натисніть на Так кнопку у вікні UAC.
3. Перейдіть до вказаного місця шлях.
Computer\HKEY_LOCAL_MACHINE\SYSTEM\CurrentControlSet\Control\Keyboard Layout
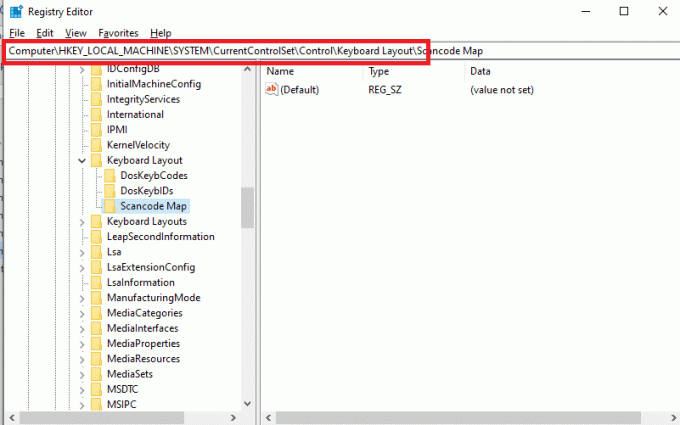
4. Клацніть правою кнопкою миші на Карта сканування ключову папку в розділі та натисніть на Видалити опцію в меню.
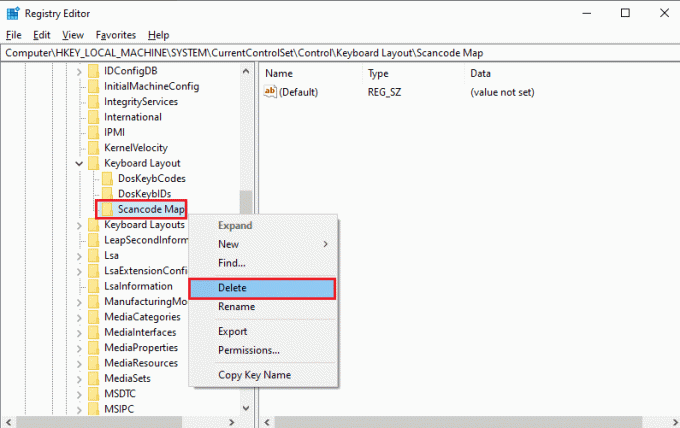
5. Натисніть на Так кнопку у вікні підтвердження.
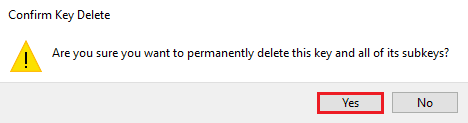
6. Перезавантажте комп’ютер, як згадувалося раніше, щоб застосувати зміни.
Спосіб 7: Перепризначення клавіші Enter (не рекомендовано)
Якщо жоден із методів не допомагає усунути проблему з клавішею Enter, яка не працює на комп’ютері з Windows 10, ви можете спробувати перепризначити клавішу Enter. Цей обхідний спосіб може допомогти вам просто призначити функцію клавіші Enter іншій клавіші на клавіатурі.
1. Використовувати панель пошуку у нижньому лівому куті, щоб відкрити Гугл хром додаток

2. Відкрийте Веб-сайт GitHub щоб інсталювати SharpKeys і клацніть на версії в Релізи розділ правої панелі.
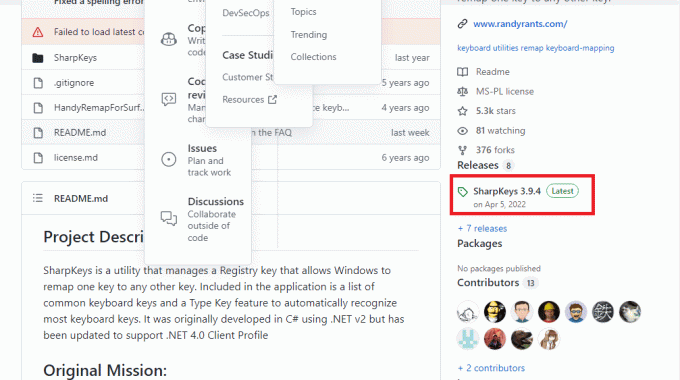
3. Запустіть завантажений файл і натисніть на додати кнопку.
4. Виберіть Введіть на лівій панелі виберіть іншу клавішу, як Ліворуч в іншому вікні та натисніть на в порядку кнопку.
5. Натисніть на в порядку кнопку у вікні підтвердження.
6. Натисніть на Написати в реєстр кнопку на SharpKeys вікно.
7. Як згадувалося раніше, перезавантажте ПК, щоб цей ефект відбувся.
Читайте також:Скільки типів клавіш на клавіатурі комп'ютера
Спосіб 8: Створення нового облікового запису користувача
Одним із відомих методів обходу є створити новий обліковий запис користувача як зазначено в посиланні, і використовуйте його, щоб допомогти використовувати клавіатуру. Це може допомогти обійти всі проблеми з локальним або іншим обліковим записом і допомогти використовувати клавішу Enter на клавіатурі.
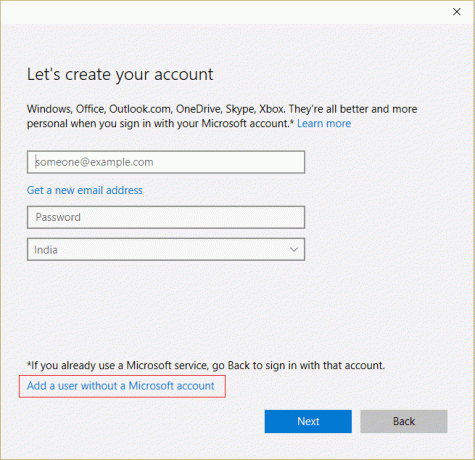
У статті пояснюється способи виправлення Клавіша Enter не працює в Windows 10 проблема ПК. Будь ласка, надішліть свої запитання та пропозиції в розділі коментарів нижче, щоб ми відповіли. Також повідомте нам, який із цих методів був ефективним для вирішення проблеми з клавішею Enter.
Ілон є автором технічних питань у TechCult. Він пише практичні посібники вже близько 6 років і охопив багато тем. Він любить висвітлювати теми, пов’язані з Windows, Android, а також останні хитрощі та поради.



