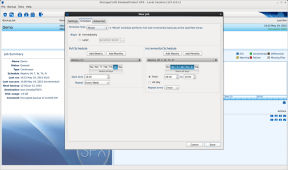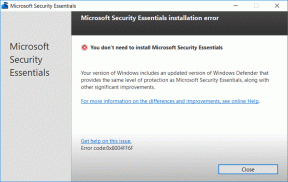4 способи відключити сплячий режим у Windows 10 і 11
Різне / / May 16, 2023
Вам набридло, що ваш комп’ютер переходить у сплячий режим щоразу, коли ви відходите від нього? Режим глибокого сну може бути корисним, але він також може бути неприємним, якщо це відбувається занадто часто або коли ви цього не хочете. У цій статті ми розповімо, як вимкнути сплячий режим у Windows 10 і 11.
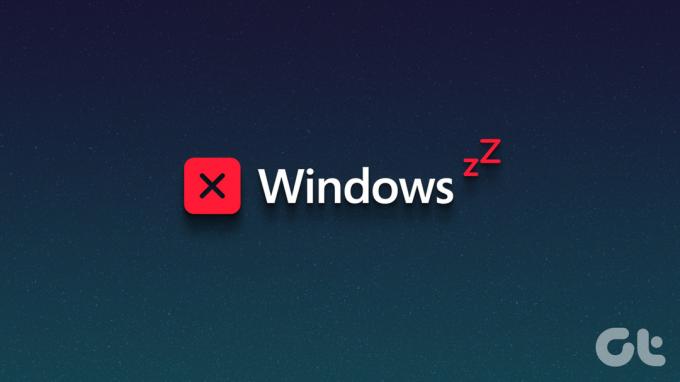
Вимкнення режиму глибокого сну також може покращити продуктивність комп’ютера, оскільки звільняє дисковий простір, який інакше використовувався б для зберігання даних сплячого режиму. Крім того, це зменшує знос жорсткого диска вашого комп’ютера, подовжуючи термін його служби. Розуміючи це, почнемо зі статті.
Що потрібно знати, перш ніж вимикати сплячий режим на ПК з Windows
Сплячий режим дозволяє комп’ютеру зберігати поточний стан на жорсткому диску перед вимкненням, щоб після повторного ввімкнення він міг продовжити роботу з того місця, де зупинився. Якщо ви вимкнете сплячий режим, ця функція буде вимкнена, а це означає, що ваш комп’ютер не зможе продовжити роботу з того місця, де ви зупинилися після вимкнення.

Однак, з іншого боку, це може звільнити значну кількість дискового простору, але призведе до довшого часу запуску, оскільки вашому комп’ютеру доведеться перезавантажувати всі програми та файли з нуля. Перед тим, як вимкнути сплячий режим, слід врахувати також те, що він може вплинути на вашу здатність використовувати певні режими енергозбереження на комп’ютері.
Якщо ви все ще хочете вимкнути його, перейдіть до наступного розділу.
4 способи припинити сплячий режим Windows
Є кілька способів вимкнути сплячий режим у Windows 10 і 11. Ми перерахуємо всі можливі шляхи, якими ви можете досягти цього. Методи та дії, наведені нижче, демонструються у Windows 11; однак ви можете дотримуватися того ж у Windows 10.
1. Використання панелі керування
Це один із найпоширеніших і рекомендованих способів вимкнути сплячий режим на комп’ютері з ОС Windows. Ось як це зробити.
Крок 1: Натисніть клавішу Windows на клавіатурі, введіть Панель управлінняі натисніть Відкрити.

Крок 2: Виберіть «Система та безпека».

Крок 3: у розділі «Параметри живлення» виберіть «Змінити призначення кнопок живлення».

Крок 4: Натисніть «Змінити параметри, які зараз недоступні».

Крок 5: у «Параметрах завершення роботи» зніміть прапорець біля опції Гібернація та натисніть «Зберегти зміни».

Це воно. Це негайно вимкне опцію сплячого режиму в параметрах живлення Windows 11.
2. Використання командного рядка
Вимкнення сплячого режиму в Windows за допомогою командного рядка може виглядати складно, але це досить просто. Крім того, ви також можете використовувати термінал Windows замість командного рядка, щоб виконати наведені нижче інструкції.
Примітка: цей метод не працює на віртуальних машинах.
Крок 1: Натисніть клавішу Windows на клавіатурі, введіть Командний рядокі натисніть «Запуск від імені адміністратора».

Крок 2: Введіть наведену нижче команду та натисніть Enter.
Powercfg.exe /hibernate вимкнено
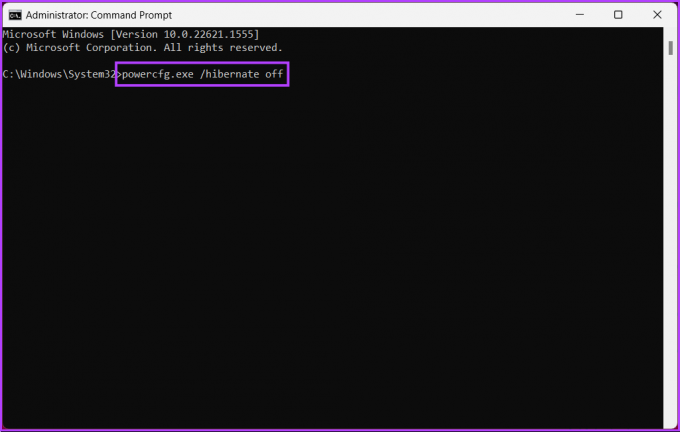
Ось так. Ви успішно вимкнули режим глибокого сну в Windows 10 і 11.
3. Використання реєстру Windows
Цей спосіб більш складний, ніж попередній. Крім того, оскільки ми будемо використовувати редактор реєстру, ми настійно рекомендуємо вам це зробити створіть резервну копію реєстру Windows перш ніж продовжити виконання наведених нижче кроків.
Крок 1: Натисніть клавішу Windows на клавіатурі, введіть Редактор реєструі натисніть «Запуск від імені адміністратора».
Примітка: Натисніть клавішу Windows + R, щоб відкрити діалогове вікно «Виконати», введіть regedit.exeі натисніть OK, щоб відкрити редактор реєстру.

У підказці виберіть Так.
Крок 2: у верхньому адресному рядку введіть згадану адресу.
HKEY_LOCAL_MACHINE\SYSTEM\CurrentControlSet\Control\Power
Примітка: Ви також можете вручну перейти до розділу.
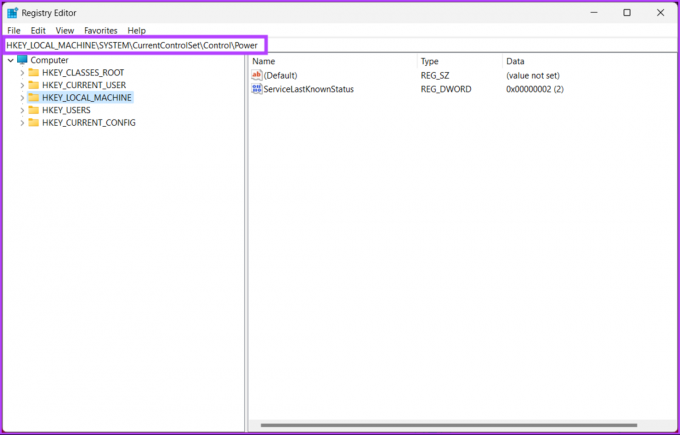
Ви перейдете до папки Power.
крок 3: Двічі клацніть HibernateEnabled.

Крок 4: у розділі «Редагувати значення DWORD (32-біт)» введіть 0 у полі Значення та натисніть OK.
Примітка: Введіть 1, щоб увімкнути опцію глибокого сну в Windows.
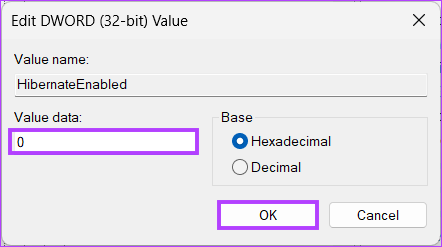
Нарешті, перезапустіть систему, щоб застосувати зміни. І це все! Під час резервного завантаження системи режим глибокого сну в Windows буде вимкнено.
Якщо ви не хочете вимикати сплячий режим із реєстру, ви можете скористатися Редактор групової політики; перевірте наступний метод.
4. Використання групової політики Windows
Редактор групової політики є чудовим інструментом для керування параметрами Windows, зокрема брандмауером Windows. За допомогою групової політики можна вимкнути сплячий режим у Windows 10 і 11.
Примітка: Редактор групової політики доступний лише в Windows 11 Pro і версії Enterprise. Ви не можете використовувати цей метод у Windows 11 Home Edition.
Крок 1: Натисніть клавіші Windows на клавіатурі, введіть gpeditі натисніть Відкрити.
Примітка: Або натисніть клавішу Windows + R, щоб відкрити вікно команди «Виконати», введіть gpedit.mscі натисніть Відкрити.
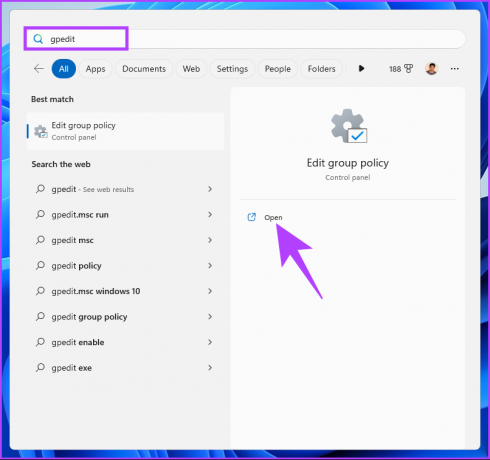
Крок 2: на лівій панелі в розділі «Політика локального комп’ютера» виберіть «Конфігурація комп’ютера».
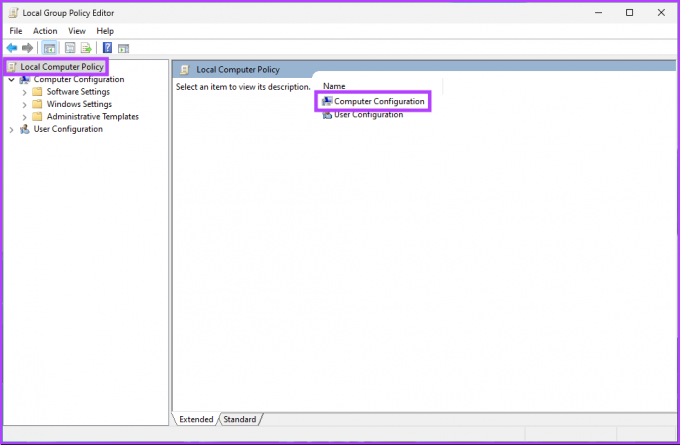
крок 3: На правій панелі двічі клацніть «Адміністративні шаблони».
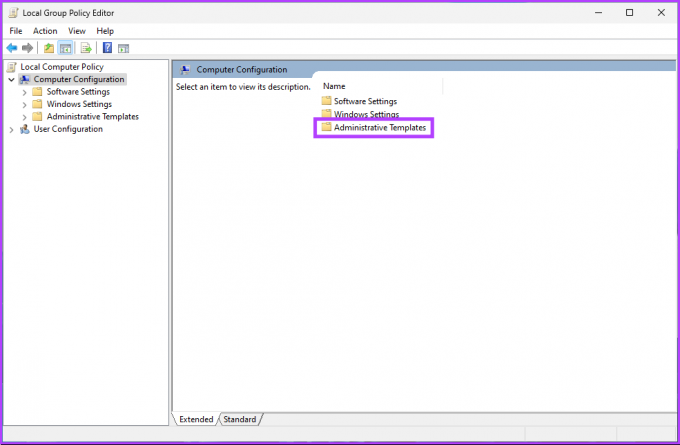
Крок 4: виберіть опцію Компоненти Windows.
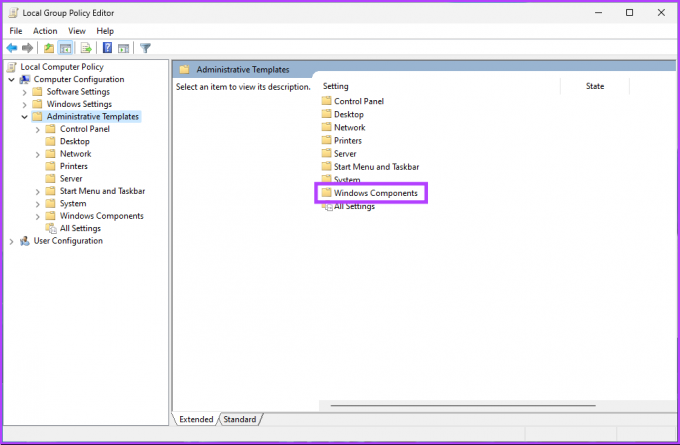
Крок 5: у розділі «Компоненти Windows» знайдіть і клацніть Провідник файлів.
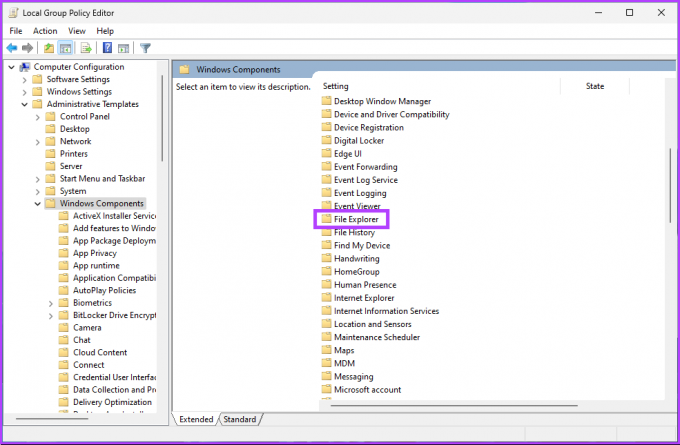
Крок 6: перейдіть до «Показати сплячий режим у меню параметрів живлення».
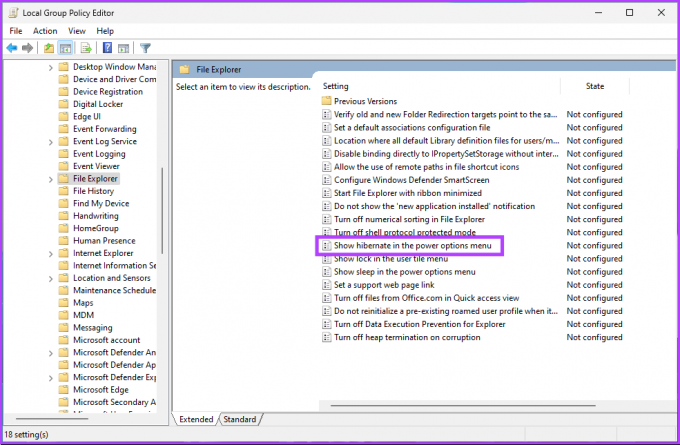
Крок 7: у вікні «Показати сплячий режим у меню параметрів живлення» виберіть опцію «Вимкнено». Нарешті натисніть «Застосувати», а потім «ОК».

Ось так. Тепер все, що вам потрібно зробити, це перезавантажити Windows. І коли він завантажиться, режим глибокого сну буде вимкнено. Якщо ви хочете відкотити, виберіть опцію «Увімкнути» та натисніть «Застосувати», а потім «ОК» у вікні «Показати сплячий режим у меню параметрів живлення».
Якщо у вас не вистачає місця на диску через сплячий режим, ви можете видалити файл сплячого режиму у Windows і звільнити місце. Тим не менш, якщо у вас є якісь запитання, перегляньте розділ поширених запитань нижче.
Поширені запитання щодо вимкнення сплячого режиму в Windows
Це пояснюється тим, що сплячий режим потребує певного обсягу дискового простору для зберігання вмісту оперативної пам’яті, коли комп’ютер переходить у режим глибокого сну. На деяких пристроях може бути недостатньо дискового простору для підтримки режиму сну, тому на деяких пристроях режим сну вимкнено за замовчуванням.
Сон і сплячий режим — це два режими енергозбереження в Windows. Однак вони відрізняються тим, як зберігають стан системи. Коли ви переводите комп’ютер у режим сну, він переходить у стан низького енергоспоживання. Це означає, що стан комп’ютера зберігається в оперативній пам’яті, а апаратні компоненти переходять у режим низького енергоспоживання.
Коли ви переводите комп’ютер у сплячий режим, він зберігає поточний стан системи на жорсткому диску, а потім вимикається. Наступного разу, коли ви ввімкнете комп’ютер, він відновить попередній стан системи з жорсткого диска та запуститься так, ніби його було перезавантажено. Це може бути корисним під час економії енергії або відновлення роботи пізніше.
Змініть параметри живлення Windows
Вимкнути сплячий режим у Windows 10 і 11 – це швидкий і простий процес. Дотримуючись кроків, описаних у цій статті, ви тепер знаєте, як вимкнути сплячий режим. Згадайте, якщо потрібно включити сплячий режим знову виконайте ті самі кроки та знову ввімкніть налаштування.