Як використовувати Wi-Fi і Ethernet одночасно в Windows
Різне / / May 16, 2023
Якщо у вас є комп’ютер Windows із підключенням до Wi-Fi та Ethernet, можливо, ви натрапили на ситуацію, коли вам захотілося використовувати їх обидва одночасно. Не хвилюйтеся, адже це насправді можливо. Ось як можна одночасно використовувати Wi-Fi та Ethernet у Windows.
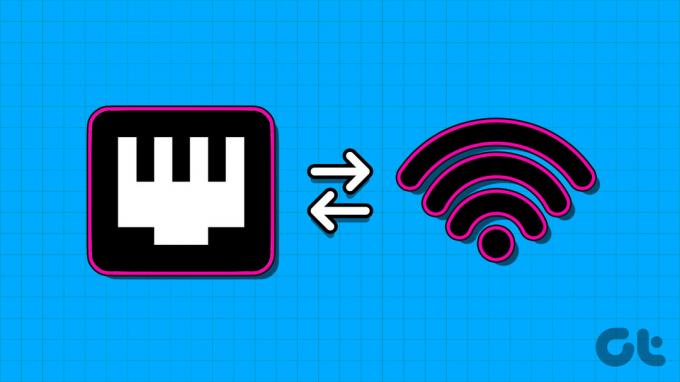
За замовчуванням Windows використовує одне підключення за раз для підключення до мережі. Налаштувавши параметри мережевого адаптера, ви можете використовувати кілька мережевих підключень одночасно. Але чому потрібно використовувати більше ніж одне з’єднання на комп’ютері? Давайте спочатку розберемося в цьому.
Переваги використання Wi-Fi та Ethernet одночасно в Windows
Головну перевагу одночасного використання Wi-Fi та Ethernet можна відчути, якщо у вас є локальний сервер. У таких випадках ваш комп’ютер Windows може використовувати Wi-Fi, щоб підтримувати зв’язок з Інтернетом, і використовувати Ethernet для передачі даних і доступу до локального сервера.
Інша можливість одночасного ввімкнення Wi-Fi та Ethernet – коли у вас є два різні підключення до Інтернету, ви можете використовувати одне як основне з’єднання, залишаючи інше як a резервне копіювання.

Якщо основне джерело вийде з ладу, ваш комп’ютер усе ще матиме підключення до Інтернету за допомогою додаткового з’єднання. Це запобігає перебоям у роботі Інтернету на вашому комп’ютері, оскільки час не витрачається на перемикання з’єднань (якщо обидва з’єднання не вдаються одночасно).
Як використовувати Wi-Fi і Ethernet одночасно в Windows
Нам потрібно налаштувати параметри мережевого адаптера в Windows, щоб використовувати Wi-Fi і Ethernet одночасно. Ось покроковий посібник щодо того самого.
Крок 1: Відкрийте Панель керування на комп’ютері Windows. Ви можете зробити це, натиснувши Windows + S і ввівши текст Панель управління в рядку пошуку.
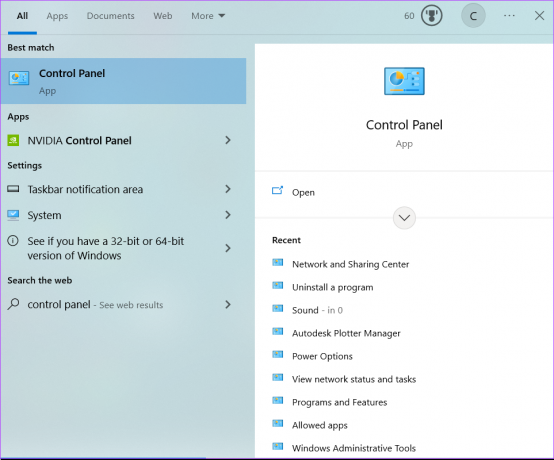
Крок 2: Натисніть «Мережа та Інтернет».
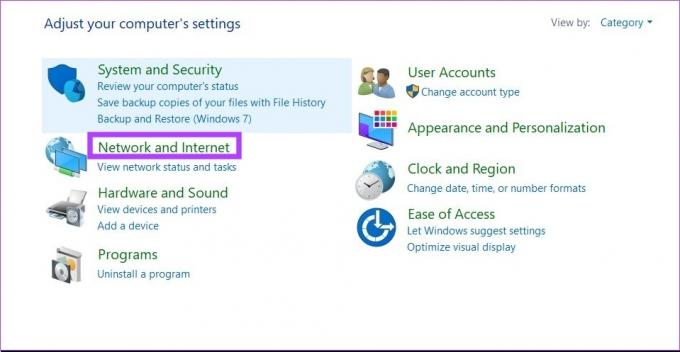
крок 3: Тепер натисніть «Центр мереж і спільного доступу». Це відкриє налаштування вашого поточного активного підключення до мережі.
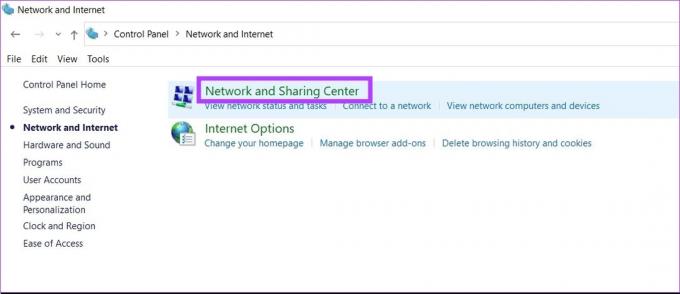
крок 4: Натисніть «Змінити налаштування адаптера». Це покаже всі мережеві підключення на вашому комп’ютері Windows.

крок 5: Тепер клацніть правою кнопкою миші на підключенні Ethernet і виберіть «Властивості».

Крок 6: Натисніть Налаштувати.
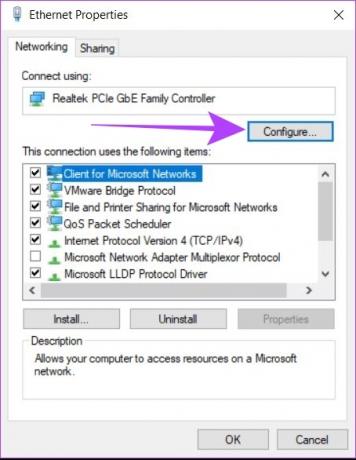
Крок 7: Натисніть Додатково. З’явиться список із усіма властивостями вашого адаптера Ethernet.
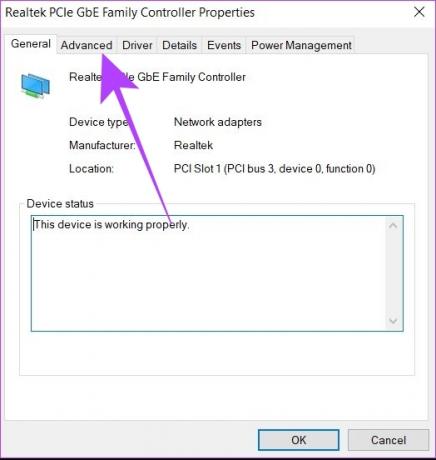
Крок 8: У цьому списку знайдіть «Пріоритет і VLAN». Натисніть на нього.

Крок 9: Виберіть «Пріоритет і VLAN вимкнено» у спадному меню «Значення» та натисніть «ОК».

Крок 10: Перезавантажте комп'ютер.
Це гарантує, що ваша машина Windows тепер використовуватиме більше одного мережевого підключення одночасно. Ви можете будь-коли скасувати ці налаштування через мережеві підключення. Не знаєте, де їх отримати? Зверніться до нашого посібника, щоб знайти найпростіших способів відкрити налаштування мережі в Windows.
Встановити мережевий пріоритет у Windows
Навіть після одночасного підключення до двох мереж Windows продовжує шукати найкращу можливу мережу для підключення до Інтернету. Однак ви можете встановити пріоритет у параметрах мережі, щоб наказати Windows використовувати певне підключення, коли воно підключено до кількох мереж. Ось як ви можете це зробити.
Крок 1: Натисніть Windows + R, щоб відкрити запуск.
Крок 2: Тип ncpa.cpl В коробці. Натисніть OK.

крок 3: Виберіть мережу, якій потрібно надати пріоритет. Клацніть по ньому правою кнопкою миші та перейдіть до «Властивостей».

крок 4: Знайдіть «Internet Version Protocol 4 (TCP/IPv4)» і натисніть на нього.
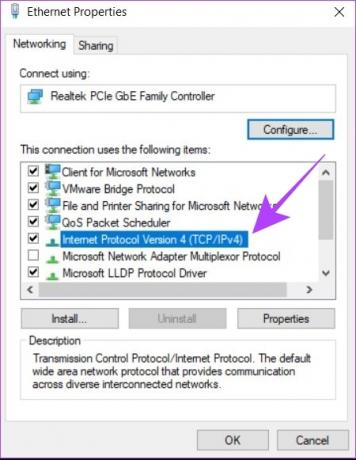
крок 5: Тепер натисніть «Властивості».
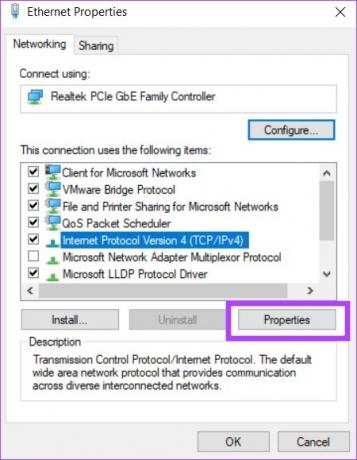
Крок 6: Натисніть Додатково. Це відкриє параметри пріоритету TCP/IP.
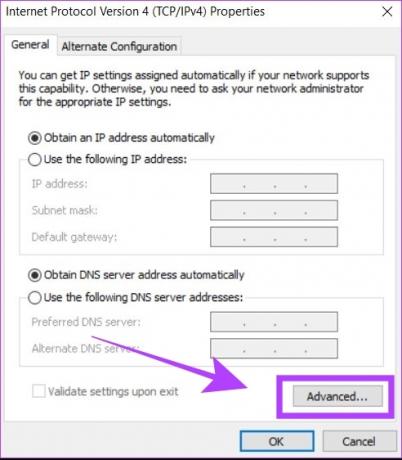
Крок 7: Зніміть прапорець «Автоматична метрика». Це дозволить вам ввести значення в Interface Metric.
Крок 8: Введіть 5 у полі поруч із показником інтерфейсу. Натисніть OK.
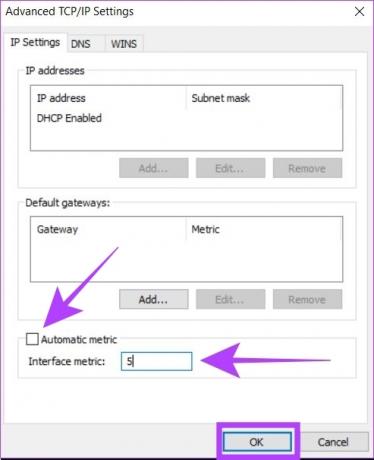
Тепер ваш комп’ютер Windows налаштовано на використання двох з’єднань одночасно з мережевим пріоритетом між ними.
Чи корисно використовувати Wi-Fi та Ethernet одночасно
Якщо у вас є локальний сервер або два окремих підключення до Інтернету, одночасне використання Wi-Fi та Ethernet може бути корисним. В обох цих випадках ви зможете використовувати кілька мережевих підключень одночасно для кращої зручності порівняно зі стандартною конфігурацією одного підключення в Windows.

Однак ви повинні знати, що ви не збираєтеся миттєво подвоїти швидкість Інтернету, використовуючи Wi-Fi та Ethernet одночасно. Навіть якщо у вас є два окремих підключення до Інтернету через Wi-Fi та Ethernet, Windows не використовуватиме їх обидва одночасно для підключення до Інтернету. Отже, подвійне підключення корисне лише в певних сценаріях, коли у вас є локальний сервер або резервне підключення до Інтернету.
Поширені запитання щодо використання Wi-Fi та Ethernet у Windows
Переконайтеся, що мережа, яку ви вибрали як пріоритетну в показниках інтерфейсу, має підключення до Інтернету. В іншому випадку вам слід змінити пріоритет на іншу мережу.
Це може статися, якщо ви використовуєте протокол IPv6 для підключення до Інтернету. У такому випадку повторіть налаштування пріоритету мережі для протоколу версії Інтернету 6 (TCP/IPv6), які можна знайти трохи нижче налаштувань IPv4.
Ні, ви не можете безпосередньо підключити свій комп’ютер до двох різних мереж Wi-Fi одночасно. Для цього вам доведеться використовувати зовнішній Wi-Fi-адаптер і об’єднати обидва ці з’єднання в налаштуваннях мережі. Зауважте, що навіть після виконання цих дій ви не зможете використовувати Інтернет з обох мереж Wi-Fi одночасно. Корисним буде лише підключення додаткових пристроїв, таких як принтер, інтелектуальні пристрої тощо.
Підключіть Ethernet і Wi-Fi одночасно
Таким чином, ви можете підключити свій комп’ютер з Windows до Wi-Fi та Ethernet одночасно. Однак ви можете використовувати підключення до Інтернету лише з одного підключення одночасно. Ви можете використовувати цю техніку на своєму комп’ютері з ОС Windows, щоб використовувати Інтернет через Wi-Fi під час каналізації з’єднання Ethernet із сервером, принтерабо систему локальної мережі.
Востаннє оновлено 12 травня 2023 р
Стаття вище може містити партнерські посилання, які допомагають підтримувати Guiding Tech. Однак це не впливає на нашу редакційну чесність. Вміст залишається неупередженим і автентичним.
Написано
Чинмай Дхумал
Чінмей — комп’ютерний майстер, відомий своїми навичками швидкого вирішення проблем. Він добре знає Android і Windows і любить допомагати людям своїми рішеннями. Ви завжди можете знайти його активного в Твіттері, привітайтеся!



