7 найкращих способів усунути мерехтіння екрана Google Chrome у Windows 11
Різне / / May 16, 2023
Google Chrome, безперечно, є одним із найнадійніших веб-браузерів. Однак, незважаючи на регулярні оновлення та постійні вдосконалення, Chrome так само вразливий до проблем, як і його конкуренти. Однією з таких проблем є мерехтіння або блимання екрана Google Chrome під час перегляду веб-сторінок у Windows 11.
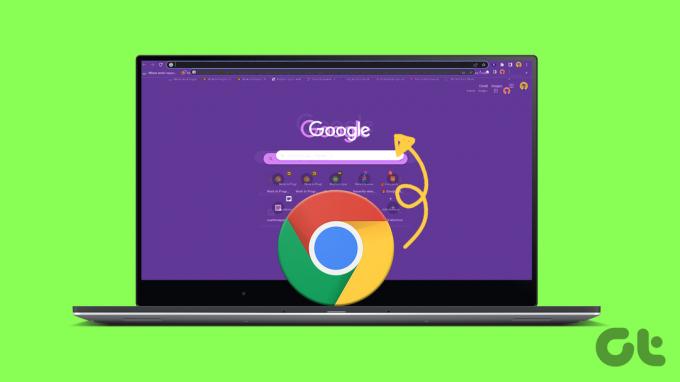
Проблема може зіпсувати ваші враження від веб-перегляду та вплинути на вашу продуктивність. Однак, якщо ви не бажаєте використовувати альтернативний браузер, ось кілька найкращих способів вирішення проблеми.
1. Вимкніть слайд-шоу шпалер і автоматичний акцентний колір у Windows
Windows 11 надає безліч варіантів налаштування, щоб ви могли зробити свій ПК справді вашим. Однак декілька людей на форумах Google поскаржилися на мерехтіння екрана в Chrome невдовзі після ввімкнення слайд-шоу шпалер робочого столу та автоматичного кольору акцентів. Ви можете спробувати вимкнути ці два параметри, щоб побачити, чи це вирішить проблему.
Крок 1: Клацніть правою кнопкою миші на піктограмі «Пуск» і виберіть у списку «Параметри».

Крок 2: Перейдіть на вкладку Персоналізація та натисніть Фон.
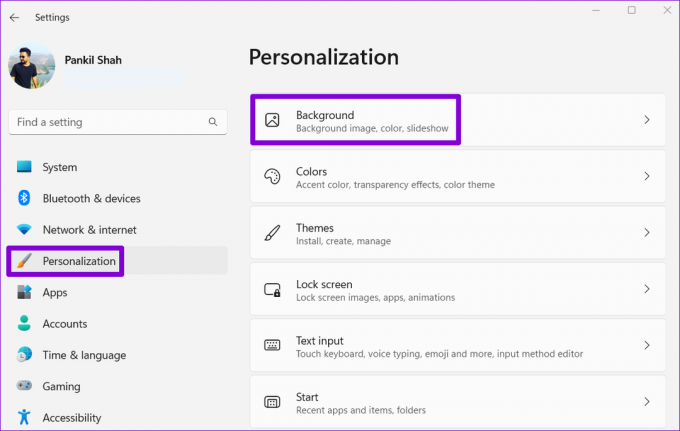
крок 3: Скористайтеся спадним меню поруч із пунктом «Персоналізація фону», щоб вибрати «Зображення» або «Суцільний колір». 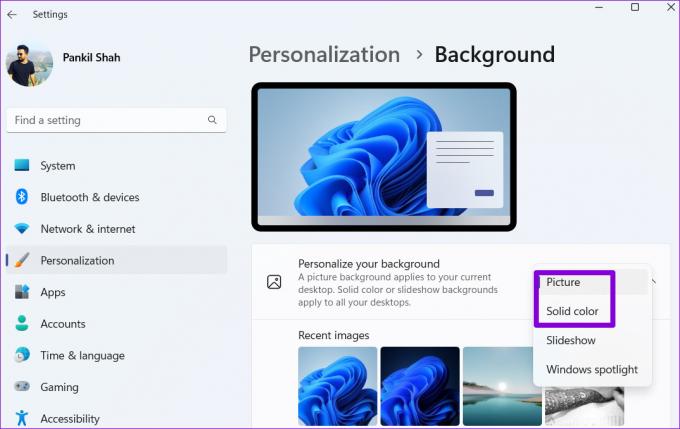
крок 4: Поверніться на сторінку персоналізації та натисніть Кольори.

крок 5: Скористайтеся спадним меню поруч із пунктом «Колір акценту», щоб вибрати «Вручну».
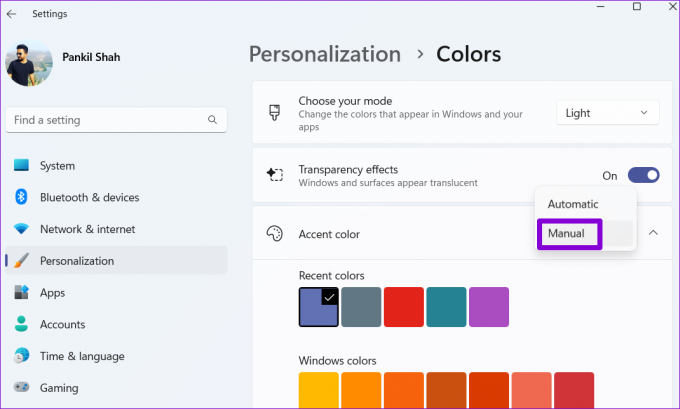
Після цього перезапустіть Chrome і подивіться, чи мерехтить ваш екран.
2. Вимкніть апаратне прискорення
Хоча ввімкнення апаратного прискорення в Chrome покращує візуальний вихід і продуктивність під час потокового передавання відео, це також може призвести до мерехтіння або блимання браузера. Ви можете спробувати вимкнути апаратне прискорення в Chrome, щоб перевірити, чи це допоможе.
Крок 1: У Chrome натисніть піктограми меню з трьома крапками у верхньому правому куті та виберіть у списку «Налаштування».

Крок 2: На вкладці «Система» вимкніть перемикач поруч із «Використовувати апаратне прискорення, якщо доступне».

крок 3: Натисніть Relaunch, щоб застосувати зміни.

3. Налаштуйте прапори Chrome
Якщо відключення апаратного прискорення не допомагає, ви можете налаштувати пару Хромовані прапорці. Ось як це зробити.
Крок 1: У Chrome введіть chrome://flags у рядку URL у верхній частині та натисніть Enter. Тип плавне прокручування у вікні пошуку та вимкніть прапорець.
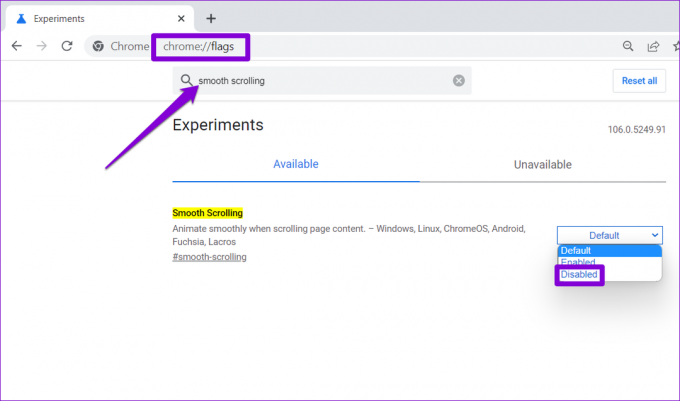
Крок 2: Тип виберіть графічний сервер ANGLE і скористайтеся спадним меню, щоб вибрати OpenGL.

Перезапустіть Chrome і перевірте, чи не блимає він під час перегляду.
4. Установіть налаштування графіки для Chrome
Windows 11 дозволяє встановіть параметри графіки для кожної програми та програми окремо. Ви можете налаштувати Chrome на використання вбудованого графічного процесора, щоб браузер міг безперебійно працювати в Windows 11.
Крок 1: Відкрийте меню «Пуск» і клацніть значок у формі шестірні, щоб запустити програму «Налаштування».

Крок 2: На вкладці «Система» натисніть «Дисплей».

крок 3: Прокрутіть униз, щоб натиснути Графіка.

крок 4: Натисніть Google Chrome і виберіть «Параметри».

Якщо ви не можете знайти Chrome у списку, натисніть кнопку «Огляд» і знайдіть файл EXE Chrome на своєму ПК, щоб додати його.

крок 5: У діалоговому вікні параметрів графіки виберіть «Висока продуктивність» і натисніть «Зберегти».

5. Знайдіть шкідливе програмне забезпечення за допомогою Chrome
Програми сторонніх розробників, які працюють у Windows, також можуть впливати на продуктивність Chrome і призводити до того, що він час від часу блимає або зависає. У Chrome є інструмент, який може допомогти знайти шкідливе програмне забезпечення, програми та процеси, запущені на вашому ПК. Ось як його запустити.
Крок 1: Натисніть піктограму з крапкою у верхньому правому куті та виберіть Налаштування.

Крок 2: На вкладці «Скидання та очищення» натисніть «Очистити комп’ютер».
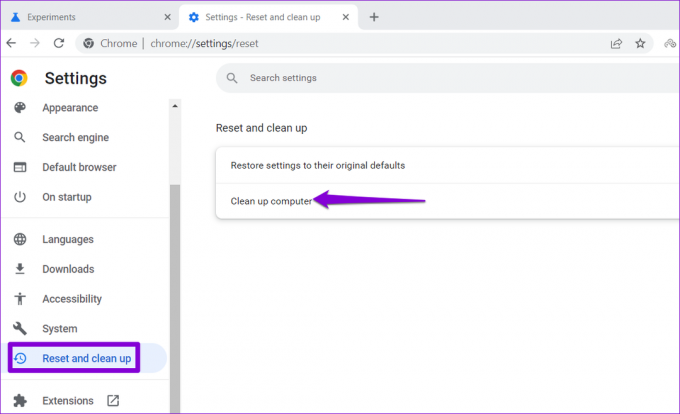
крок 3: Натисніть кнопку «Знайти» поруч із «Знайти шкідливе програмне забезпечення».
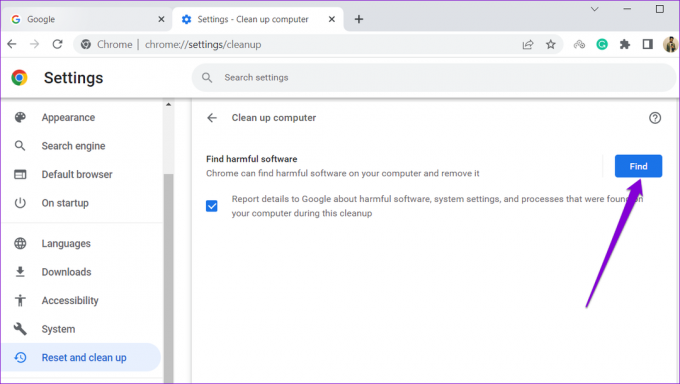
Якщо Chrome виявить будь-яку шкідливу програму чи програму, вимкніть або видаліть її та подивіться, чи проблема повториться.
6. Оновіть або перевстановіть графічний драйвер
Проблеми з графічними драйверами комп’ютера також можуть спричинити мерехтіння або спалахування програм і програм. У більшості випадків ви можете вирішити проблему, оновивши графічний драйвер.
Крок 1: Натисніть піктограму пошуку на панелі завдань, введіть диспетчер пристроїві натисніть Enter.

Крок 2: У вікні диспетчера пристроїв розгорніть «Адаптери дисплея» та клацніть правою кнопкою миші на графічній карті, щоб вибрати параметр «Оновити драйвер».

Дотримуйтеся вказівок на екрані, щоб оновити його. Якщо проблема не зникає, ваш поточний графічний драйвер, швидше за все, пошкоджено. Ви можете видалити драйвер за допомогою диспетчера пристроїв і перезавантажити ПК. Windows автоматично перевстановить драйвер під час процесу завантаження.

7. Скинути Google Chrome
Якщо ви зайшли так далеко, а Chrome все ще мерехтить у Windows, ви можете скинути налаштування браузера на налаштування за замовчуванням.
Щоб скинути Chrome, введіть chrome://settings/reset в адресному рядку вгорі та натисніть Enter. У розділі «Скинути та очистити» натисніть «Відновити налаштування до початкових значень за замовчуванням».
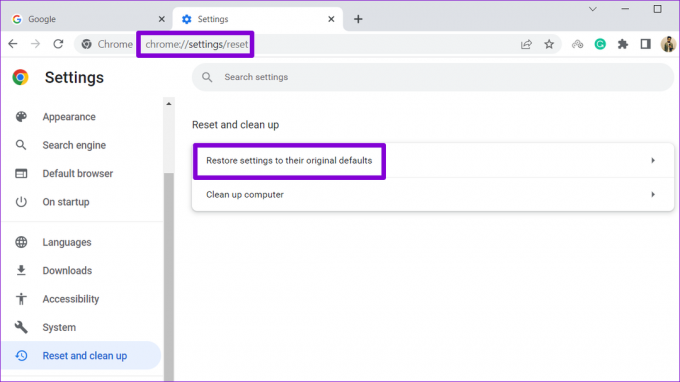
У спливаючому вікні підтвердження натисніть «Скинути налаштування», щоб підтвердити.

Після цього Chrome має працювати без проблем.
Плавний перегляд
Сподіваємось, одне або кілька рішень у нашому посібнику допомогли вам вирішити проблему. Однак, якщо ви продовжуєте відчувати подібні проблеми з іншими програмами та альтернативними браузерами, можливо, вам доведеться це зробити виправити проблеми з мерехтінням екрана в Windows 11.
Востаннє оновлено 21 жовтня 2022 р
Стаття вище може містити партнерські посилання, які допомагають підтримувати Guiding Tech. Однак це не впливає на нашу редакційну чесність. Вміст залишається неупередженим і автентичним.
Написано
Панкіл Шах
Панкіл – інженер-будівельник за фахом, який почав свій шлях як письменник на EOTO.tech. Нещодавно він приєднався до Guiding Tech як позаштатний автор, щоб висвітлювати інструкції, пояснення, посібники з купівлі, поради та підказки для Android, iOS, Windows і Web.



