Як додати зображення до електронної пошти Outlook і основного тексту електронної пошти на мобільному телефоні та комп’ютері
Різне / / June 20, 2023
Microsoft Outlook — це популярний поштовий клієнт, який дає змогу керувати своїми електронними листами. Крім використання електронної пошти Outlook, ви також можете інтегрувати Gmail в Outlook. Це не дозволяє вам перемикатися між програмами для перевірки та керування електронною поштою.

Ви також можете ділитися зображеннями електронною поштою зі своїми контактами. І ця публікація покаже вам кроки, щоб додати зображення до електронної пошти та тіла електронної пошти Outlook за допомогою мобільного та настільного комп’ютера. У цій публікації ми розглянемо кроки для різних платформ. Тому переконайтеся, що ви використовуєте оновлену версію Outlook на своєму відповідному пристрої.
Додайте зображення до електронної пошти Outlook на робочому столі
Ви можете надсилати зображення своїм контактам Outlook як вкладення електронною поштою. Давайте спочатку покажемо, як вставляти зображення в електронну пошту Outlook (як вкладення) за допомогою настільних програм. Зауважте, що Outlook дозволяє вкладення файлів електронної пошти лише розміром до 20 МБ. Для файлів більшого розміру ви можете
поділитися ними за допомогою OneDrive.Для Windows
Крок 1: Натисніть значок «Пуск» на панелі завдань, введіть Outlook, і натисніть Enter, щоб відкрити Outlook.

Крок 2: Натисніть «Новий електронний лист» у верхньому лівому куті.

крок 3: Натисніть вкладку «Вставити» у вікні «Нове повідомлення».
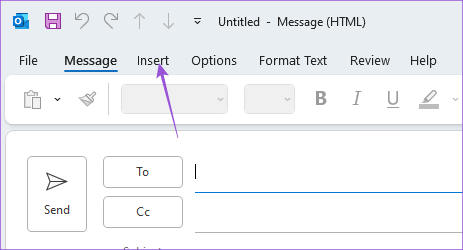
крок 4: Натисніть «Прикріпити файл», щоб вибрати зображення.

Вибране вами зображення буде вкладено до вашого електронного листа.
Ви можете натиснути піктограму стрілки поруч із своїм вкладенням і вибрати Вилучити вкладення.

Для Mac
Крок 1: Натисніть комбінацію клавіш Command + пробіл, щоб відкрити Spotlight Search, введіть Outlook, і натисніть Return.

Крок 2: Натисніть Нове повідомлення у верхній лівій частині.

крок 3: Натисніть «Вкласти файл» у розділі «Написати».

крок 4: Виберіть джерело файлу та прикріпіть його.

Коли Outlook вкладає зображення, ви побачите піктограму свого вкладення. Ви можете ввести електронний лист і надіслати його.

Щоб видалити вкладення, клацніть спадне меню та виберіть Видалити.

Ви також можете прочитати нашу публікацію, якщо Програма Outlook перестає працювати на вашому Mac.
Додайте вбудоване зображення до електронної пошти Outlook на робочому столі
Якщо ви не бажаєте надсилати зображення як вкладення в Outlook, ви також можете надіслати його як вбудоване зображення. Це означає, що ви можете додати зображення безпосередньо в текст електронної пошти. Ось як вставити зображення в електронний лист Outlook (не як вкладення) за допомогою настільних програм.
Для Windows
Крок 1: Натисніть значок «Пуск» на панелі завдань, введіть Outlook, і натисніть Enter, щоб відкрити Outlook.

Крок 2: Натисніть «Новий електронний лист» у верхньому лівому куті.

крок 3: Виберіть вкладку «Форматувати текст» у вікні «Нове повідомлення».

крок 4: Натисніть три горизонтальні точки праворуч на вкладці «Формат тексту».

крок 5: Виберіть HTML як формат повідомлення.

Крок 6: Розмістіть курсор у тілі повідомлення електронної пошти, куди потрібно додати вбудоване зображення.
Крок 7: Перейдіть на вкладку «Вставлення» та виберіть «Зображення».

Після того, як ви виберете зображення, воно буде додано як вбудоване зображення в тілі вашого електронного листа.

Для Mac
Крок 1: Натисніть комбінацію клавіш Command + пробіл, щоб відкрити Spotlight Search, введіть Outlook, і натисніть Return.

Крок 2: Натисніть «Нове повідомлення» у верхньому лівому куті.

крок 3: Розмістіть курсор у тілі електронного листа, де потрібно розмістити вбудоване зображення.
крок 4: Натисніть піктограму «Зображення» на панелі меню «Формат».

крок 5: Виберіть джерело файлу, а потім прикріпіть зображення до тіла електронного листа.
Після цього ви можете вибрати вбудоване зображення, щоб змінити його розмір, якщо хочете.

Ви можете клацнути правою кнопкою миші на зображенні та вибрати «Форматувати зображення», щоб відредагувати вбудоване зображення.

Додайте зображення до електронної пошти Outlook на мобільному пристрої
Використовуючи програму Outlook на своєму iPhone або Android для керування своїми електронними листами, ви можете додати зображення як вкладення, так і як вбудоване зображення. Для iPhone і Android кроки залишаються незмінними.
Крок1: Відкрийте програму Outlook на своєму Android або iPhone.

Крок 2: Торкніться значка «Плюс» у нижньому правому куті (iPhone) або торкніться «Новий електронний лист» у нижньому правому куті (Android).

крок 3: Торкніться піктограми вкладення.

крок 4: Виберіть розташування файлу на вашому iPhone або Android, щоб прикріпити зображення.
Зображення буде додано як вкладення до вашого електронного листа.

Щоб зробити його вбудованим зображенням, торкніться трьох крапок поруч із вкладенням і виберіть «Перемістити до тексту повідомлення».

Ви можете вибрати «Видалити вкладення», щоб видалити його з електронної пошти.

Надсилайте зображення через Outlook
Ви можете легко додавати зображення до електронної пошти Outlook і надсилати їх своїм контактам. Ви також можете прочитати нашу публікацію, щоб дізнатися, як це зробити видалити кілька електронних листів в Outlook.
Востаннє оновлено 23 травня 2023 р
Стаття вище може містити партнерські посилання, які допомагають підтримувати Guiding Tech. Однак це не впливає на нашу редакційну чесність. Вміст залишається неупередженим і автентичним.



