Виправити хост служби: локальна система (svchost.exe) Високе використання ЦП і диска
Різне / / November 28, 2021
Виправити хост служби: локальна система (svchost.exe) Високе використання ЦП і диска: Якщо ви зіткнулися з цією проблемою, коли процес під назвою Service Host: Local System (svchost.exe) використовує всі ваші системні ресурси спричиняє високе використання ЦП та диска в диспетчері завдань, тоді не хвилюйтеся, оскільки сьогодні ми побачимо, як виправити цю проблему за допомогою цього статті. Ця публікація допоможе, якщо ви зіткнулися з високим використанням ЦП, пам’яті або використанням диска через процес Service Host: Local System.
Що таке Service Host: Local System (svchost.exe)?
Хост служби: локальна система сама по собі є набір інших системних процесів, які виконуються під нею, іншими словами, це в основному загальний контейнер хостингу служб. Отже, вирішення цієї проблеми стає складним, оскільки будь-який процес, який виконується під сервісним хостом: локальна система може спричинити проблему високого використання ЦП або диска. Хост служби: локальна система включає в себе такі процеси, як менеджер користувачів, клієнт групової політики, автоматичне оновлення Windows, фонова інтелектуальна служба передачі (BITS), планувальник завдань тощо.
Ви можете швидко побачити різні процеси в розділі Service Host: Local System, натиснувши одночасно клавіші Ctrl + Alt + Del, щоб відкрити диспетчер завдань, потім перейдіть на вкладку «Процеси» та знайдіть процеси, пов’язані з хостом служби, наприклад «Хост служби: локальна служба», «Хост служби: мережева служба», тощо Коли ви розширите цю службу, ви побачите, що під нею запускаються різні процеси.

Як ви бачите, у хості служби виконується ряд процесів: локальна система (svchost.exe), наприклад Windows Update, що може зайняти багато системні ресурси, але якщо певний процес постійно спричиняє високе використання ЦП та диска, це може бути проблемою, яку потрібно подбати з Тож, не витрачаючи часу, давайте подивимося, як виправити хост служби: локальна система (svchost.exe) Високе використання ЦП та диска за допомогою наведеного нижче посібника.
Зміст
- Виправити хост служби: локальна система (svchost.exe) Високе використання ЦП і диска
- Спосіб 1. Виконайте команди SFC та DISM
- Спосіб 2. Видалити папку SoftwareDistribution
- Спосіб 3: Вимкніть Superfetch
- Спосіб 4: Виправлення реєстру
- Спосіб 5. Запустіть засіб усунення несправностей Windows Update
- Спосіб 6. Виконайте чисте завантаження
- Спосіб 7. Перезапустіть службу Windows Update
- Спосіб 8. Змініть планування процесора
- Спосіб 9. Вимкніть фонову інтелектуальну службу передачі
- Спосіб 10: Виконайте відновлення системи
Виправити хост служби: локальна система (svchost.exe) Високе використання ЦП і диска
Примітка: Обов'язково створити точку відновлення на випадок, якщо щось піде не так.
Перш ніж продовжити дії з усунення несправностей, вам слід спочатку визначити основну причину проблеми тобто яка служба або процес у службі Хост: локальна система спричиняє високе використання ЦП або диска проблема. Для цього вам знадобиться безкоштовний інструмент від Microsoft під назвою Провідник процесів.
1. Завантажте цю програму за посиланням вище, клацніть правою кнопкою миші файл procexp64.exe і виберіть запустити від імені адміністратора.
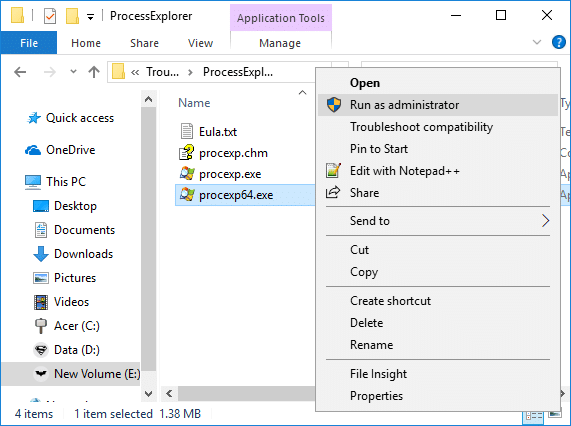
2. Тепер натисніть на колонка ЦП сортувати процеси за Споживання процесора або пам'яті.
3. Далі знайдіть процес svchost.exe у списку, клацніть правою кнопкою миші та виберіть Властивості.

4. У вікні властивостей svchost.exe перейдіть на Вкладка «Послуги». де ти будеш знайти список служб, які працюють під час цього процесу.
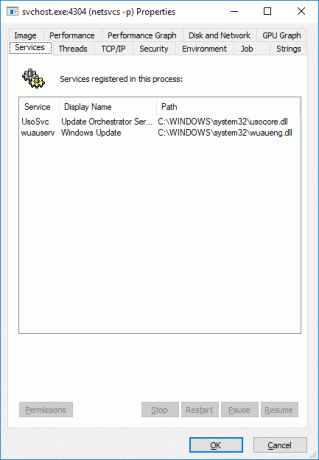
5. Далі перейдіть до Вкладка нитки де ви знайдете всі потоки, які виконуються в службі svchost.exe.

6. Натисніть на Стовпець CPU і стовпець Cycles Delta для сортування ниток і знайти службу або бібліотеку dll, що спричиняє високе використання процесора.
7. Натисніть на конкретну послугу, яка спричиняє проблему, і натисніть на Кнопка вбити або призупинити.

8. Далі зачекайте кілька хвилин і подивіться, чи є високе використання ЦП або диска хостом служби: виправлено локальну систему (svchost.exe).
9. Якщо ви все ще стикаєтеся з проблемою, виконайте наведені вище дії для всіх потоків, які займають велику частину системних ресурсів.
10. Після того, як ви з’ясували конкретного винуватця, який спричинив проблему, вам потрібно вимкнути певну службу з вікна services.msc.
11.Для цього вам знадобиться зіставити імена DLL з іменами служб, використовуючи крок 4.
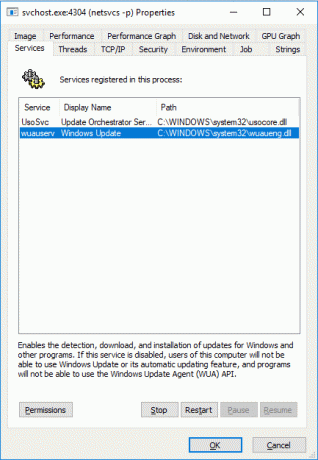
12. Натисніть клавішу Windows + R, а потім введіть services.msc і натисніть Enter.

13.Знайди певні послуги, що викликають проблему у вікні service.msc, потім клацніть по ньому правою кнопкою миші та виберіть Властивості.
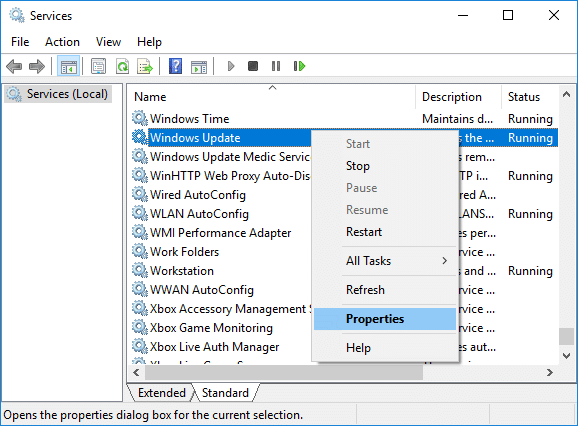
14. Якщо служба вже запущена, натисніть на Стій потім у спадному меню Тип запуску виберіть Вимкнено.

15. Натисніть Застосувати, а потім OK, щоб зберегти зміни, і це буде Виправити хост служби: локальна система (svchost.exe) Високе використання ЦП і диска проблема.
Спосіб 1. Виконайте команди SFC та DISM
1. Натисніть клавішу Windows + X, а потім натисніть Командний рядок (адміністратор).

2. Тепер введіть наступне в cmd і натисніть Enter:
Sfc /scannow. sfc /scannow /offbootdir=c:\ /offwindir=c:\windows (Якщо вище не вдалося, спробуйте цей)

3. Дочекайтеся завершення вищевказаного процесу і після завершення перезавантажте комп'ютер.
4. Знову відкрийте cmd і введіть таку команду та натисніть Enter після кожної:
Dism /Online /Cleanup-Image /CheckHealth. Dism /Online /Cleanup-Image /ScanHealth. Dism /Online /Cleanup-Image /RestoreHealth

5. Запустіть команду DISM і дочекайтеся її завершення.
6. Якщо наведена вище команда не працює, спробуйте виконати наступне:
Dism /Image: C:\offline /Cleanup-Image /RestoreHealth /Джерело: c:\test\mount\windows. Dism /Online /Cleanup-Image /RestoreHealth /Джерело: c:\test\mount\windows /LimitAccess
Примітка: Замініть C:\RepairSource\Windows місцем розташування вашого джерела відновлення (інсталяційний диск Windows або диск відновлення).
7. Перезавантажте комп’ютер, щоб зберегти зміни та перевірити, чи зможете ви це зробити Виправити хост служби: локальна система (svchost.exe) Високе використання ЦП і диска.
Спосіб 2. Видалити папку SoftwareDistribution
1. Натисніть клавішу Windows + R, а потім введіть services.msc і натисніть Enter.

2. Клацніть правою кнопкою миші Служба Windows Update і виберіть Стій.

3. Відкрийте Провідник файлів і перейдіть до такого розташування:
C:\Windows\SoftwareDistribution
4.Видалити всі файли та папки під SoftwareDistribution.

5. Знову клацніть правою кнопкою миші Служба Windows Update потім виберіть Почніть.

6. Тепер спробуйте завантажити оновлення та перевірити, чи зможете ви це зробити Виправити хост служби: локальна система (svchost.exe) Високе використання ЦП і диска.
Спосіб 3: Вимкніть Superfetch
1. Натисніть клавішу Windows + R, а потім введіть services.msc і натисніть Enter.

2.Знайди Superfetch сервіс зі списку, потім клацніть правою кнопкою миші та виберіть Властивості.

3. У розділі Статус служби, якщо служба запущена, натисніть на Стій.
4. Тепер від Стартап тип вибраний спадний список Вимкнено.

5. Натисніть Застосувати, а потім ОК.
6. Перезавантажте ПК, щоб зберегти зміни.
Якщо вищевказаний метод не вимикає служби Superfetch, ви можете дотримуватися вимкнути Superfetch за допомогою реєстру:
1. Натисніть клавішу Windows + R, а потім введіть regedit і натисніть Enter, щоб відкрити редактор реєстру.

2. Перейдіть до наступного розділу реєстру:
HKEY_LOCAL_MACHINE\SYSTEM\CurrentControlSet\Control\Session Manager\Memory Management\PrefetchParameters
3. Переконайтеся, що ви вибрали PrefetchParameters потім у правому вікні двічі клацніть на Увімкнути Superfetch ключ і змініть його значення на 0 у полі даних значення.

4. Натисніть OK і закрийте редактор реєстру.
5. Перезавантажте комп’ютер, щоб зберегти зміни та перевірити, чи зможете ви це зробити Виправити хост служби: локальна система (svchost.exe) Високе використання ЦП і диска.
Спосіб 4: Виправлення реєстру
1. Натисніть клавішу Windows + R, а потім введіть regedit і натисніть Enter, щоб відкрити редактор реєстру.

2. Перейдіть до наступного розділу реєстру:
HKEY_LOCAL_MACHINE\SYSTEM\ControlSet001\Services\Ndu
3. Обов'язково виберіть Ndu, а потім у правій панелі вікна двічі клацніть на Пуск.

4.Змініть значення Start на 4 і натисніть OK.

5. Закрийте все та перезавантажте ПК, щоб зберегти зміни.
Спосіб 5. Запустіть засіб усунення несправностей Windows Update
1. Натисніть клавішу Windows + I, щоб відкрити Параметри, а потім натисніть Оновлення та безпека.

2.З лівого меню не забудьте вибрати Усунути неполадки.
3. Тепер у розділі Запуск та запуск натисніть на Windows Update.
4. Натиснувши на нього, натисніть «Запустіть засіб усунення несправностей” під Windows Update.

5. Дотримуйтесь інструкцій на екрані, щоб запустити засіб вирішення проблем і перевірити, чи зможете ви це зробити Виправити хост служби: локальна система (svchost.exe) Високе використання ЦП і диска.

Спосіб 6. Виконайте чисте завантаження
Іноді стороннє програмне забезпечення може конфліктувати з системою і, отже, може спричинити високе використання ЦП на вашому ПК. Щоб Виправити хост служби: локальна система (svchost.exe) Високе використання ЦП і диска, тобі потрібно виконати чисте завантаження на комп’ютері та діагностуйте проблему крок за кроком.

Спосіб 7. Перезапустіть службу Windows Update
1. Натисніть клавішу Windows + R, а потім введіть «services.msc” (без лапок) і натисніть Enter.

2. Знайдіть такі служби:
Фонова інтелектуальна служба передачі (BITS)
Криптографічний сервіс
Windows Update
Інсталятор MSI
3. Клацніть правою кнопкою миші на кожному з них, а потім виберіть Властивості. Переконайтеся, що їх Тип запуску встановлено на Аавтоматичний.

4. Тепер, якщо будь-яка з вищенаведених служб зупинена, обов’язково натисніть Почніть у розділі «Статус служби».
5. Далі клацніть правою кнопкою миші Windows Update послугу та виберіть Перезапустіть.

6. Натисніть «Застосувати», а потім «ОК», а потім перезавантажте ПК, щоб зберегти зміни.
Спосіб 8. Змініть планування процесора
1. Натисніть клавішу Windows + R, а потім введіть sysdm.cpl і натисніть Enter, щоб відкрити властивості системи.

2. Перейдіть на вкладку Додатково та натисніть Налаштування під Продуктивність.

3. Знову перейдіть до Вкладка Додатково у розділі Параметри продуктивності.
4. У розділі «Планування процесора» виберіть «Програма» та натисніть «Застосувати», а потім – «ОК».

5. Перезавантажте комп’ютер, щоб зберегти зміни та перевірте, чи можете ви вирішити проблему Хост служби: Локальна система (svchost.exe) Проблема з високим рівнем використання ЦП і диска.
Спосіб 9. Вимкніть фонову інтелектуальну службу передачі
1. Натисніть клавішу Windows + R, а потім введіть msconfig і натисніть Enter.

2. Потім перейдіть на вкладку послуги зніміть прапорець «Фонова інтелектуальна служба передачі».

3. Натисніть Застосувати, а потім ОК.
Спосіб 10: Виконайте відновлення системи
1. Натисніть клавішу Windows + R і введіть «sysdm.cpl», потім натисніть клавішу Enter.

2. Перейдіть на Захист системи вкладку та натисніть на Відновлення системи кнопку.

3. Натисніть Далі і вибрати бажане Точка відновлення системи.

4. Дотримуйтесь інструкцій на екрані, щоб завершити відновлення системи.
5. Перезавантажте ПК, щоб зберегти зміни.
Рекомендовано:
- Виправити, що звук HDMI не працює в Windows 10
- 5 способів виправити відсутність звуку на YouTube
- YouTube не працює в Chrome [ВИРІШЕНО]
- Виправте повільну роботу YouTube на комп’ютері
Ось це у вас успішно Виправити хост служби: локальна система (svchost.exe) Високе використання ЦП і диска але якщо у вас все ще є запитання щодо цього підручника, не соромтеся задавати їх у розділі коментарів.



