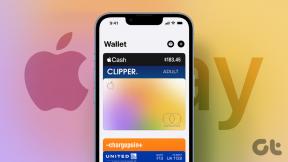Як виправити білий екран ноутбука Windows 10
Різне / / November 28, 2021
Іноді ви можете зіткнутися з проблемою білого екрана монітора під час запуску системи. Таким чином, ви не зможете увійти в свою систему. У крайніх випадках ви не зможете використовувати його, якщо не знайдете остаточне рішення проблеми. Цю проблему з білим екраном ноутбука часто називають Білий екран смерті оскільки екран стає білим і зависає. Ви навіть можете зіткнутися з цією помилкою щоразу під час завантаження системи. Сьогодні ми розповімо вам, як виправити білий екран на ноутбуці Windows 10.

Зміст
- Як виправити білий екран смерті ноутбука на Windows
- Попередні кроки
- Спосіб 1. Усунення проблем з обладнанням.
- Спосіб 2. Оновлення/відкат драйверів відеокарти
- Спосіб 3. Перевстановіть драйвер дисплея
- Спосіб 4: Оновіть Windows
- Спосіб 5. Відновлення пошкоджених файлів і поганих секторів на жорсткому диску.
- Спосіб 6: Виконайте автоматичний ремонт
- Спосіб 7: Виконайте відновлення при запуску
- Спосіб 8: Виконайте відновлення системи
- Спосіб 9. Скидання ОС Windows.
Як виправити білий екран смерті ноутбука на Windows
Причини цієї помилки можуть бути різними, наприклад:
- Пошкоджені системні файли та папки
- Застарілі графічні драйвери
- Вірус або зловмисне програмне забезпечення в системі
- Збої з екранним кабелем/роз'ємами тощо.
- Помилка мікросхеми VGA
- Падіння напруги або проблеми з материнською платою
- Сильне пошкодження екрана від ударів
Попередні кроки
Якщо ви зіткнулися з проблемою білого екрана монітора, можливо, ви не зможете виконати кроки з усунення несправностей, оскільки екран просто порожній. Отже, ви повинні повернути вашу систему до її нормального функціонального стану. Робити так,
- Натисніть кнопку Клавіша живлення протягом кількох секунд, поки комп’ютер не вимкнеться. Зачекайте протягом 2-3 хвилин. Потім натисніть кнопку ключ живлення ще раз до Ввімкнути ваш комп'ютер.
- або, Вимкнути ваш комп'ютер і від'єднайте кабель живлення. Через хвилину підключіть його знову та ввімкнути ваш комп'ютер.
- Перевірте та замініть кабель живлення, якщо потрібно забезпечити достатнє електропостачання на ваш робочий стіл/ноутбук.
Спосіб 1. Усунення проблем з обладнанням
Спосіб 1A: видалити всі зовнішні пристрої
- Зовнішні пристрої, як карти розширення, карти адаптера або карти аксесуарів використовуються для додавання функцій до системи через шину розширення. Карти розширення включають звукові карти, відеокарти, мережеві карти і використовуються для покращення функціональних можливостей цих конкретних функцій. Наприклад, відеокарта використовується для покращення якості відео ігор і фільмів. Але це може викликати проблему білого екрана ноутбука на вашому ПК з Windows 10. Отже, від’єднання всіх карт розширення від системи та їх заміна, якщо потрібно, може вирішити проблему.
- Крім того, якщо ви додали якісь нове зовнішнє або внутрішнє обладнання та периферійні пристрої підключені, спробуйте від’єднати їх.
- Крім того, якщо є DVD-диски, компакт-диски або USB-пристрої під’єднано до вашої системи, від’єднайте їх і перезавантажте комп’ютер з Windows 10, щоб усунути проблему з білим екраном ноутбука.
Примітка: Рекомендується видаляти зовнішні пристрої дуже обережно, щоб уникнути втрати даних.
1. Перейдіть та знайдіть Значок «Безпечне видалення обладнання та витягнення медіа». на Панель завдань.

2. Тепер клацніть по ньому правою кнопкою миші та виберіть Витягніть зовнішній пристрій (наприклад Клинок Крейзера) можливість його видалення.

3. так само, видалити всі зовнішні пристрої і перезавантажити ваш комп'ютер.
Спосіб 1B: від'єднайте всі кабелі/роз'єми
Якщо є проблеми з кабелями або роз’ємами, або кабелі старі, пошкоджені, живлення, аудіо-, відеоз’єднання постійно від’єднуються від пристрою. Крім того, якщо роз’єми нещільно зав’язані, вони можуть викликати проблему білого екрана.
- Від’єднайте всі кабелі включаючи кабелі VGA, DVI, HDMI, PS/2, Ethernet, аудіо або USB від комп’ютера, за винятком кабелю живлення.
- Переконайтеся, що дроти не пошкоджені та в оптимальному стані, замініть їх, якщо потрібно.
- Завжди переконайтеся, що все роз'єми щільно закріплені кабелем.
- Перевірте роз'єми на пошкодження та замініть їх у разі потреби.
Читайте також: Як перевірити модель монітора в Windows 10
Спосіб 2. Оновлення/відкат драйверів відеокарти
Оновіть або відкотіть драйвери відеокарти до останньої версії, щоб виправити білий екран на ноутбуках або настільних комп’ютерах Windows.
Спосіб 2A: Оновіть драйвер дисплея
1. Натисніть Ключ Windows і тип диспетчер пристроїв. Потім натисніть відчинено.

2. Двічі клацніть на Відеоадаптери щоб розширити його.
3. Потім клацніть правою кнопкою миші на водій (наприклад Intel (R) HD Graphics 620) і виберіть Оновити драйвер, як зазначено нижче
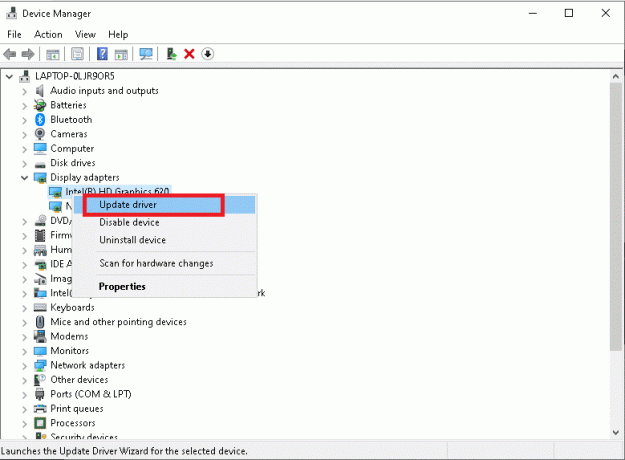
4. Далі натисніть на Автоматичний пошук драйверів параметри для автоматичного пошуку та встановлення драйвера.
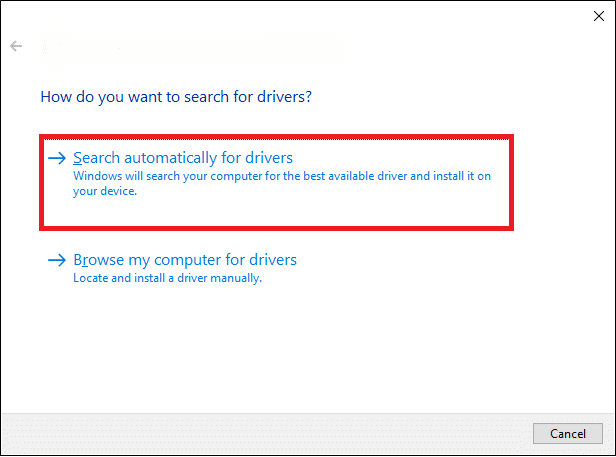
5А. Тепер драйвери оновляться до останньої версії, якщо вони не будуть оновлені.
5B. Якщо вони вже оновлені, то повідомлення, Найкращі драйвери для вашого пристрою вже встановлені буде показано.

6. Натисніть на Закрити щоб вийти з вікна. Перезапустіть комп’ютера та перевірте, чи ви усунули проблему у своїй системі.
Спосіб 2B: відкат драйвера дисплея
1. Повторюйте Кроки 1 і 2 від попереднього способу.
2. Клацніть правою кнопкою миші на вашому водій (наприклад Intel (R) UHD Graphics 620) і натисніть Властивості, як зображено.

3. Перейдіть на Вкладка драйвера і виберіть Відкат драйвера, як показано на малюнку.
Примітка: Якщо опція відкоту драйвера є сірий колір у вашій системі це вказує, що ваша система працює на заводських драйверах і не була оновлена. У цьому випадку реалізуйте метод 2A.

4. Нарешті, натисніть на Так у підказці підтвердження.
5. Натисніть на в порядку застосувати цю зміну та перезапустити ваш комп’ютер, щоб зробити відкат ефективним.
Читайте також: Як визначити, що ваша відеокарта вмирає
Спосіб 3. Перевстановіть драйвер дисплея
Якщо оновлення або відкат не дає виправлення, ви можете видалити драйвери та встановити їх знову, як описано нижче.
1. Запуск Диспетчер пристроїв і розширити Відеоадаптери розділ використання Кроки 1-2 з Спосіб 2А.
2. Клацніть правою кнопкою миші драйвер дисплея (наприклад Intel (R) UHD Graphics 620) і натисніть Видаліть пристрій.

3. Далі встановіть прапорець Видаліть програмне забезпечення драйвера для цього пристрою і підтвердіть, натиснувши Видалити.
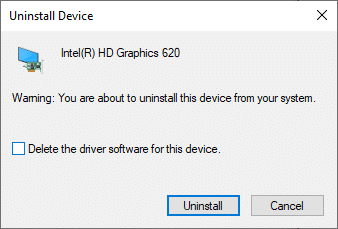
4. Дочекайтеся завершення процесу видалення і перезапустити ваш комп'ютер.
5. тепер, Завантажити драйвер із веб-сайту виробника, у цьому випадку, Intel

6. Запустіть Завантажений файл двічі клацнувши на ньому та дотримуйтесь інструкції на екрані щоб завершити процес встановлення.
Спосіб 4: Оновіть Windows
Встановлення нових оновлень допоможе синхронізувати операційну систему Windows і драйвери. І, таким чином, допоможе вам виправити білий екран на ноутбуці або настільній комп’ютері з Windows 10.
1. Натисніть кнопку Windows + Iключі разом, щоб відкрити Налаштування у вашій системі.
2. Виберіть Оновлення та безпека, як показано.

3. Тепер натисніть кнопку Перевірити наявність оновлень кнопку, як виділено.

4А. Якщо є нові оновлення для вашої ОС Windows, то завантажити івстановити їх. Потім перезавантажте ПК.

4B. Якщо оновлення недоступне, з’явиться таке повідомлення.
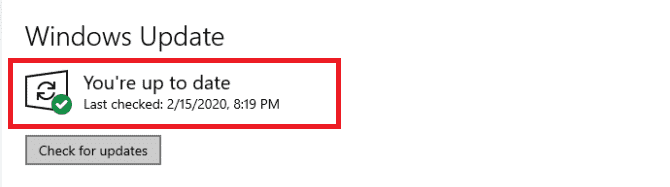
Читайте також:Виправте оновлення Windows 10, які очікують встановлення
Спосіб 5. Відновлення пошкоджених файлів і поганих секторів на жорсткому диску
Спосіб 5A: Використовуйте команду chkdsk
Команда Перевірити диск використовується для пошуку пошкоджених секторів на жорсткому диску та їх відновлення, якщо це можливо. Погані сектори на жорсткому диску можуть призвести до того, що Windows не зможе прочитати важливі файли операційної системи Windows, що призведе до помилки білого екрана ноутбука.
1. Натисніть на Почніть і тип cmd. Потім натисніть на Запустити від імені адміністратора, як показано.

2. Натисніть на Так в Контроль облікових записів користувачів діалогове вікно для підтвердження.
3. Тип chkdsk X: /f де X представляє Розділ диска які ви хочете відсканувати, у цьому випадку, C:

4. У підказці запланувати сканування під час наступного завантаження натисніть Ю а потім натисніть кнопку Введіть ключ.
Спосіб 5B: Виправте пошкоджені системні файли за допомогою DISM і SFC
Пошкоджені системні файли також можуть призвести до цієї проблеми. Отже, запуск команд Обслуговування та керування образами розгортання та перевірки системних файлів має допомогти.
Примітка: Бажано запустити команди DISM перед виконанням команди SFC, щоб переконатися, що вона працює правильно.
1. Запуск Командний рядок з правами адміністратора як показано в Спосіб 5А.
2. Тут введіть задані команди одну за одною та натисніть Введіть ключ для їх виконання.
DISM.exe /Online /Cleanup-image /CheckhealthDISM.exe /Online /Cleanup-image /ScanhealthDISM.exe /Online /Cleanup-image /Restorehealth

3. Тип sfc /scannow і вдарив Введіть. Нехай сканування буде завершено.

4. Перезавантажте комп’ютер один раз Перевірка на 100% завершена відображається повідомлення.
Спосіб 5C: Відновіть основний завантажувальний запис
Через пошкоджені сектори жорсткого диска ОС Windows не може завантажуватися належним чином, що призводить до помилки білого екрана ноутбука в Windows 10. Щоб виправити це, виконайте такі дії:
1. Перезапустіть комп’ютера, натиснувши кнопку Зміна ключ для введення Розширений запуск меню.
2. Тут натисніть на Усунути неполадки, як показано.

3. Потім натисніть на Розширені опції.
4. Виберіть Командний рядок зі списку доступних опцій. Комп’ютер знову завантажиться.

5. Виберіть Ваш рахунок і введіть Ваш пароль на наступній сторінці. Натисніть на Продовжуйте.
6. Виконайте наступне команди один за одним відновлення основного завантажувального запису:
bootrec.exe /fixmbrbootrec.exe /fixbootbcdedit /export X:\bcdbackupатрибут X:\boot\bcd -h -r -sren X:\boot\bcd bcd.oldbootrec /rebuildbcd
Примітка 1: в командах, X представляє Розділ диска які ви хочете відсканувати.
Примітка 2: Тип Ю і натисніть Введіть ключ коли запитають дозволу додати інсталяцію до списку завантаження.

7. Тепер введіть вихід і вдарив Введіть. Натисніть на Продовжуйте для нормального завантаження.
Читайте також:Виправити помилку синього екрану Windows 10
Спосіб 6: Виконайте автоматичний ремонт
Ось як виправити проблему з білим екраном ноутбука Windows 10, виконавши автоматичне відновлення:
1. Йти до Розширений запуск > Усунення неполадок > Додаткові параметри слідуючи Кроки 1-3 методу 5C.
2. Тут виберіть Автоматичний ремонт замість командного рядка.

3. Слідкуйте за інструкції на екрані щоб вирішити цю проблему.
Спосіб 7: Виконайте відновлення при запуску
Виконання відновлення при запуску з середовища відновлення Windows допомагає виправити поширені помилки, пов’язані з файлами ОС і системними службами. Таким чином, це може допомогти виправити білий екран на ноутбуці або настільній комп’ютері з Windows 10.
1. Повторюйте Кроки 1-3 методу 5C.
2. Під Розширені опції, натисніть на Ремонт запуску.

3. Це перенаправить вас на екран відновлення запуску. Дотримуйтесь інструкцій на екрані, щоб Windows автоматично діагностувала та виправляла помилки.
Читайте також: Як виправити лінії на екрані ноутбука
Спосіб 8: Виконайте відновлення системи
Ось як виправити проблему білого екрана монітора ноутбука, відновивши попередню версію системи.
Примітка: Доцільно Завантажте ПК з Windows 10 у безпечний режим перш ніж продовжити відновлення системи.
1. Натисніть кнопку Windows ключ і тип cmd Натисніть на Запустити від імені адміністратора Для запуску Командний рядок з адміністративними привілеями.

2. Тип rstrui.exe і натисніть кнопку Введіть ключ.

3. Тепер натисніть на Далі в Відновлення системи вікно, як показано.

4. Нарешті, підтвердьте точку відновлення, натиснувши на Закінчити кнопку.

Спосіб 9. Скидання ОС Windows
У 99% випадків скидання Windows усуне всі проблеми, пов’язані з програмним забезпеченням, включаючи вірусні атаки, пошкоджені файли тощо. Цей метод перевстановлює операційну систему Windows, не видаляючи ваші особисті файли. Отже, спробувати варто.
Примітка: Резервне копіювання всіх важливих даних у файл Зовнішній привід або Хмарне сховище перш ніж продовжити.
1. Тип скинути в Панель пошуку Windows. Натисніть на відчинено Для запуску Скиньте цей ПК вікно.

2. Тепер натисніть на Почати.

3. Він попросить вас вибрати один із двох варіантів. Виберіть, щоб Зберігайте мої файли і продовжуйте скидання.

Примітка: Ваш ПК з Windows перезавантажиться кілька разів.
4. Слідкуйте за інструкції на екрані щоб завершити процес.
Рекомендовано:
- Як завантажити ігри Steam на зовнішній жорсткий диск
- Виправити пошук у меню «Пуск» у Windows 10, який не працює
- Виправити жовтий екран смерті Windows 10
- Як відновити Windows 11
Сподіваємося, що цей посібник був корисним і ви могли виправити Windows 10білий екран ноутбука проблема. Якщо проблема все ще не вирішена, вам потрібно буде звернутися до авторизованого сервісного центру виробника ноутбука/настільного комп’ютера. Якщо у вас є інші запитання чи пропозиції, не соромтеся залишати їх у розділі коментарів нижче.