Як додати теги до файлів, щоб легко знаходити їх у Windows 11
Різне / / June 06, 2023
Іноді знайти певний файл за допомогою пошуку Windows може бути важко, особливо якщо ви не можете згадати точну назву. На щастя, Windows 11 дозволяє призначати теги вашим зображенням, відео та документам, що полегшує пошук файлів за допомогою засобу пошуку Windows.

Якщо вам часто важко знаходити файли на комп’ютері Windows, присвоєння тегів вашим файлам може допомогти. Таким чином ви можете шукати файли на основі їх вмісту або атрибутів, а не покладатися виключно на імена файлів. Цей посібник покаже вам, як додавати теги до файлів, щоб ви могли легко їх знаходити на своєму ПК з Windows 11. Отже, давайте подивимося.
У Windows 11 є кілька способів додати теги до файлу. Це можна зробити у вікні властивостей файлу або на панелі деталей у Провіднику файлів. Розглянемо обидва методи один за одним.
Додайте теги через властивості файлу
Крок 1: Клацніть правою кнопкою миші на піктограмі «Пуск» і виберіть у списку «Провідник».

Крок 2: Знайдіть файл, якому потрібно призначити теги. Клацніть на ньому правою кнопкою миші та виберіть «Властивості».

крок 3: Перейдіть на вкладку Деталі.

крок 4: Двічі клацніть теги та введіть свої теги. Якщо ви хочете призначити файлу кілька тегів, додайте крапку з комою (;) після кожного тегу. Наприклад, якщо ви хочете додати теги з іменами Trip, Holiday і Vacation, вам слід ввести «Trip; свято; Відпустка» в полі Теги.

крок 5: Натисніть «Застосувати», а потім «ОК».

Додайте теги за допомогою панелі деталей у Провіднику файлів
Крок 1: Натисніть комбінацію клавіш Windows + R, щоб відкрити діалогове вікно «Виконати». Тип провідник у полі Відкрити та натисніть Enter.
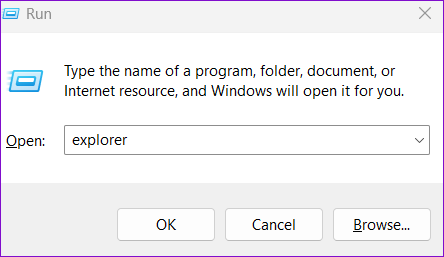
Крок 2: Коли відкриється Провідник файлів, знайдіть файл, який потрібно позначити. Клацніть меню «Вигляд», перейдіть до «Показати» та виберіть у підменю опцію «Панель деталей».

крок 3: Виберіть файл, який потрібно позначити.
крок 4: На панелі деталей праворуч натисніть Додати тег. Потім введіть свої теги в текстове поле, розділяючи кожен крапкою з комою.

крок 5: Натисніть кнопку Зберегти внизу.

Після виконання вищевказаних кроків Windows додасть теги до інформацію про метадані файлу, що дозволяє шукати файл за допомогою призначеного імені тегу.
Як додати теги до кількох файлів одночасно в Windows 11
Хоча додавати теги до одного файлу легко, виконання цього завдання окремо для кількох файлів може зайняти багато часу. Хороша новина полягає в тому, що Windows 11 дозволяє додавати теги до кількох файлів одночасно. Натисніть і утримуйте клавішу Ctrl і виберіть файли, яким потрібно призначити теги. Потім ви можете додати теги у вікні властивостей файлу або на панелі деталей.

Варто зазначити, що Windows 11 не підтримує додавання тегів до певних форматів файлів, таких як PDF, PNG, ISO та інші. Отже, якщо після вибору одного або кількох файлів ви не бачите поля «Теги», це означає, що один із вибраних файлів не підтримує систему тегів Провідника файлів. У такому випадку вам доведеться змінити тип файлу на підтримуваний формат перший.
Як шукати файли за допомогою тегів у Windows 11
Додавши теги до своїх файлів, ви можете легко знайти їх за допомогою стовпця Теги або Пошук у Провіднику файлів бар. Давайте подивимося як.
Знайдіть файли з тегами за допомогою стовпця тегів
Крок 1: Натисніть комбінацію клавіш Windows + E, щоб відкрити Провідник файлів і перейдіть до папки, де зберігаються файли з тегами.
Крок 2: Клацніть меню «Перегляд» угорі та виберіть «Деталі» зі списку.

крок 3: Натисніть заголовок стовпця «Теги», щоб відсортувати файли за їхніми тегами.

Якщо ви бажаєте переглядати лише файли, що містять певні теги, клацніть піктограму вставки вниз поруч із заголовком стовпця «Теги» та виберіть бажані теги.

Хоча сортування файлів за допомогою стовпця «Теги» просте, ви не можете використовувати цей метод, якщо вам невідома папка, у якій розташовані ваші позначені файли. Щоб знайти ці файли, скористайтеся панеллю пошуку Файлового провідника.
Знайдіть файли з тегами за допомогою пошуку Провідника файлів
Крок 1: Натисніть комбінацію клавіш Windows + E, щоб відкрити Провідник.
Крок 2: Натисніть поле пошуку у верхньому правому куті та введіть теги: а потім тег файлу, який потрібно шукати. Наприклад, якщо ви хочете шукати файли з тегом Trip, вам слід ввести теги: подорож і натисніть Enter.

І це приблизно все. Провідник файлів відобразить усі файли, що містять вказаний тег.
Позначте свій шлях до ефективності
Додавання тегів до файлів — чудовий спосіб упорядкувати та знайти їх у Windows 11. Це може бути особливо корисним, якщо ви працюєте з багатьма файлами і вам потрібна допомога в запам’ятовуванні імен файлів.
Що ви думаєте про цю функцію? Ви вважаєте це корисним? Поділіться своїми думками в коментарях нижче.
Востаннє оновлено 17 травня 2023 р
Стаття вище може містити партнерські посилання, які допомагають підтримувати Guiding Tech. Однак це не впливає на нашу редакційну чесність. Вміст залишається неупередженим і автентичним.

Написано
Панкіл – інженер-будівельник за фахом, який почав свій шлях як письменник на EOTO.tech. Нещодавно він приєднався до Guiding Tech як позаштатний автор, щоб висвітлювати інструкції, пояснення, посібники з купівлі, поради та підказки для Android, iOS, Windows і Web.


