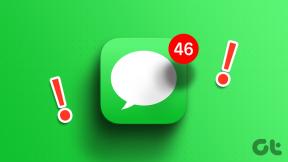Перезапустіть Провідник Windows вручну, щоб уникнути перезавантаження системи
Різне / / November 29, 2021

Хоча перезапуск системи є найнадійнішим способом внесення змін до чинності, невеликі проблеми (наприклад, курсор миші застрягання на піктограмі) можна вирішити, просто перезапустивши провідник Windows (і, отже, оновивши Windows оболонка. )
Ось три методи, як це зробити. Перевірте їх.
1. Перезапустіть Провідник через диспетчер завдань Windows
Клацніть правою кнопкою миші на панелі завдань, виберіть «Запустити диспетчер завдань», щоб запустити інструмент.

Перейдіть на вкладку «Процес», знайдіть «explorer.exe», натисніть кнопку «Завершити процес» та підтвердіть операцію.

Якщо ви турбуєтеся про безпеку завершення процесу, ви також можете клацнути простір навколо Панель пошуку Windows на «Пуск», утримуйте Shift + Ctrl, а потім клацніть правою кнопкою миші пусту область меню «Пуск», виберіть «Вийти Провідник”.

Тепер, коли панель завдань і піктограми на робочому столі зникли, вам потрібно натиснути «Файл -> Нова задача» на панелі меню, а потім ввести «провідник», щоб перезапустити Explorer.

Це воно. Ви успішно перезапустили Провідник Windows.
2. Перезапустіть Провідник через пакетний файл
Ви також можете створити ярлик і пункт контекстного меню робочого столу, щоб зробити це. Запустіть Блокнот, скопіюйте в нього наступні команди, а потім збережіть файл як Перезапустіть Explorer.bat у будь-якому місці, яке ви хочете.
@echo off taskkill /f /im explorer.exe запустити explorer.exe

Щоразу, коли ви хочете перезапустити Провідник Windows, просто двічі клацніть і запустіть наведений вище файл.
3. Додайте параметр перезавантаження провідника до контекстного меню робочого столу (клацніть правою кнопкою миші) [Злам реєстру]
Ми також можемо додати опцію перезапуску провідника до контекстного меню за допомогою командного файлу, який ми створили вище.
Примітка: Цей метод використовує певні налаштування реєстру. Тому важливо зробити резервну копію свого реєстру, перш ніж продовжити.
1. Натисніть Win + R, введіть regedit (або введіть regedit у рядку пошуку Windows), щоб запустити редактор реєстру. Створіть ключ у HKEY_CLASSES_ROOT –> Каталог –> Фон -> оболонка, клацнувши правою кнопкою миші на папці «shell». Назвіть його Перезапустіть Провідник.

2. Повторіть той самий процес ще раз, тобто клацніть правою кнопкою миші Перезапустіть папку Explorer ви створили, перейдіть до «новий» і додайте ключ з іменем Команда.

3. Поверніться до файлу Restart Explorer.bat, який ми створили спочатку, утримуйте клавішу Shift і клацніть по ньому правою кнопкою миші та виберіть «Копіювати як шлях», щоб отримати шлях до файлу в буфер обміну.

4. Тепер у редакторі реєстру вставте шлях до файлу (за замовчуванням) значення під Команда (вам потрібно клацнути правою кнопкою миші на «За замовчуванням» на правій панелі та спочатку натиснути «Змінити»).

Це воно. Відтепер ви можете клацнути правою кнопкою миші на робочому столі, щоб негайно перезапустити Explorer, без будь-яких додаткових кроків.

Ця порада також корисна, коли ви стикаєтеся зі стагнацією системи, але іноді це може призвести до зникнення деяких значків у системній панелі. Тому перед виконанням операції збережіть свою роботу.