8 виправлень для програми Phone Link, яка не показує сповіщень у Windows 11
Різне / / June 07, 2023
Програма Microsoft Phone Link надзвичайно зручна під час підключення мобільного пристрою до пристрою Windows. І завдяки нещодавній підтримці iPhone, він неодмінно стане улюбленим фанатом. Але що відбувається, коли сповіщення програми Phone Link раптово перестають працювати? І чи є спосіб виправити, що програма Phone Link не показує сповіщень у Windows 11? Давай дізнаємось.

Мобільні сповіщення можуть бути про що завгодно: повідомлення, дзвінки, електронні листи тощо. І пропустити одну чи дві може бути великою проблемою, особливо якщо ви працюєте на посаді, яка вимагає вашої постійної уваги. Отже, давайте розглянемо 8 простих способів виправити те, що програма Phone Link не показує сповіщень у Windows 11.
Примітка: перш ніж продовжити виконання кроків, переконайтеся, що режим економії заряду акумулятора вимкнено. Ви можете переглянути наш посібник вимкніть режим енергозбереження на пристрої Windows.

купити
Перш ніж вирішувати проблему, коли сповіщення програми Phone Link не працюють, завжди варто перевірити, чи всі необхідні налаштування ввімкнено на вашому пристрої Windows. Таким чином ви можете переконатися, що сповіщення Phone Link не блокуються налаштуваннями Windows. Для цього виконайте наведені нижче дії.
Крок 1: Використовуйте клавішу Windows + I, щоб відкрити налаштування.
Крок 2: Потім перейдіть до «Система» та натисніть «Сповіщення».

крок 3: Тут увімкніть перемикач поруч зі Сповіщеннями.

крок 4: Потім прокрутіть вниз і натисніть «Посилання на телефон».

крок 5: Переконайтеся, що перемикач сповіщень увімкнено.
Крок 6: Крім того, установіть прапорці «Показувати банери сповіщень» і «Показувати сповіщення в центрі сповіщень».

Крок 7: Ви також можете використовувати наведені нижче перемикачі, щоб увімкнути звук для сповіщень і встановити пріоритет сповіщень відповідно до ваших уподобань.

Це гарантує, що сповіщення Phone Link не гальмуються налаштуваннями вашого пристрою.
2. Увімкніть налаштування сповіщень у програмі
Подібно до перевірки налаштувань системи, ви також можете перейти в меню налаштувань програми Phone Link і перевірити, чи ввімкнено всі необхідні налаштування. Ось як.
Крок 1: Перейдіть до Пошуку та введіть Посилання на телефон. Відкрийте програму з результатів пошуку.
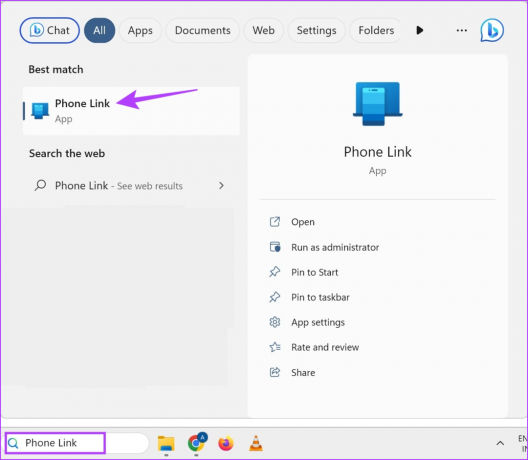
Крок 2: Тут натисніть значок шестірні.

крок 3: У меню параметрів натисніть «Функції».
крок 4: Перейдіть до розділу Сповіщення та переконайтеся, що всі необхідні перемикачі ввімкнено.

крок 5: Крім того, щоб отримати сповіщення для певних програм, прокрутіть униз і натисніть «Вибрати, від яких програм я отримую сповіщення».
Крок 6: Коли відкриється список програм, перейдіть до цільової програми та натисніть спадне меню.
Крок 7: Тут виберіть «Канал сповіщень + банер».

Ви також можете повторити наведені вище кроки для будь-якої іншої програми, для якої ви хочете спеціально ввімкнути сповіщення. Якщо програма Phone Link все ще не показує сповіщення в Windows 11, перейдіть до наступного методу.
3. Перевірте підключення Wi-Fi
Програма Phone Link використовує як Bluetooth, так і Wi-Fi, щоб допомогти синхронізувати ваші телефони з пристроєм Windows. Це означає, що нестабільне з’єднання Wi-Fi може спричинити проблеми під час використання програми Phone Link. Щоб переконатися, що це не так, перевірте швидкість інтернету. Якщо результати не ідеальні, підключіться до кращої мережі або перемістіть пристрій ближче до маршрутизатора Wi-Fi, щоб посилити сигнал.
4. Дозволити фонові додатки
Якщо ваш пристрій Windows заблокував роботу програми Phone Link у фоновому режимі, на ньому можуть виникнути проблеми під час синхронізації сповіщень. Отже, щоб виправити непрацюючі сповіщення програми Phone Link, ви можете дозволити програмі Phone Link працювати у фоновому режимі в Windows 11. Ось як.
Крок 1: Відкрийте налаштування за допомогою клавіші Windows + I.
Крок 2: Тут перейдіть до панелі меню та виберіть Програми.
крок 3: Потім натисніть «Установлені програми».

крок 4: Перейдіть до програми Phone Link і натисніть значок із трьома крапками.
крок 5: Натисніть Додаткові параметри.

Крок 6: Тут перейдіть до «Дозволи фонових програм» і натисніть спадне меню.

Крок 7: Виберіть Завжди.

Це дозволить програмі Phone Link використовувати системні ресурси, навіть якщо вона працює у фоновому режимі.
5. Вимкніть DND у Windows
Незважаючи на те, що режим «Не турбувати» є хорошим способом забезпечити вам безперервний час перед екраном, він також може блокувати сповіщення від таких програм, як Phone Link. Отже, щоб переконатися, що цього не сталося, ви можете вимкнути DND на своєму пристрої Windows. Ось як.
Крок 1: Використовуйте клавішу Windows + I, щоб відкрити меню налаштувань.
Крок 2: Тут у параметрах меню натисніть «Система».
крок 3: Натисніть Сповіщення.

крок 4: Потім вимкніть перемикач «Не турбувати».

крок 5: Крім того, натисніть «Увімкнути не турбувати автоматично», щоб розгорнути параметри меню.
Крок 6: Зніміть прапорець «У цей час».

Це гарантує, що DND не вмикатиметься автоматично у Windows 11.
Хоча налаштування сповіщень у Windows можуть перешкодити Phone Link працювати належним чином, якщо програма не працює дозволено працювати без обмежень або оновлюватися у фоновому режимі, це також може спричинити проблеми, як-от відсутність сповіщень працює.
Щоб цього не сталося, ви можете скасувати обмеження програми Phone Link на своєму пристрої Android і ввімкнути фонове оновлення програми на своєму iPhone. Ось як:
Крок 1: Відкрийте Налаштування та торкніться Програми.
Крок 2: Прокрутіть вниз і натисніть «Посилання на Windows».

крок 3: Тут торкніться Акумулятор.
крок 4: Перевірте, чи вибрано профіль Unrestricted.

Це забезпечить необмежену роботу програми Phone Link для Android у фоновому режимі.
Дозволити фонове оновлення програми (iOS)
Крок 1: Відкрийте налаштування.
Крок 2: Торкніться Загальні.
крок 3: Прокрутіть униз і натисніть «Оновити програму у фоновому режимі».

крок 4: Тут знову торкніться «Оновлення програми у фоновому режимі».
крок 5: Виберіть «Wi-Fi & Mobile Data».
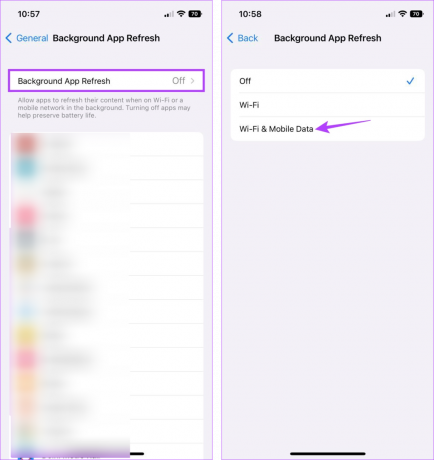
Це забезпечить фонове оновлення програми для програми Phone Link iOS.
Якщо ви все ще маєте проблеми зі сповіщеннями, які не працюють у програмі Phone Link для Windows, спробуйте від’єднати, а потім повторно зв’язати пристрій Windows із пристроєм Android або iOS. Це вирішить будь-які проблеми з підключенням, які можуть перешкоджати належній роботі сповіщень.
Для цього виконайте наведені нижче дії.
На Android
Крок 1: Перейдіть до Пошуку та введіть Посилання на телефон. Потім відкрийте програму Phone Link у Windows 11.

Крок 2: Тут клацніть піктограму зубчастого колеса у верхньому правому куті.

крок 3: У параметрах меню натисніть Мої пристрої.
крок 4: Тепер перейдіть до свого телефону та натисніть значок із трьома крапками.
крок 5: Натисніть Вилучити.

Крок 6: Тут перевірте зобов’язання та натисніть «Так, видалити».

Це призведе до видалення пристрою з програми Windows Phone Link. Тепер, щоб повністю видалити пристрій, відкрийте мобільний додаток Phone Link і виконайте наведені нижче дії.
Крок 7: Відкрийте програму «Посилання на Windows» і торкніться значка шестірні.
Відкрийте посилання на Windows у Play Store
Крок 8: Прокрутіть униз і натисніть «Вийти з посилання на Windows».
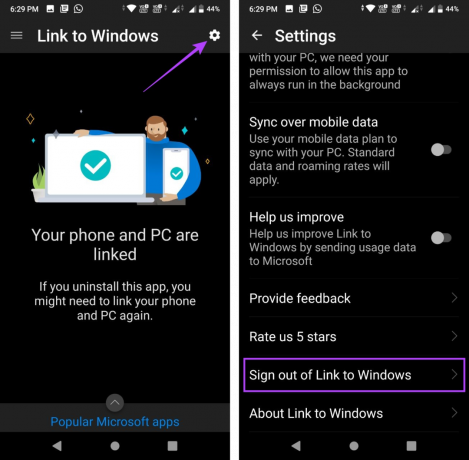
Крок 9: Потім натисніть Від’єднати.

Це від’єднає вашу програму Phone Link. Тепер виконайте наведені нижче дії, щоб повторно зв’язати програму з пристроєм Android.
Крок 10: Відкрийте програму Phone Link Windows.
Крок 11: Тут натисніть Android.

Крок 12: Поставте прапорець «У мене готова програма Link to Windows» і натисніть «З’єднати з QR-кодом».
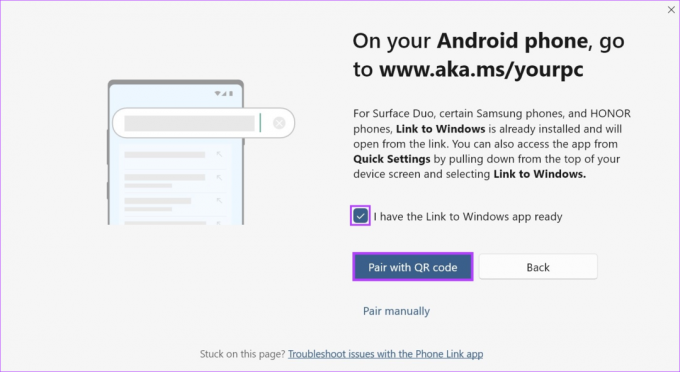
Крок 13: Коли з’явиться QR-код, відкрийте програму Link to Windows на своєму пристрої Android.
Крок 14: Тут натисніть «Пов’язати телефон і ПК».
Крок 15: Натисніть Продовжити.

Крок 16: Використовуйте сканер, щоб відсканувати QR-код, видимий на вашому пристрої Windows.
Крок 17: Потім натисніть Продовжити.
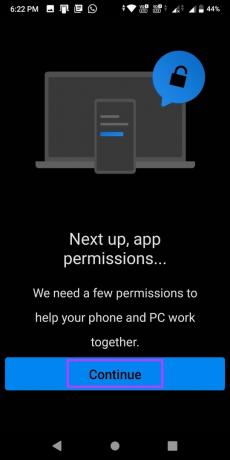
Надайте всі необхідні дозволи, щоб запустити програму Phone Link для Android. Потім перевірте, чи сповіщення працюють належним чином.
На iPhone
Крок 1: Відкрийте програму Phone Link на комп’ютері з Windows і клацніть піктограму шестірні.

Крок 2: Тут натисніть Мої пристрої.
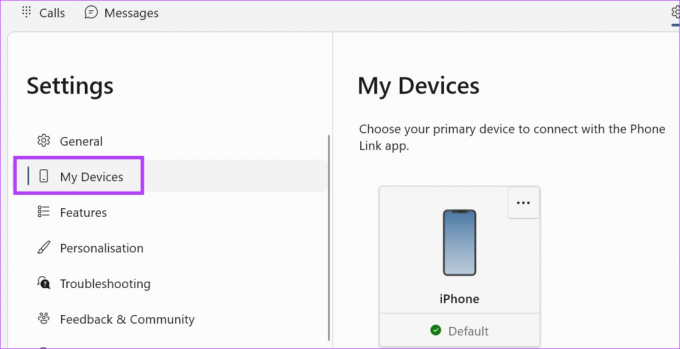
крок 3: Перейдіть на пристрій iOS і натисніть значок із трьома крапками.
крок 4: Потім натисніть «Видалити».
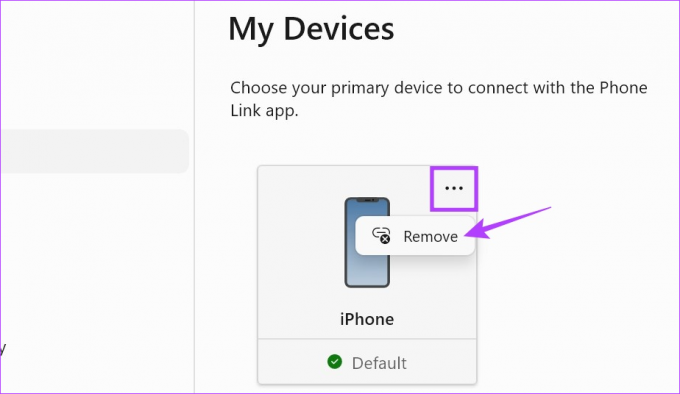
крок 5: Перевірте опцію та натисніть Так, видалити.

Це призведе до видалення пристрою з програми Windows. Тепер, щоб завершити цей процес, перейдіть до меню Bluetooth вашого iPhone і видаліть свій пристрій Windows. Ось як.
Крок 6: На iPhone відкрийте Налаштування та торкніться Bluetooth.
Крок 7: Сформуйте список, торкніться свого пристрою Windows.

Крок 8: Натисніть «Забути цей пристрій».
Крок 9: Потім натисніть Забути пристрій.

Тепер знову відкрийте програму Phone Link і повторно зв’яжіть обидва пристрої. Ось як.
Крок 10: Відкрийте програму Phone Link Windows і натисніть iPhone.

Коли з’явиться QR-код, відкрийте програму Phone Link для iOS і виконайте наступні дії.
Крок 11: Відкрийте програму «Посилання на Windows».
Відкрийте посилання на Windows
Крок 12: Тут натисніть «Сканувати QR-код».
Крок 13: Потім відскануйте код, видимий на вашому пристрої Windows.
Крок 14: Підтвердивши код, натисніть «Створити пару».

Переконайтеся, що всі дозволи надано, а потім знову перевірте, чи сповіщення працюють належним чином. Якщо ні, перейдіть до наступного виправлення.
Як згадувалося вище, через нещодавнє додавання iPhone до програми Phone Link, розгортаються певні оновлення, щоб забезпечити стабільність програми. Це означає, що якщо будь-які оновлення програми зараз очікують на розгляд, вони можуть вплинути на певні функції програми, наприклад, не отримувати дзвінки чи сповіщення інших програм на вашому ПК з Windows. Щоб виправити це, відкрийте Microsoft Store і встановіть усі незавершені оновлення.
Для цього виконайте наведені нижче дії.
Крок 1: Відкрийте програму Phone Link у Microsoft Store.
Відкрийте посилання на телефон
Крок 2: Тут натисніть «Отримати програму в магазині». Це відкриє вікно Microsoft Store на вашому пристрої.

крок 3: Якщо доступно, натисніть Оновити.

Зачекайте, доки завершиться встановлення оновлення. Потім знову відкрийте програму та перевірте, чи сповіщення працюють належним чином. Ви також можете оновити програму Phone Link на своїх пристроях Android та iOS, перейшовши на відповідні сторінки в магазинах Google Play і App Store і перевіривши, чи доступне оновлення.
Оновити посилання на Windows на Android
Оновити посилання на Windows на iPhone
Відкрийте програму Phone Link і натисніть «Дзвінки». Тут використовуйте номеронабирач, щоб здійснювати дзвінки за допомогою пристрою Windows 11. Крім того, ви також можете використовувати інші програми, наприклад WhatsApp, щоб дзвонити з ПК з Windows.
Так, тепер ви можете використовувати програму Phone Link для підключення до iPhone.
Ніколи не пропускайте сповіщення
Своєчасні сповіщення допомагають бути в курсі подій. Тож ми сподіваємося, що за допомогою цієї статті ви змогли вирішити проблему, через яку програма Phone Link не показувала сповіщень у Windows 11. Ви також можете переглянути нашу іншу статтю, якщо ви мали проблеми з використанням програми Phone Link на вашому iPhone.



