Легкий доступ до кольору та зовнішнього вигляду в Windows 10
Різне / / November 28, 2021
Після оновлення Windows 10 Creators було непросто отримати доступ до кольору та зовнішнього вигляду, як це було раніше. У Windows 7 та Windows 8/8.1 будь-хто може легко отримати доступ до параметрів кольору та зовнішнього вигляду, просто клацнувши правою кнопкою миші на робочому столі, потім виберіть «Персоналізувати», а потім натисніть посилання «Колір». Але якщо ви виконаєте ті самі кроки в Windows 10, ви помітите, що ви перейдете до програми «Налаштування» замість класичного вікна персоналізації.
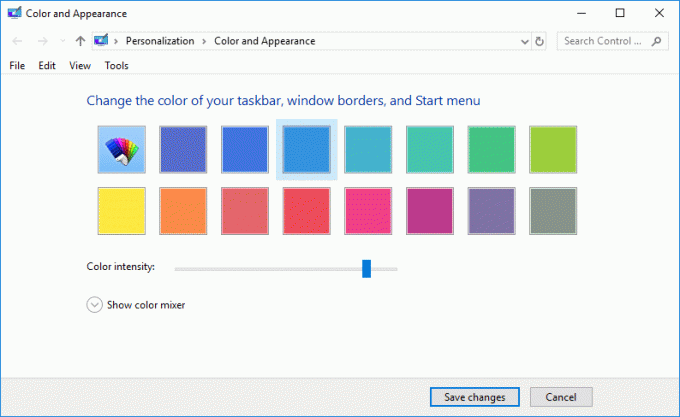
Якщо ви все ще шукаєте спосіб отримати доступ до класичного вікна персоналізації, не дивіться більше, оскільки ми обговоримо, як це зробити. Тож, не витрачаючи часу, давайте подивимося, як легко отримати доступ до кольору та зовнішнього вигляду в Windows 10 за допомогою наведеного нижче посібника.
Зміст
- Як легко отримати доступ до кольору та зовнішнього вигляду в Windows 10
- Спосіб 1. Легкий доступ до кольору та зовнішнього вигляду в Windows 10 за допомогою команди «Виконати».
- Спосіб 2. Створіть вручну ярлик кольору та зовнішнього вигляду
Як легко отримати доступ до кольору та зовнішнього вигляду в Windows 10
Обов'язково створити точку відновлення на випадок, якщо щось піде не так.
Спосіб 1. Легкий доступ до кольору та зовнішнього вигляду в Windows 10 за допомогою команди «Виконати».
1. Натисніть клавішу Windows + R, потім введіть наступне та натисніть Enter:
оболонка{ED834ED6-4B5A-4bfe-8F11-A626DCB6A921} -Microsoft. Персоналізація\Колорування сторінки

2. Як тільки ви натиснете Enter, миттєво відкриється класичне вікно Колір і Зовнішній вигляд.
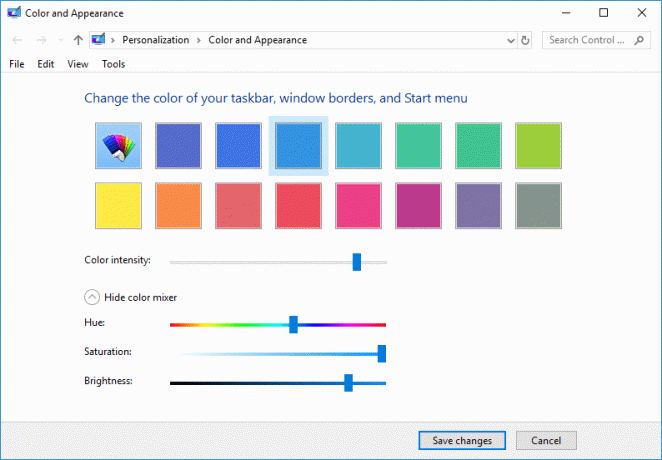
3. Змініть налаштування, будь ласка, і натисніть Зберегти зміни.
4. Перезавантажте ПК.
Спосіб 2. Створіть вручну ярлик кольору та зовнішнього вигляду
1. Клацніть правою кнопкою миші на порожній області на робочому столі та виберіть Створити > Ярлик.

2. Скопіюйте та вставте наступне в «Введіть розташування елемента” та натисніть Далі:
оболонка explorer.exe{ED834ED6-4B5A-4bfe-8F11-A626DCB6A921} -Microsoft. Персоналізація\Шпалери сторінки
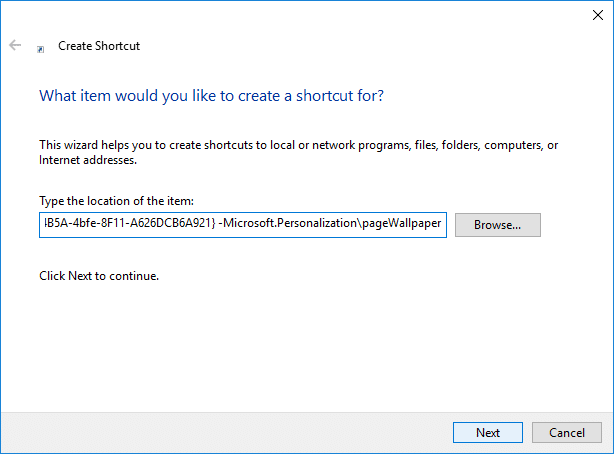
3. Дайте цьому ярлику будь-яку назву, а потім натисніть Готово.
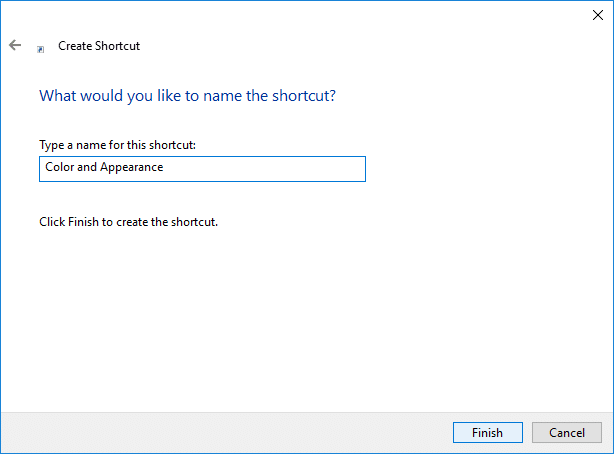
Примітка: Ви також можете назвати цей ярлик як Колір і зовнішній вигляд.
4. Це створить ярлик кольору та зовнішнього вигляду на робочому столі, і ви можете тепер закріпіть ярлик на панелі завдань або Пуск.
5. Якщо ви хочете просто змінити піктограму ярлика клацніть правою кнопкою миші на ярлику та виберіть Властивості.

6. Перейдіть на вкладку «Ярлик», а потім натисніть «Змінити значок” внизу.
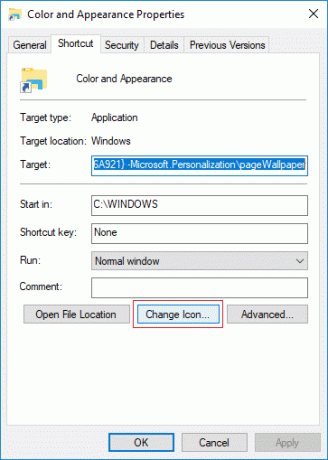
7. Введіть наступне в полі «Шукати значки в цьому файлі» та натисніть Enter:
%SystemRoot%\System32\imageres.dll
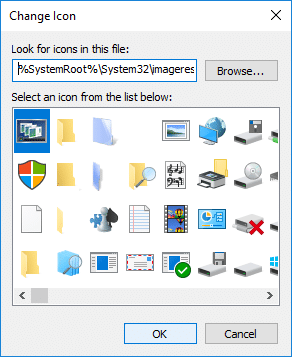
8. Виберіть піктограму, виділену синім кольором, і натисніть OK.
9. Натисніть Застосувати, а потім в порядку і перезавантажте комп’ютер, щоб зберегти зміни.
Рекомендовано:
- Увімкнути або вимкнути ClearType в Windows 10
- Налаштуйте Windows 10 для створення файлів дампу на синьому екрані смерті
- Увімкнути або вимкнути блокування миші ClickLock в Windows 10
- Як створити ярлик для очищення буфера обміну в Windows 10
Це ви успішно вивчили Як легко отримати доступ до кольору та зовнішнього вигляду в Windows 10 але якщо у вас все ще є запитання щодо цього підручника, не соромтеся задавати їх у розділі коментарів.



