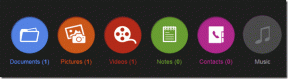Як відключити BitLocker в Windows 10
Різне / / November 28, 2021
Шифрування BitLocker у Windows 10 — це просте рішення для користувачів, щоб зашифрувати свої дані та захистити їх. Без будь-яких проблем це програмне забезпечення забезпечує безпечне середовище для всієї вашої інформації. Таким чином, користувачі стали покладатися на Windows BitLocker, щоб захистити свої дані. Але деякі користувачі також повідомили про проблеми, а саме про несумісність між диском, зашифрованим у Windows 7, а потім використаним у системі Windows 10. У деяких випадках вам може знадобитися вимкнути BitLocker, щоб бути впевненим, що ваші особисті дані зберігаються в безпеці під час такої передачі або повторної інсталяції. Для тих, хто не знає, як відключити BitLocker в Windows 10, ось покрокова інструкція, яка допоможе вам.

Зміст
- Як відключити BitLocker в Windows 10
- Спосіб 1: Через панель керування
- Спосіб 2: через додаток Налаштування.
- Спосіб 3. Використовуйте редактор локальної групової політики
- Спосіб 4: через командний рядок
- Спосіб 5: через PowerShell
- Спосіб 6. Вимкніть службу BitLocker
- Спосіб 7. Використовуйте інший комп’ютер, щоб вимкнути BitLocker
- Порада професіонала: системні вимоги для BitLocker.
Як відключити BitLocker в Windows 10
Коли ви вимкнете BitLocker у Windows 10, усі файли будуть розшифровані, і ваші дані більше не будуть захищені. Тому вимикайте його, тільки якщо ви в цьому впевнені.
Примітка: BitLocker за замовчуванням недоступний на ПК під керуванням Windows 10 Home. Він доступний у версіях Windows 7,8,10 Enterprise та Professional.
Спосіб 1: Через панель керування
Вимкнути BitLocker просто, і процедура майже така ж у Windows 10, як і в інших версіях через панель керування.
1. Натисніть Ключ Windows і тип керувати бітлокером. Потім натисніть Введіть.

2. Це відкриє вікно BitLocker, де ви можете побачити всі розділи. Натисніть на Вимкніть BitLocker щоб вимкнути його.
Примітка. Ви також можете вибрати Призупинити захист тимчасово.
3. Натисніть на Розшифрувати диск і введіть Ключ доступу, коли буде запропоновано.
4. Після завершення процесу ви отримаєте можливість Увімкніть BitLocker для відповідних дисків, як показано.

Після цього BitLocker для вибраного диска буде назавжди деактивовано.
Спосіб 2: через додаток Налаштування
Ось як вимкнути BitLocker, вимкнувши шифрування пристрою через налаштування Windows:
1. Перейдіть до Меню «Пуск». і натисніть на Налаштування.

2. Далі натисніть на система, як показано.

3. Натисніть на Про з лівої панелі.

4. На правій панелі виберіть Шифрування пристрою розділу і натисніть на Вимкнути.
5. Нарешті, у діалоговому вікні підтвердження натисніть на Вимкнути знову.
Тепер BitLocker слід деактивувати на вашому комп’ютері.
Читайте також: 25 найкращих програм для шифрування для Windows
Спосіб 3. Використовуйте редактор локальної групової політики
Якщо вищевказані методи не спрацювали для вас, вимкніть BitLocker, змінивши групову політику таким чином:
1. Натисніть кнопку Ключ Windows і тип групова політика. Потім натисніть на Редагувати групову політику варіант, як показано.

2. Натисніть на Конфігурація комп'ютера на лівій панелі.
3. Натисніть на Адміністративні шаблони > Компоненти Windows.
4. Потім натисніть на Шифрування диска BitLocker.
5. Тепер натисніть на Фіксовані накопичувачі даних.
6. Двічі клацніть на Заборонити доступ на запис на фіксовані диски, не захищені BitLocker, як показано нижче.

7. У новому вікні виберіть Не налаштовано або Вимкнено. Потім натисніть на Застосувати > в порядку щоб зберегти зміни.

8. Нарешті, перезавантажте ПК з Windows 10, щоб здійснити розшифрування.
Спосіб 4: через командний рядок
Це найпростіший і найшвидший підхід до відключення BitLocker у Windows 10.
1. Натисніть Ключ Windows і тип командний рядок. Потім натисніть на Запустити від імені адміністратора.

2. Введіть команду: manage-bde -off X: і натисніть Введіть ключ для виконання.
Примітка: Змінити X на букву, що відповідає Розділ жорсткого диска.

Примітка: Тепер розпочнеться процедура розшифровки. Не переривайте цю процедуру, оскільки вона може зайняти багато часу.
3. Після розшифрування BitLocker на екрані з’явиться така інформація.
Статус перетворення: повністю розшифровано
Відсоток зашифрованого: 0,0%
Читайте також:Виправити командний рядок, який з’являється, а потім зникає в Windows 10
Спосіб 5: через PowerShell
Якщо ви досвідчений користувач, ви можете використовувати командні рядки, щоб вимкнути BitLocker, як описано в цьому методі.
Метод 5A: для одного диска
1. Натисніть кнопку Ключ Windows і тип PowerShell. Потім натисніть на Запустити від імені адміністратора як показано.

2. Тип Disable-BitLocker -MountPoint “X:” команда і удар Введіть щоб запустити його.
Примітка: Змінити X на букву, що відповідає розділ жорсткого диска.

Після процедури диск буде розблоковано, а BitLocker буде вимкнено для цього диска.
Спосіб 5В. Для всіх дисків
Ви також можете використовувати PowerShell, щоб вимкнути BitLocker для всіх жорстких дисків на вашому ПК з Windows 10.
1. Запуск PowerShell як адміністратор як показано раніше.
2. Введіть наступні команди та натисніть Введіть:
$BLV = Get-BitLockerVolumeDisable-BitLocker -MountPoint $BLV

Буде відображено список зашифрованих томів і запуститься процес розшифрування.
Читайте також:7 способів відкрити підвищений Windows PowerShell у Windows 10
Спосіб 6. Вимкніть службу BitLocker
Якщо ви хочете вимкнути BitLocker, зробіть це, деактивувавши службу, як описано нижче.
1. Натисніть Клавіші Windows + R одночасно запустити Біжи діалогове вікно.
2. Ось введіть services.msc і натисніть на в порядку.

3. У вікнах Служб двічі клацніть на Служба шифрування диска BitLocker показано виділено.

4. Встановіть Стартаптипу до Вимкнено зі спадного меню.

5. Нарешті, натисніть на Застосувати > в порядку.
Після деактивації служби BitLocker на вашому пристрої слід вимкнути BitLocker.
Також Прочитайте: 12 програм для захисту зовнішніх жорстких дисків за допомогою пароля
Спосіб 7. Використовуйте інший комп’ютер, щоб вимкнути BitLocker
Якщо жоден із перерахованих вище методів не спрацював, то єдиний варіант — перевстановити зашифрований жорсткий диск на окремому комп’ютері, а потім спробувати вимкнути BitLocker за допомогою вищезгаданих методів. Це розшифрує диск, що дозволить вам використовувати його на комп’ютері з Windows 10. Це потрібно робити дуже обережно, оскільки це може спровокувати процес відновлення. Прочитайте тут щоб дізнатися більше про це.
Порада професіонала: системні вимоги для BitLocker
Нижче наведено системні вимоги, необхідні для шифрування BitLocker на комп’ютері/ноутбуці Windows 10. Також ви можете прочитати наш посібник Як увімкнути та налаштувати шифрування BitLocker у Windows 10 тут.
- ПК повинен мати Trusted Platform Module (TPM) 1.2 або новішої версії. Якщо на вашому комп’ютері немає TPM, ключ запуску на знімному пристрої, як-от USB, має бути там.
- ПК з TPM повинен мати BIOS або UEFI, сумісний із Trusted Computing Group (TCG). прошивка.
- Воно повинно підтримувати Статичний корінь вимірювання довіри, визначений TCG.
- Це має підтримувати USB-накопичувач, включаючи читання невеликих файлів на флеш-накопичувачі USB в середовищі перед операційною системою.
- Жорсткий диск необхідно розділити на розділи принаймні два диски: диск операційної системи/завантажувальний диск і додатковий/системний диск.
- Обидва диски мають бути відформатовані за допомогою Файлова система FAT32 на комп’ютерах, які використовують мікропрограму на основі UEFI або з Файлова система NTFS на комп’ютерах, які використовують мікропрограму BIOS
- Системний диск повинен бути: Приблизно незашифрованим 350 МБ за розміром і забезпечують розширену функцію зберігання для підтримки апаратно зашифрованих дисків.
Рекомендовано:
- Як видалити обліковий запис PayPal
- Виправте, що сімейний доступ до YouTube TV не працює
- Що таке Realtek Card Reader?
- Що таке WinZip?
Сподіваємося, що цей посібник був корисним і ви змогли навчитися як відключити BitLocker. Будь ласка, повідомте нам, який метод ви вважаєте найефективнішим. Крім того, не соромтеся задавати питання або залишати пропозиції в розділі коментарів нижче.