7 способів виправити непрацюючу комбінацію клавіш на інструменті Snipping Tool
Різне / / June 29, 2023
Інструмент Snipping Tool позбавляє від клопоту повного знімка екрана та його обрізання. А найкраща частина? Ви можете легко відкрити програму Snipping Tool за допомогою клавіш Windows + Shift + S. Але що, якщо комбінація клавіш Snipping Tool не працює? Чи є способи це виправити? Давай подивимось.
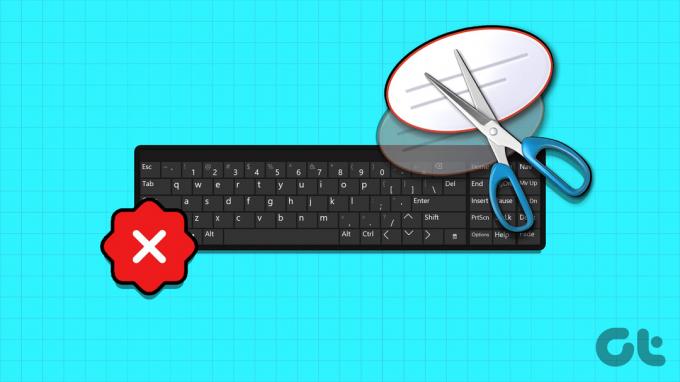
Зазвичай комбінація клавіш Snipping Tool увімкнена за замовчуванням. Отже, якщо ви зіткнулися з такими проблемами, як ярлик Snipping Tool, який не працює, вам потрібно буде скористатися меню налаштувань Windows, щоб перевірити, чи ввімкнено відповідні параметри. Крім того, якщо проблема не зникає, можливо, вам також доведеться скинути налаштування програми Snipping Tool.
Продовжуйте читати, щоб знати покрокові виправлення. Давайте почнемо.
1. Перезапустіть Windows
Перш ніж ми приступимо до кроків з усунення несправностей, завжди рекомендується спочатку перезавантажити пристрій. Таким чином Windows закриє всі служби та функції та запустить їх знову. Отже, якщо ця помилка викликана будь-яким тимчасовим збоєм, її слід усунути. Для цього виконайте наведені нижче дії.
Крок 1: Перейдіть на панель завдань і натисніть «Пуск».
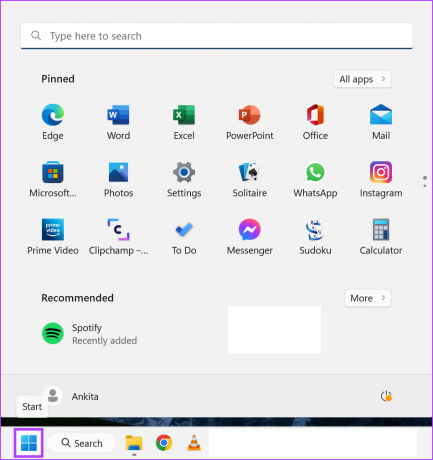
Крок 2: Тут натисніть кнопку живлення.
крок 3: Потім натисніть Перезапустити.

Коли Windows перезавантажиться, введіть свій пароль, якщо ви його встановили, і спробуйте відкрити Snipping Tool знову. Якщо ярлик Windows Snipping Tool все ще не працює, перейдіть до наступного виправлення.
2. Перевірте свою клавіатуру
Ще одна важлива річ, яку слід перевірити перед тим, як почати, — це ваша клавіатура. Будь-яке фізичне пошкодження клавіш клавіатури може завадити їм працювати належним чином. Це також може бути однією з причин, чому ярлик для інструмента вирізання перестав працювати. Якщо це так, спробуйте відремонтувати клавіатуру. Якщо ні, можливо, вам знадобиться отримати a нова клавіатура.
3. Увімкніть історію буфера обміну
Snipping Tool використовує буфер обміну вашого пристрою, щоб тимчасово зберігати знімки екрана. Це означає, що якщо історію для буфера обміну вимкнено, це може спричинити проблеми під час використання інструмента фрагментації. Якщо так, ви можете зайти в налаштування буфера обміну та ввімкнути історію. Ось як.
Крок 1: Використовуйте клавішу Windows + I, щоб відкрити налаштування.
Крок 2: Натисніть «Система» на бічній панелі.
крок 3: Потім натисніть «Буфер обміну».
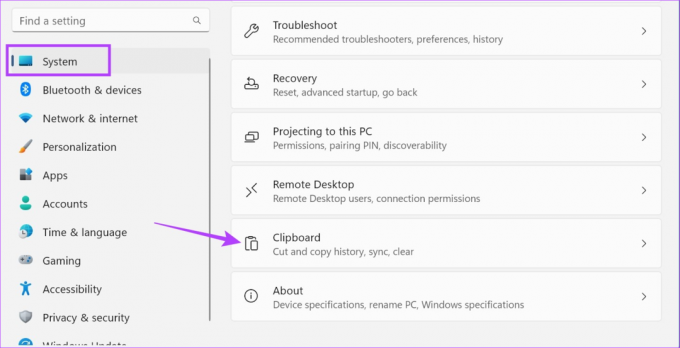
крок 4: Увімкніть перемикач історії буфера обміну.
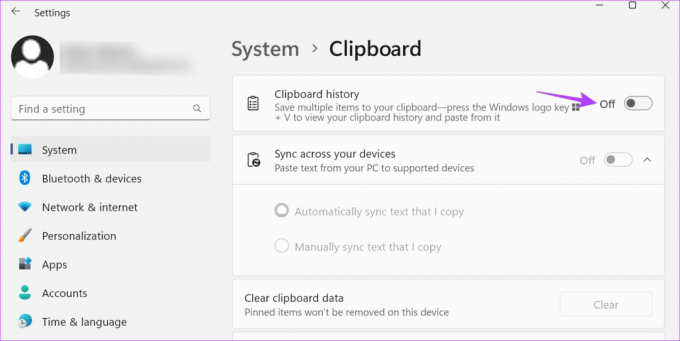
Тепер знову скористайтеся комбінацією клавіш і перевірте, чи інструмент Snipping Tool працює належним чином.
4. Перевірте налаштування сповіщень Windows
Інструмент Snipping Tool повідомить вас, коли буде зроблено знімок екрана. Однак якщо налаштування сповіщень вимкнено або режим фокусування ввімкнено, Windows може обмежити програму Snipping Tool. Крім того, це також може спричинити проблеми, коли ви наступного разу спробуєте відкрити Snipping Tool.
У цьому випадку ви можете переконатися, що налаштування сповіщень увімкнено, а режим фокусування вимкнено. Ось як.
Крок 1: Відкрийте налаштування за допомогою клавіші Windows + I.
Крок 2: На бічній панелі натисніть «Система».
крок 3: Тут натисніть Сповіщення.
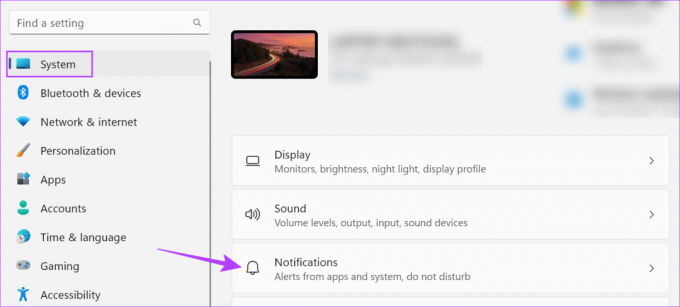
крок 4: Увімкніть перемикач сповіщень.
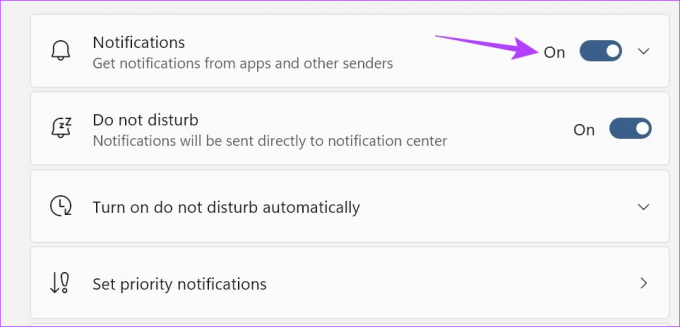
крок 5: Тепер прокрутіть униз і ввімкніть перемикач для Snipping Tool.
Крок 6: Крім того, щоб вимкнути режим фокусування, натисніть «Фокус».
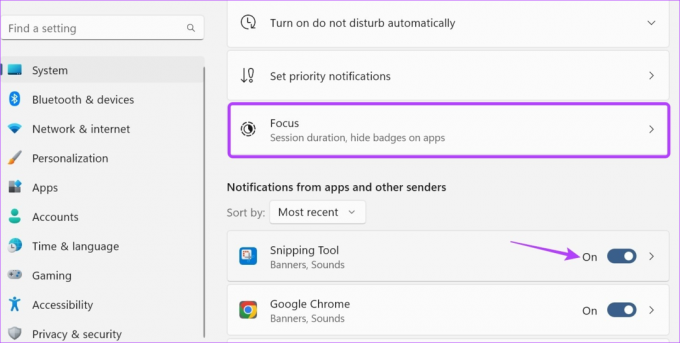
Крок 7: Тут натисніть «Зупинити фокус-сеанс».
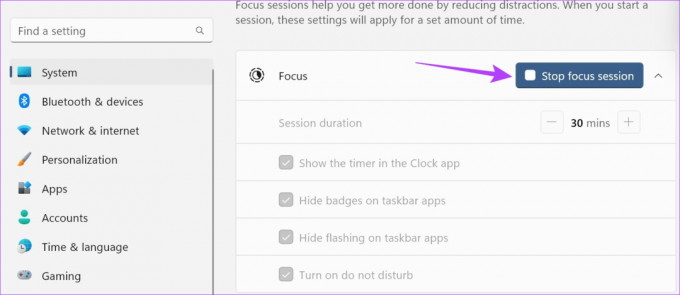
Це вимкне режим фокусування на вашому пристрої Windows. Після того, як Snipping Tool запрацює, ви зможете почати новий сеанс фокусування в Windows.
5. Використовуйте клавішу Print Screen
Якщо навіть після використання наведених вище методів ви зможете відкрити інструмент Snipping Tool або один із відповідних клавіші швидкого доступу пошкоджено, ви також можете використовувати клавіші швидкого доступу Print Screen, щоб відкрити інструмент Snipping Tool у вікна. Ось як.
Крок 1: Відкрийте меню налаштувань за допомогою клавіш Windows + I.
Крок 2: Тут натисніть «Спеціальні можливості» на бічній панелі.
крок 3: Натисніть Клавіатура.

крок 4: Потім увімкніть перемикач «Використовуйте кнопку Print screen, щоб відкрити фрагменти екрана».
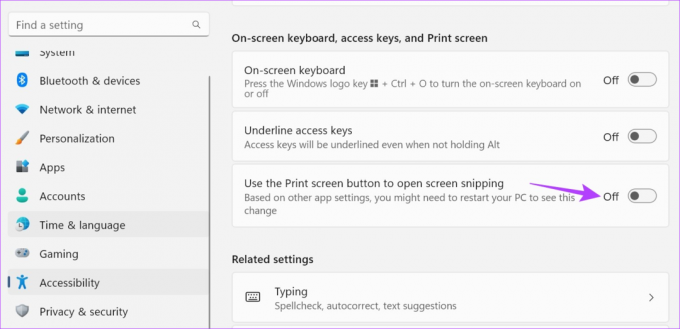
Тепер перезапустіть пристрій. Потім скористайтеся клавішею Windows + PrtSc, щоб відкрити інструмент Snipping Tool на своєму пристрої.
6. Перевірте наявність оновлень програми
Оновлення додатків мають вирішальне значення для того, щоб вони продовжували працювати належним чином і залишалися без помилок. Таким чином, якщо Snipping Tool очікує деяких важливих оновлень, це може перешкоджати запуску програми під час використання комбінації клавіш. Таким чином, ви можете вручну перевірити та встановити відповідні оновлення. Ось як це зробити.
Крок 1: Перейдіть до Пошуку та введіть Microsoft Store. Відкрийте Microsoft Store.
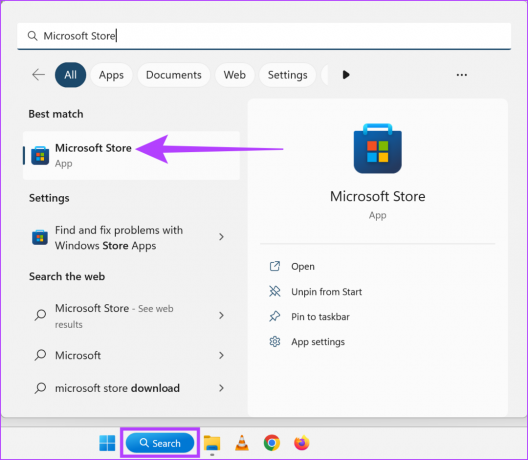
Крок 2: Ось, тип Інструмент вирізання і натисніть на результат пошуку.

крок 3: Якщо доступно, натисніть Оновити.

Після завершення встановлення оновлення спробуйте знову відкрити Snipping Tool за допомогою клавіш швидкого доступу.
Примітка: Якщо проблема не зникає, рекомендуємо видалити та повторно інсталювати програму та перевірити, чи це допоможе.
Скидання програми Snipping Tool призведе до видалення всіх даних програми. Отже, якщо проблема з клавіатурним скороченням Snipping Tool не працює через певне налаштування або помилку даних, її також буде вирішено. Для цього виконайте наведені нижче дії.
Крок 1: Відкрийте «Параметри» за допомогою клавіш Windows + I і натисніть «Програми».
Крок 2: Потім натисніть «Установлені програми».

крок 3: Перейдіть до Snipping Tool і натисніть значок із трьома крапками.
крок 4: Тут натисніть «Додаткові параметри».

крок 5: Прокрутіть вниз і натисніть «Скинути».
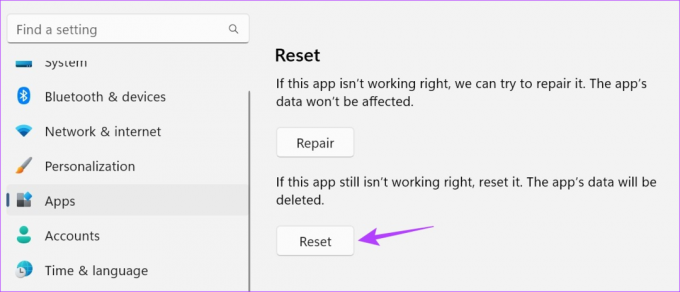
Крок 6: Для підтвердження знову натисніть «Скинути».

Тепер спробуйте скористатися клавішами Windows + Shift + S, щоб відкрити Snipping Tool у Windows 11. Він має працювати як зазвичай.
Так, окрім використання комбінації клавіш, ви також можете відкрити Snipping Tool за допомогою вікна «Виконати», меню «Пуск», диспетчера завдань і провідника файлів. Щоб дізнатися більше, перегляньте наш посібник із вісьмома простими способами відкрийте Snipping Tool у Windows.
Так, ви також можете скористатися опцією Print Screen, щоб зробити знімок екрана без використання інструмента Snipping Tool. Для цього просто використовуйте клавішу Windows + PrtSc. Крім того, деякі браузери люблять Firefox і Chrome мати інші доступні інструменти для створення скріншотів веб-сторінки.
Зазвичай знімки екрана Snipping Tool зберігаються в папці Screenshots у папці My Pictures. Однак якщо ви змінили розташування знімка екрана під час його збереження, він може бути доступним в іншому місці. Для більшої ясності перегляньте наш пояснювач на де знайти знімки екрана в Windows.
Ми сподіваємося, що вищезазначені методи допомогли вам вирішити проблему, коли ярлик Snipping Tool не працює в Windows. Однак, якщо ви не можете зробити знімки екрана навіть після відкриття програми, ці найкращі виправлення для інструмента Snipping Tool, який не працює допоміг би.



