Як змінити чутливість миші (DPI) та інші параметри в Windows 11
Різне / / July 08, 2023
Так само, як вам потрібна клавіатура для введення тексту, вам потрібна миша, щоб прокручувати сторінку, відкривати посилання, вибирати елементи, закривати вікна та багато іншого. І хоча стандартний макет миші справді працює, ви змінюєте чутливість миші (DPI) та інші параметри на своєму пристрої Windows 11.
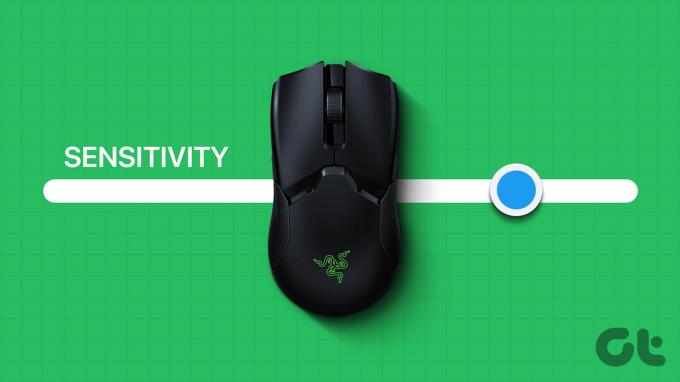
Зміна DPI та інших налаштувань миші може допомогти вам адаптувати нову мишу до старих налаштувань, зробити вказівник миші легшим для перегляду та використання та навіть надати йому абсолютно нового вигляду. Отже, давайте перевіримо всі способи налаштування параметрів миші у Windows 11.
1. Збільште або зменшіть чутливість миші
Чутливість миші може бути будь-якою, від того, наскільки швидко вона рухається по екрану, до того, як швидко вона реагує на подвійне клацання. Для різних користувачів можна встановити різні рівні чутливості миші відповідно до їхніх уподобань. А щоб змінити DPI або чутливість, ми можемо скористатися налаштуваннями чутливості миші в програмі «Налаштування». Ось як.
Крок 1: Використовуйте клавішу Windows + I, щоб відкрити налаштування.
Крок 2: У меню параметрів натисніть «Bluetooth і пристрої».
крок 3: Потім натисніть мишу.

крок 4: Тут використовуйте панель «Швидкість вказівника миші», щоб збільшити або зменшити чутливість миші.
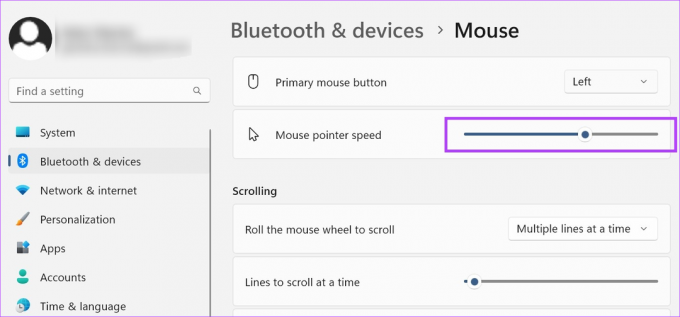
Якщо ви хочете, ви також можете налаштувати швидкість вказівника миші для подвійного клацання в Windows 11 за допомогою додаткового меню налаштувань миші. Ось як.
Використання додаткових налаштувань миші
Крок 1: На сторінці налаштувань миші прокрутіть униз до розділу пов’язаних налаштувань і натисніть «Додаткові налаштування миші».

Крок 2: Тут перейдіть до «Швидкість подвійного клацання» та використовуйте масштаб, щоб збільшити або зменшити швидкість подвійного клацання.
крок 3: Після завершення натисніть «Застосувати» та «ОК».

Це закриє вікно та відповідно змінить час відповіді вашої миші на подвійне клацання.
Хоча прокручування сторінки вгору та вниз може здатися неважливим, воно стає важливим функцію, коли ви прокручуєте сторінки й бажаєте, щоб швидкість прокручування була трохи швидшою або повільний. Це також може бути корисним, якщо ви використовуєте зовнішню мишу. Ось як це зробити.
Крок 1: Відкрийте налаштування за допомогою клавіші Windows + I.
Крок 2: Тут перейдіть до «Bluetooth і пристрої» та натисніть «Миша».

крок 3: Прокрутіть униз до розділу «Прокручування» та натисніть спадне меню «Покрутіть колесо миші для прокручування».
крок 4: Виберіть відповідне налаштування прокручування.
Примітка: Вибір параметра «Один екран за раз» автоматично вимкне параметр «Рядки для прокручування за раз».

крок 5: Вибравши параметр «Кілька рядків одночасно», ви також можете збільшити або зменшити кількість рядків в одному прокручуванні.
Крок 6: Нарешті, ви можете ввімкнути опцію «Прокручувати неактивні вікна при наведенні на них курсора».
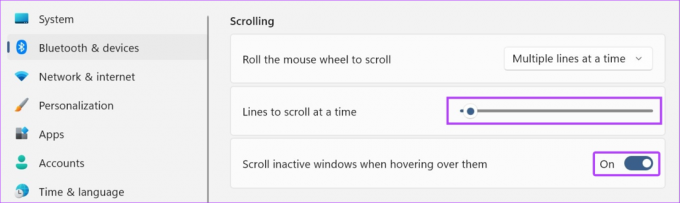
Це дозволить вам прокручувати неактивні вікна, просто наводячи на них курсор.
3. Використовуйте іншу схему курсору
Класичний білий курсор миші з чорним контуром є основним елементом більшості пристроїв Windows. Однак через деякий час це може стати трохи монотонним. Отже, щоб зробити курсор вашої миші веселішим, ось як ви можете налаштувати параметри миші за допомогою попередньо введених схем курсору в Windows 11.
Крок 1: Відкрийте «Параметри» за допомогою клавіш Windows + I та натисніть «Bluetooth і пристрої».
Крок 2: Тут натисніть мишу.

крок 3: Потім прокрутіть униз і натисніть «Додаткові налаштування миші».

крок 4: У меню параметрів натисніть Покажчики.
крок 5: Тепер скористайтеся розкривним меню «Схема», щоб вибрати відповідну схему для вашого курсору. Попередній перегляд для вибраної схеми буде доступним у полі поряд зі спадним меню «Схема».
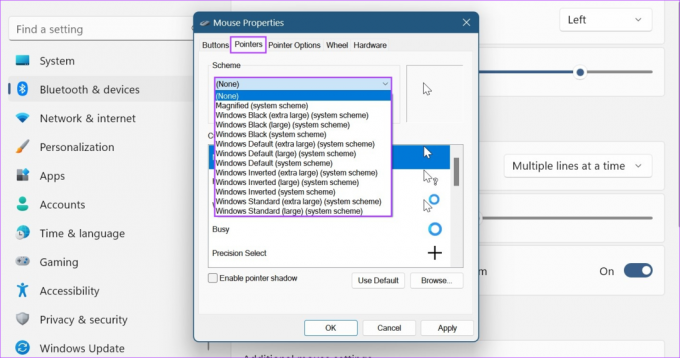
Крок 6: Після завершення натисніть «Застосувати» та «ОК».
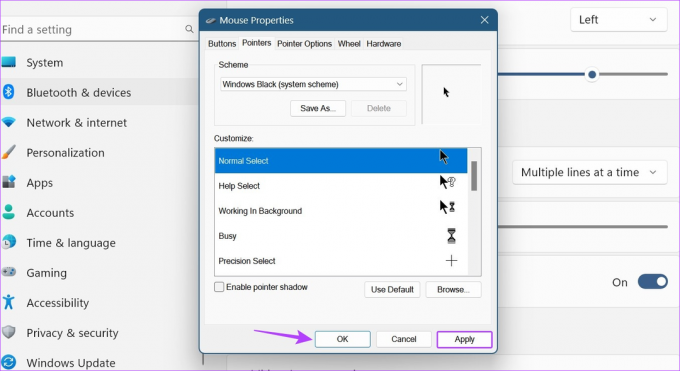
Це збереже спеціальну схему курсору миші в Windows 11.
4. Увімкнути або вимкнути сліди курсору
Після активації піктограма вашої миші буде слідувати за піктограмою на екрані. Це чудова функція доступності, яка може допомогти вам відстежувати, де в будь-який момент часу знаходиться вказівник миші. Виконайте наведені нижче дії, щоб увімкнути сліди курсору миші на вашому пристрої Windows.
Крок 1: Відкрийте «Налаштування» за допомогою клавіш Windows + I і перейдіть до «Bluetooth і пристрої».
Крок 2: Тут натисніть мишу.

крок 3: Прокрутіть униз і натисніть «Додаткові налаштування миші».

крок 4: У меню параметрів натисніть «Параметри покажчика».
крок 5: Тут позначте опцію «Відображати сліди вказівника».
Крок 6: Після ввімкнення збільшуйте або зменшуйте слід вказівника, перетягуючи повзунок до будь-якого кінця.

Крок 7: Ви також можете перевірити опцію «Приховати вказівник під час введення». Це автоматично приховає курсор миші, коли ви почнете вводити текст, мінімізуючи відволікання.

Крок 8: Потім натисніть «Застосувати» та «ОК».
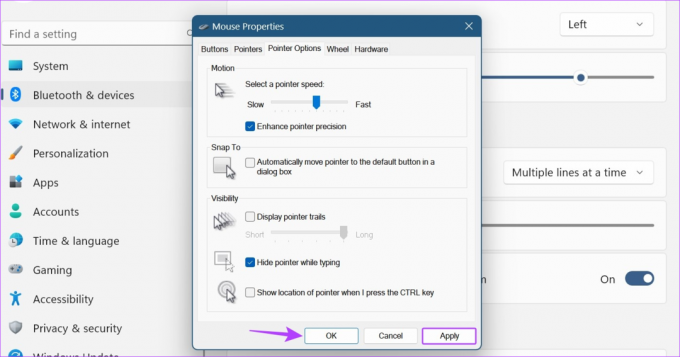
Це відповідно збереже зміни зовнішнього вигляду та поведінки курсора миші. Ви також можете зняти прапорець біля опції «Відображати сліди вказівника», щоб вимкнути сліди вказівника в Windows 11.
5. Змініть конфігурацію кнопки миші
Деякі користувачі, які володіють двома руками або лівшами, можуть відчувати труднощі під час використання конфігурації миші, призначеної для правшів. У цьому випадку ви можете змінити розташування основної кнопки миші та перевірити, чи допоможе це покращити ваш досвід перегляду. Ось як.
Крок 1: Відкрийте налаштування та натисніть «Bluetooth і пристрої».
Крок 2: Прокрутіть униз і натисніть «Миша».

крок 3: Тут натисніть спадне меню «Основна кнопка миші».
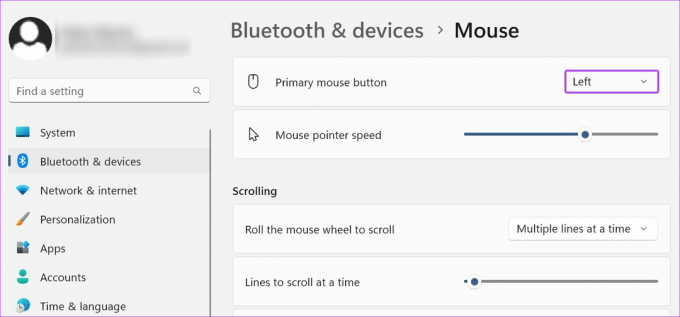
крок 4: Виберіть сторону, яку ви хочете використовувати як основну кнопку миші.

Будь ласка, зверніть увагу, що під час призначення кнопки миші для внесення інших змін, наприклад для клацання лівою або правою кнопкою миші колесом прокрутки, ви повинні переконатися, що зовнішню мишу підключено. Однак якщо ви не можете призначити кнопку миші за допомогою наведених вище кроків, ви також можете відкрити вікно «Властивості миші», щоб переглянути додаткові параметри. Ось як.
крок 5: Перейдіть до розділу пов’язаних налаштувань і натисніть «Додаткові налаштування миші».

Крок 6: Тут позначте опцію «Змінити основну та додаткову кнопки».

Крок 7: Натисніть «Застосувати» та «ОК».

Це змусить кнопку миші клацати лівою кнопкою миші та навпаки на вашому пристрої Windows 11.
Поширені запитання щодо налаштування параметрів миші у Windows 11
Якщо ви використовуєте зовнішню мишу, від’єднайте та знову під’єднайте її до Windows 11. Якщо миша все ще підтримує автоматичне прокручування у Windows 11, перевірте, чи немає на миші фізичних пошкоджень. Ви також можете скористатися вищезазначеними кроками, щоб відкрити параметри прокручування та налаштувати їх. Потім перевірте, чи проблему вирішено.
Відкрийте налаштування та перейдіть до «Bluetooth і пристрої». Тут натисніть «Миша» > «Додаткові параметри миші». У меню виберіть Покажчики та натисніть Використовувати за замовчуванням. Потім натисніть «Застосувати» та «ОК», щоб зберегти зміни. Це призведе до зміни параметрів курсора миші до стандартних. Для будь-яких інших змін налаштувань виконайте наведені вище дії та внесіть відповідні зміни.
Налаштуйте курсор миші
Сподіваємося, ця стаття допомогла вам змінити чутливість миші (DPI) та інші параметри в Windows 11. Якщо ви хочете додатково змінити зовнішній вигляд курсору миші, ви також можете змінити розмір курсору та колір тексту в Windows 11.
Востаннє оновлено 7 липня 2023 р
Стаття вище може містити партнерські посилання, які допомагають підтримувати Guiding Tech. Однак це не впливає на нашу редакційну чесність. Вміст залишається неупередженим і автентичним.

Написано
Письменник у душі, Анкіта любить писати про екосистеми Android і Windows на Guiding Tech. У вільний час вона вивчає блоги та відео, пов’язані з технікою. Інакше ви можете застати її прикутою до ноутбука, дотримуючись дедлайнів, пишучи сценарії та взагалі дивлячись шоу (будь-якою мовою!).



