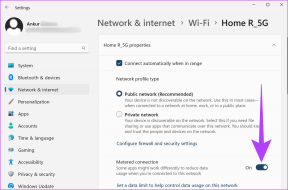Як інтегрувати KeePass з Chrome і Firefox
Різне / / December 02, 2021
Так LastPass було продано LogMeIn і, як бачимо, не так багато користувачів LastPass, включаючи мене, раді цьому. Репутація LogMeIn зараз переслідує їх, і ніякі гарантії від компанії не можуть виправити довіру, яка була порушена.

Мій друг Хамош нещодавно висвітлив статтю про найкращі служби менеджера паролів, які ви можете використовувати як альтернативу LastPass і KeePass був єдиним безкоштовним. Однак це правда, що це трохи складно використовувати. Особливо, коли офіційної підтримки браузерів і смартфонів немає.
Тож ось детальний посібник щодо налаштування KeePass у Windows та використання його у таких браузерах, як Chrome та Firefox.
Керування паролями: Це не так просто, як здається, ось чому у нас є спеціальний посібник для цього, що вам обов’язково варто перевірити.
Налаштування KeePass в Windows
Після того, як у вас є встановлено KeePass і активував ваше сховище, нам потрібно встановити плагін. Плагін допоможе настільному додатку взаємодіяти з розширенням, яке ми збираємося встановити на Chrome або Firefox. Назва плагіна Keepasshttp і можна завантажити зі сторінки GitHub.
Зіп-файл буде містити багато файлів. Але нехай це вас не бентежить. Просто розпакувати файлKeePassHttp.plgx до C:\Program Files (x86)\KeePass Password Safe 2 каталог. Користувачі 32-розрядної версії можуть використовувати звичайний каталог Program Files. Зробивши це, перезапустіть KeePass.

Після перезавантаження KeePass натисніть на Інструменти—>Плагіни. Тут ви повинні мати можливість побачити KeePassHttpпідключати у списку. Все налаштовано, настав час встановити розширення Chrome з магазину.

chromeIPass для Chrome
Для Chrome доступно кілька розширень KeePass, але chromeIPass є одним із найкращих виконавців. Після встановлення розширення натисніть на Підключити кнопку, щоб підключити плагін до настільної програми. Зробивши це, ви отримаєте діалогове вікно підтвердження в настільному додатку KeePass.

Тут не потрібно вводити головний пароль. Просто введіть будь-яке ключове слово, і воно буде використовуватися для ідентифікації вашого з’єднання. Ось і все, ви отримаєте сповіщення плагіна Chrome про те, до якої бази він підключений.

Будь-яку сторінку входу, яку ви відвідуєте зараз, облікові дані будуть надані з KeePass у браузер. Спочатку ви регулярно отримуватимете спливаючі вікна в настільному додатку KeePass, щоб дозволити передачу інформації. Ви можете налаштувати його так, щоб він завжди дозволяв із налаштувань плагіна KeePassHttp, знайдених у розділі Інструменти–>Параметри KeepPassHttp–>Додатково.

На деякій сторінці, якщо браузер не може автоматично визначити поля облікових даних, відкрийте плагін і натисніть на вибрати власні поля облікових даних для сторінки. Тепер ви можете точно визначити поле імені користувача та пароля, і налаштування будуть збережені в розширенні. Пізніше їх можна видалити з налаштувань розширення.
KeeFox для Firefox
Користувачі Firefox можуть продовжити і встановити Плагін KeeFox у браузері та перезапустіть його. Після перезавантаження браузера вам буде запропоновано підключитися до бази даних KeePass на вашому комп’ютері. Після натискання кнопки підключення браузер може перестати відповідати на кілька секунд. Просто зачекайте, поки він виявить KeePass і прочитає файл вашої бази даних.

Далі вам буде запропоновано ввести згенерований з Firefox код і головний пароль для підключення до бази даних. Це створює враження, що з’єднання безпечніше, ніж плагін Chrome.

Ось і все, тепер ви можете використовувати KeeFox для легкого входу на веб-сайти під час перегляду в Firefox.

KeeeFox, плагін для Firefox є більш комплексним, ніж chromeIPass. Є багато налаштувань, які ви можете налаштувати, але ви повинні знати, що ви робите. Найкраще, розширення дозволяє гарячі клавіші для часто використовуваних команд.

KeePass на смартфонах – наступне
Таким чином ви можете використовувати KeePass у Chrome та Firefox. Якщо у вас виникли сумніви, ви можете запитати їх на нашому форумі. Нагадаю, що зараз я тестую різні сторонні програми KeePass, які ми маємо на iOS та Android. Якщо вони того варті, я б неодмінно поділився ними в одній зі своїх майбутніх статей.