5 способів отримати доступ до захищеної папки на телефонах Samsung Galaxy
Різне / / August 21, 2023
Samsung One UI пропонує цікаву функцію конфіденційності, яка дозволяє приховати ваші програми, фотографії, відео та інші файли в окремій папці під назвою Захищена папка. Після створення захищеної папки ви можете запитати: «Де знаходиться захищена папка на телефоні Samsung?» Що ж, ми покажемо вам різні способи доступу до захищеної папки на телефонах Samsung Galaxy.
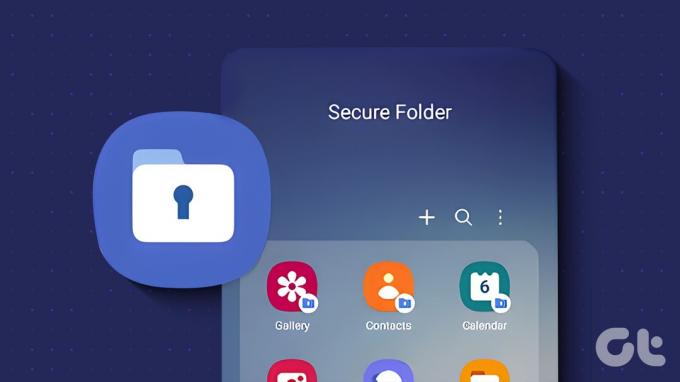
Ви можете відкрити захищену папку з головного екрана, Play Store або за допомогою пошуку або Google Assistant. І ви навіть можете призначити його клавіші живлення. Почнемо спочатку з методів.
1. З панелі програм або головного екрана
Створивши захищену папку вперше, ви зможете легко отримати доступ до неї зі свого панель додатків телефону або головний екран. Ось як:
Крок 1: Проведіть пальцем угору на головному екрані, щоб відкрити список додатків, або панель додатків.
Крок 2: Знайдіть захищену папку. Швидше за все, це буде на останньому екрані. Натисніть на нього, щоб відкрити. Вам буде запропоновано ввійти за допомогою PIN-коду або пароля.
Увійшовши, ви знайдете такі рідні програми, як Галерея, Контакти, Календар, Нотатки тощо, у безпечній папці.
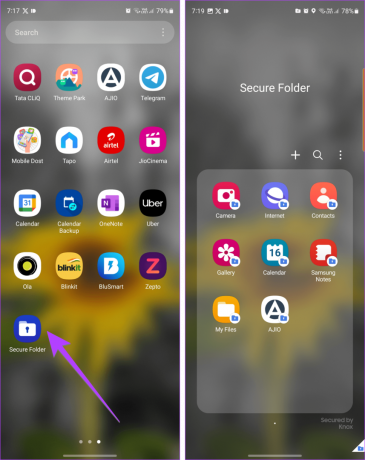
крок 3: Щоб додати піктограму програми «Захищена папка» на головний екран, утримуйте піктограму «Захищена папка» та виберіть «Додати на головну».

Порада: Дізнайтеся, як змінити панель програм на телефонах Samsung Galaxy.
Чому захищена папка не відображається на головному екрані
Якщо ви не знайдете захищену папку в панелі програм, ви можете показати її двома способами:
я У налаштуваннях
Крок 1: Відкрийте налаштування на телефоні Samsung Galaxy.
Крок 2: перейдіть до «Безпека та конфіденційність», а потім «Захищена папка».

крок 3: Потім переконайтеся, що перемикач біля пункту «Додати захищену папку на екран програм» увімкнено.
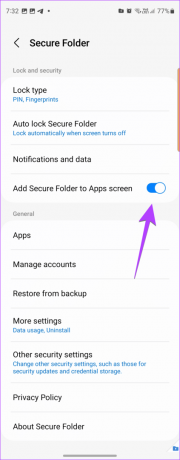
II. З швидких налаштувань
Якщо ви хочете швидко приховати або показати піктограму захищеної папки в панелі додатків, ви також можете зробити це за допомогою швидких налаштувань.
Крок 1: Двічі проведіть пальцем вниз від верху екрана, щоб відкрити панель швидких налаштувань.
Крок 2: проведіть пальцем ліворуч, доки не побачите Захищену папку. Якщо ви його не бачите, натисніть кнопку + у кінці.
крок 3: Потім утримуйте та перетягніть піктограму захищеної папки з верхньої панелі в нижню частину, щоб додати її до списку швидких налаштувань. Торкніться Готово.

крок 4: Після додавання торкніться піктограми захищеної папки у вікні швидких налаштувань, щоб показати або приховати її в панелі програм.
Коли піктограма синя, захищена папка відображається в панелі програм. Натисніть на нього ще раз, щоб приховати піктограму з панелі програм.
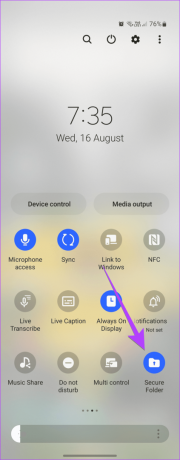
Порада: Дізнайтеся, як налаштувати швидкі налаштування на телефонах Android.
2. Відкрийте захищену папку за допомогою пошуку
Крок 1: Торкніться піктограми Finder, щоб відкрити пошук на телефоні Samsung Galaxy.
Або відкрийте панель програм і торкніться панелі пошуку вгорі.
Крок 2: Введіть Захищена папка. Коли він з’явиться в результатах пошуку, торкніться його.

3. Використовуйте Google Assistant, щоб знайти захищену папку
Персональний цифровий помічник, він же Google Assistant, також може допомогти отримати доступ до захищеної папки на вашому пристрої Samsung. Спочатку активуйте Google Assistant, сказавши «Hey Google» або провівши всередину від нижнього краю. Потім скажіть «Відкрити захищену папку».
4. З Play Store
Щоб відкрити захищену папку з Play Store на своєму смартфоні, виконайте такі дії:
Крок 1: Відкрийте Play Store на телефоні.
Крок 2: Торкніться рядка пошуку вгорі та введіть безпечний.

крок 3: Вас зустріне багато програм із захищеними папками. Торкніться того, під назвою якого написано Samsung Electronics.
крок 4: Нарешті натисніть кнопку «Відкрити».

5. З бокового ключа
Якщо ви регулярно отримуєте доступ до захищеної папки Samsung, ви можете призначити її бічній клавіші (кнопці живлення) свого телефону Samsung Galaxy.
Крок 1: Запустіть Налаштування на телефоні Samsung Galaxy.
Крок 2: перейдіть до додаткових функцій, а потім натисніть бічну клавішу.

Крок 3: увімкніть перемикач поруч із Двічі натиснути та виберіть Відкрити програму.

крок 4: Торкніться піктограми «Налаштування» поруч із «Відкрити програму» та виберіть «Захищена папка».
крок 5: Тепер, коли ви хочете отримати доступ до захищеної папки, двічі натисніть бічну кнопку, або кнопку живлення.

Порада: Дізнайтеся, як робити скріншоти без кнопки живлення на Android.
Бонус: як відкрити захищену папку в Галереї
Захищена папка недоступна зі звичайного Програма Samsung Gallery. Однак ви можете додати фотографії або відеозаписи до захищеної папки з програми Галерея.
Відкрийте будь-яку фотографію в програмі Галерея та торкніться значка з трьома крапками. Виберіть «Перемістити в захищену папку». Так само ви можете вибрати кілька елементів і перемістити їх до захищеної папки.

Порада: Дізнайтеся, як використовувати папку Locked у Google Фото.
Щоб переглянути фотографії та відео, додані до захищеної папки, відкрийте захищену папку на головному екрані або скористайтеся іншими методами, згаданими вище. Потім торкніться програми Галерея всередині захищеної папки.
Порада: Щоб видалити фотографію із захищеної папки, відкрийте її в програмі Галерея в захищеній папці. Натисніть значок із трьома крапками та виберіть «Перемістити із захищеної папки».

Порада: Перевірте Програми Android-галереї з прихованими фотографіями варіант.
Поширені запитання про доступ до захищеної папки
Якщо ви забули облікові дані своєї захищеної папки, один раз введіть неправильний пароль. Потім натисніть «Забули», а потім «Скинути». Тепер увійдіть, використовуючи дані свого облікового запису Samsung, щоб скинути пароль. Цей метод працюватиме, лише якщо ви ввімкнете «Скинути за допомогою облікового запису Samsung» у налаштуваннях захищеної папки, перш ніж забути пароль.
Щоб повністю видалити захищену папку, перейдіть до Налаштування > Безпека та конфіденційність > Захищена папка > Інші налаштування. Натисніть Видалити. Вас запитають, чи хочете ви перемістити файли із захищеної папки.
Let's Hide
Ми сподіваємося, що цей посібник допоміг вам легко отримати доступ до захищеної папки на Samsung. Окрім захищеної папки, ви можете приховати програми і фото або відео на телефонах Samsung іншими способами. Якщо у вас є інші запитання, поділіться ними в коментарях нижче.
Востаннє оновлено 18 серпня 2023 р
Стаття вище може містити партнерські посилання, які допомагають підтримувати Guiding Tech. Однак це не впливає на нашу редакційну чесність. Вміст залишається неупередженим і автентичним.
ТИ ЗНАВ
Ваш веб-переглядач відстежує ОС вашої системи, IP-адресу, веб-переглядач, а також плагіни та додаткові компоненти браузера.

Написано
Мехвіш Муштак — комп’ютерний інженер за ступенем. Її любов до Android і гаджетів змусила її розробити першу програму Android для Кашміру. Відома як Діал Кашмір, за це вона отримала престижну нагороду Нарі Шакті від президента Індії. Вона багато років пише про технології, і її улюблені теми включають інструкції, пояснення, поради та підказки для Android, iOS/iPadOS, Windows і веб-програм.



