7 найкращих способів виправити історію переглядів YouTube, яка не працює
Різне / / August 23, 2023
YouTube відстежує кожне відео, яке ви переглядаєте, коли ви ввійшли в систему. Це не тільки допомагає YouTube пропонує кращі рекомендації але також дає вам можливість легко переглянути раніше переглянуті відео. Однак ви не зможете цього зробити, якщо ваша історія переглядів YouTube перестане працювати.
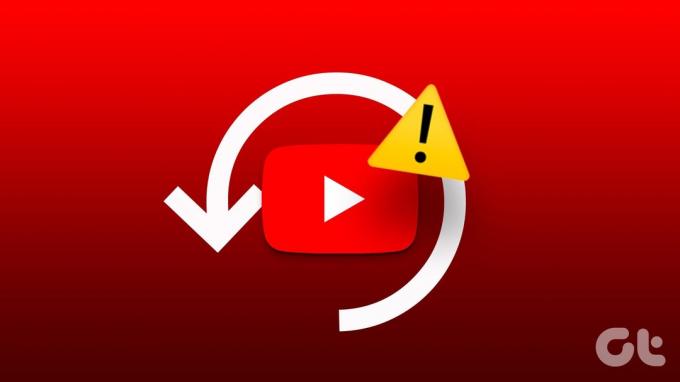
Хоча причиною цього може бути що завгодно: неправильно налаштовані параметри історії переглядів або пошкоджений кеш, вирішити проблему не надто складно. Нижче ми ділимося кількома корисними порадами, які мають змусити YouTube відображати вашу історію переглядів, як і раніше.
1. Увімкніть Історію переглядів
Поширеною причиною, через яку YouTube може не зберігати або оновлювати вашу історію переглядів, є те, що ви призупинили її «“. Ось як це ввімкнути.
Робочий стіл
Крок 1: Відкрийте бажаний браузер, перейдіть на веб-сайт YouTube і ввійдіть у свій обліковий запис.
Крок 2: Використовуйте ліву панель, щоб перейти на вкладку «Історія».

крок 3: Праворуч натисніть кнопку «Увімкнути історію переглядів». Якщо ви бачите опцію «Призупинити історію переглядів», це означає, що історію переглядів уже ввімкнено.
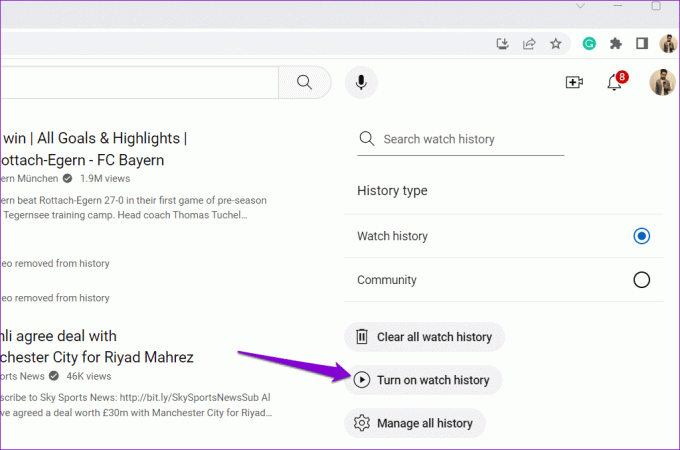
крок 4: Виберіть Увімкнути для підтвердження.
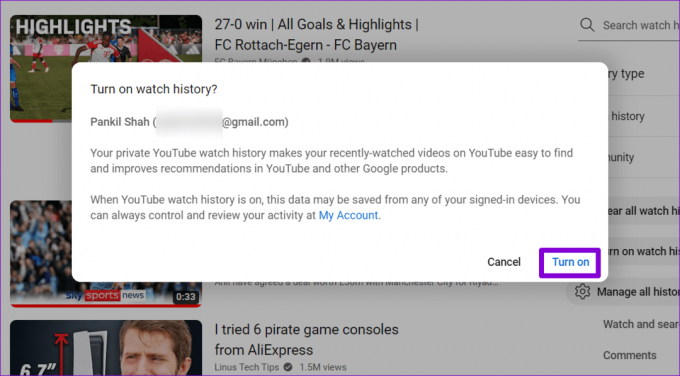
мобільний
Крок 1: Відкрийте програму YouTube на своєму Android або iPhone. Перейдіть на вкладку «Бібліотека» та натисніть «Історія».


Крок 2: Якщо історію переглядів призупинено, ви повинні побачити кнопку «Увімкнути» вгорі. Торкніться його, а потім виберіть Увімкнути знову, щоб підтвердити.


2. Перезапустіть програму YouTube або оновіть веб-сторінку
Іноді тимчасові збої в додатку YouTube можуть перешкоджати оновленню чи відображенню історії переглядів. Ви можете спробувати закрити та знову відкрити програму, щоб перевірити, чи це допоможе.
Щоб закрити YouTube на Android, утримуйте піктограму програми та торкніться піктограми інформації в меню, що з’явиться. Потім торкніться опції «Примусова зупинка» внизу.
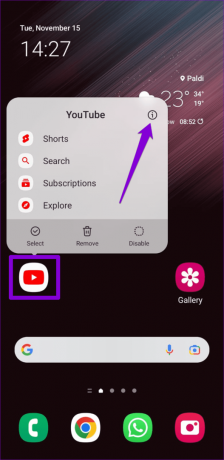

На iPhone проведіть пальцем угору від нижньої частини екрана (або двічі натисніть кнопку «Головний екран»), щоб відкрити перемикач програм. Потім проведіть пальцем угору по картці YouTube, щоб закрити програму.
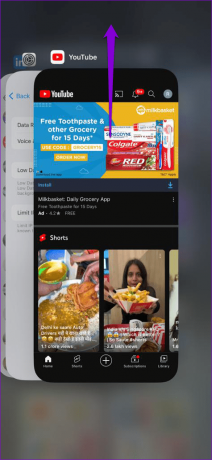
Ті, хто користується YouTube у веб-браузері, можуть перезавантажити веб-сторінку, натиснувши піктограму оновлення, і перевірити, чи це допоможе.
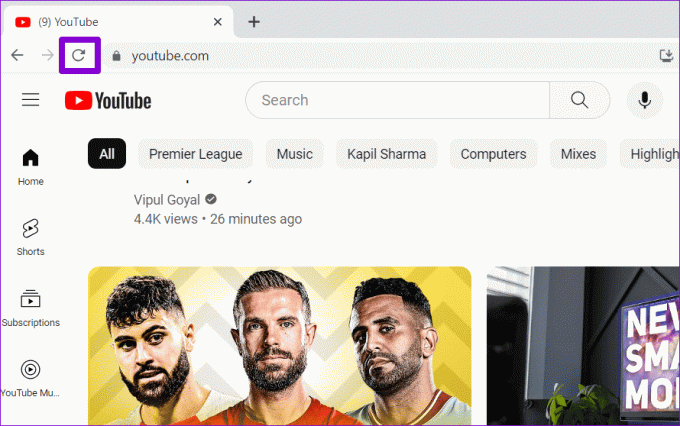
3. Вийдіть і знову ввійдіть
Ви можете вийти з YouTube, а потім увійти знову. Це має допомогти відновити з’єднання YouTube із серверами та вирішити будь-які проблеми.
Якщо ви користуєтеся YouTube на комп’ютері, натисніть значок профілю у верхньому правому куті та виберіть Вийти.
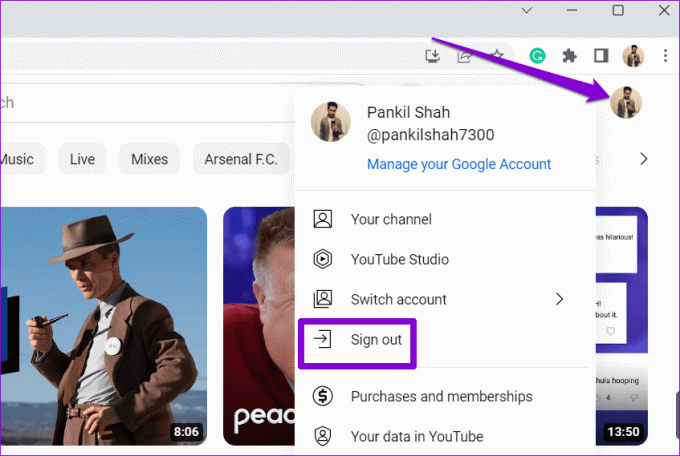
Процес виходу з програми YouTube відрізняється для Android і iPhone. Ось кроки, які ви можете виконати.
Android
Крок 1: Відкрийте програму YouTube на своєму Android, торкніться значка профілю у верхньому правому куті та торкніться свого імені користувача.

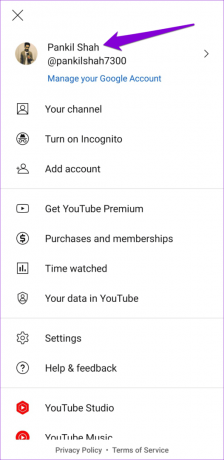
Крок 2: Виберіть опцію Керування обліковими записами.

крок 3: Виберіть свій обліковий запис зі списку та натисніть опцію Видалити обліковий запис.

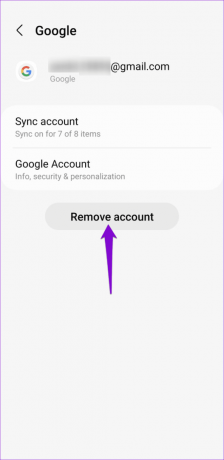
крок 4: Виберіть Видалити обліковий запис ще раз для підтвердження.

крок 5: Перезапустіть програму YouTube, торкніться значка профілю та виберіть Додати обліковий запис. Потім дотримуйтеся вказівок на екрані, щоб увійти за допомогою свого облікового запису.

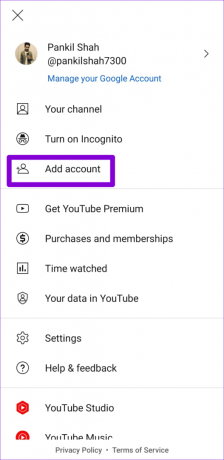
iPhone
Крок 1: Відкрийте програму YouTube і торкніться значка профілю у верхньому правому куті.

Крок 2: Торкніться імені свого облікового запису та виберіть опцію «Використовувати YouTube без входу».
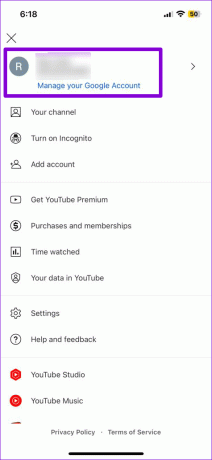
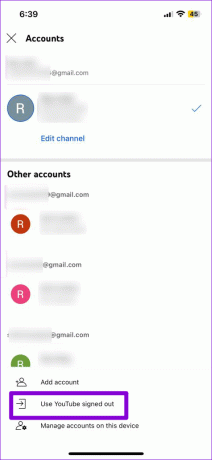
крок 3: Знову торкніться значка профілю, виберіть опцію «Увійти», а потім додайте свій обліковий запис.

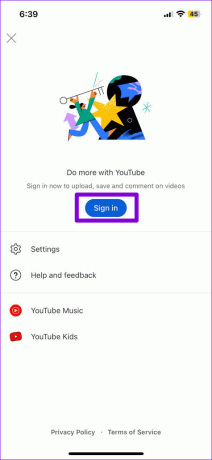
4. Вимкнути розширення блокувальника реклами (комп’ютер)
Якщо у вашому веб-переглядачі встановлено розширення для блокування реклами, воно може заважати YouTube зберігати вашу історію переглядів. Щоб перевірити цю можливість, ви можете тимчасово вимкнути будь-які розширення для блокування реклами у своєму браузері.
У Google Chrome введіть chrome://extensions в адресному рядку вгорі та натисніть Enter. Потім вимкніть перемикач поруч із розширенням блокувальника реклами.

Для тих, хто використовує Microsoft Edge, введіть edge://extensions у рядку URL-адреси та натисніть Enter. Вимкніть розширення блокувальника реклами за допомогою перемикача поруч із ним.
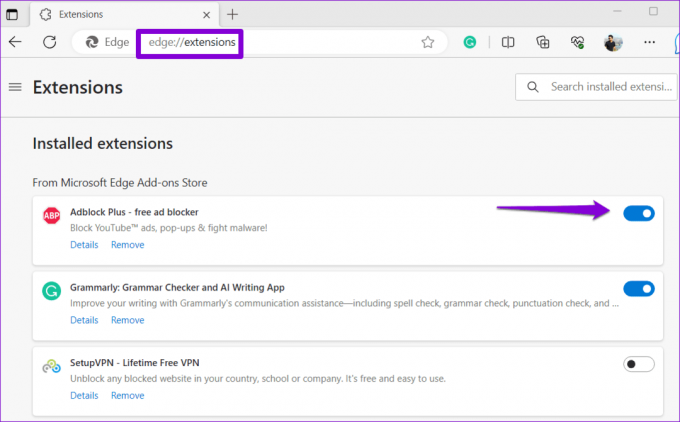
Після цього перезапустіть браузер і перевірте, чи проблема все ще існує.
5. Очистити кеш програми YouTube (Android)
Пошкоджені або недоступні дані кешу також можуть перешкоджати безперебійній роботі програми YouTube на вашому пристрої Android, що призводить до таких проблем. Ви можете очистити наявний кеш програми YouTube, щоб перевірити, чи це вирішить проблему.
Крок 1: Утримуйте піктограму програми YouTube і торкніться піктограми інформації в меню, що з’явиться.
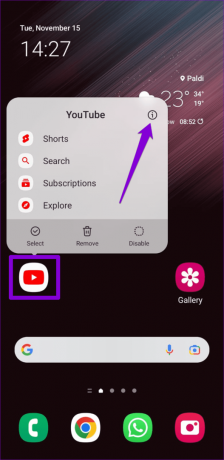
Крок 2: Перейдіть до сховища та торкніться опції «Очистити кеш».
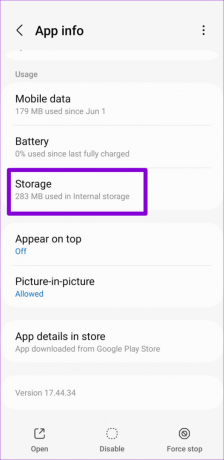
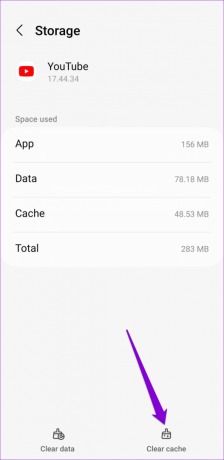
6. Очистити кеш і файли cookie для YouTube (комп’ютер)
Історія переглядів YouTube може перестати працювати у вашому браузері, якщо кеш-пам’ять і файли cookie, пов’язані із сайтом, старі або пошкоджені. Ви можете очистити кеш і файли cookie для YouTube, щоб вирішити проблему.
Якщо ви користуєтеся Chrome, відвідайте веб-сайт YouTube, клацніть значок замка в адресному рядку та виберіть Налаштування сайту.
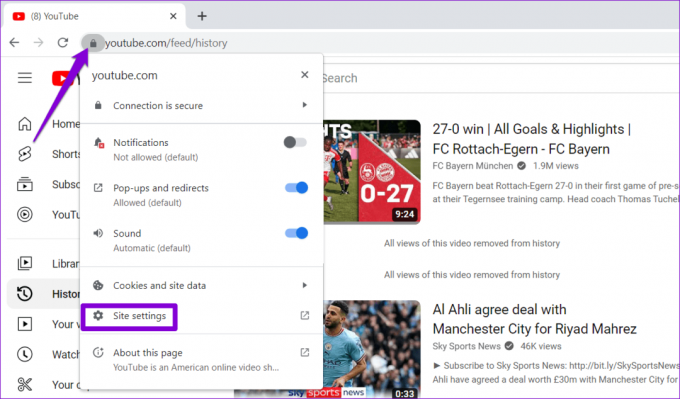
Натисніть кнопку «Очистити дані» в розділі «Використання».
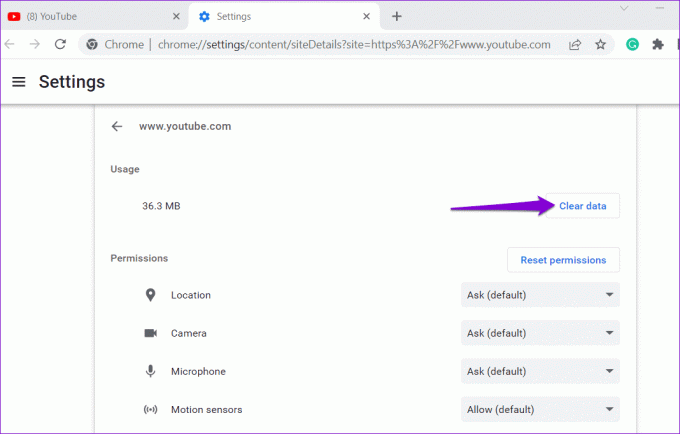
Так само ви можете очистити YouTube кеш і файли cookie в Edge, Сафаріабо будь-який інший браузер, який ви використовуєте.
7. Оновити додаток (мобільний)
Якщо нічого не працює, ймовірно, програма YouTube на вашому телефоні застаріла або має помилку. Щоб виправити це, оновіть програму YouTube до останньої версії, відвідавши Play Store (Android) або App Store (iPhone).
YouTube для Android
YouTube для iPhone
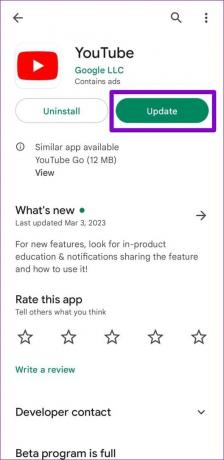
Після оновлення програма YouTube має відображати вашу історію переглядів, як і раніше.
Відновіть свою історію переглядів
Може бути неприємно, коли ви хочете ще раз переглянути важливий підручник або відео з рецептами, і це так відсутній у вашій історії переглядів. Сподіваємось, одна чи кілька з наведених вище порад допомогли вам вирішити проблему та переробити історію переглядів YouTube.
Востаннє оновлено 21 липня 2023 р
Стаття вище може містити партнерські посилання, які допомагають підтримувати Guiding Tech. Однак це не впливає на нашу редакційну чесність. Вміст залишається неупередженим і автентичним.

Написано
Панкіл – інженер-будівельник за фахом, який почав свій шлях як письменник на EOTO.tech. Нещодавно він приєднався до Guiding Tech як позаштатний автор, щоб висвітлювати інструкції, пояснення, посібники з купівлі, поради та підказки для Android, iOS, Windows і Web.



