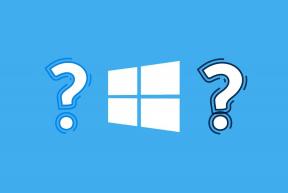5 швидких способів перевірити версію .NET Framework у Windows 10 і Windows 11
Різне / / August 28, 2023
Для правильної роботи програм та ігор в ОС Windows потрібна платформа .NET Framework. Фреймворк — це набір готових кодів, які розробники використовують під час створення програм. Можливо, ви стикалися помилки під час встановлення та запуску програм які потребують певної версії .NET Framework.
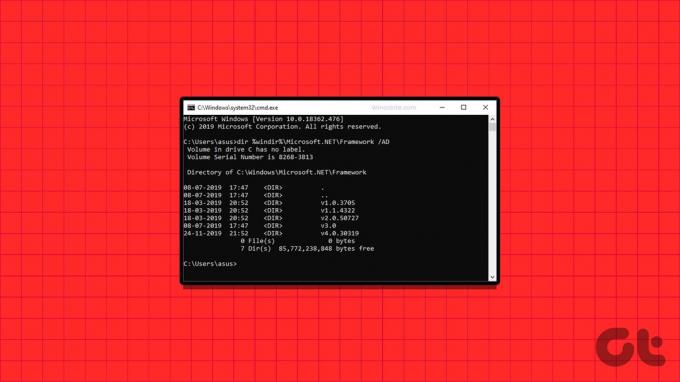
Але програми працюють нормально після встановлення необхідної версії бібліотек виконання. Якщо ви хочете перевірити версію .NET Framework у Windows, ви можете скористатися будь-яким із п’яти наведених нижче методів. Давайте почнемо.
1. Використання папки встановлення у Провіднику файлів
Найпростіший спосіб перевірити версію .NET Framework, доступну на вашому комп’ютері з Windows 10 або Windows 11, — за допомогою Провідник файлів. Все, що вам потрібно зробити, це відвідати папку встановлення на диску C і перевірити її властивості. Для цього повторіть наступні кроки:
Крок 1: Натисніть комбінацію клавіш Windows + E, щоб відкрити програму Провідник файлів.
Крок 2: Перейдіть до адресного рядка вгорі, вставте наступний шлях і натисніть Enter:
C:\Windows\Microsoft.NET\Framework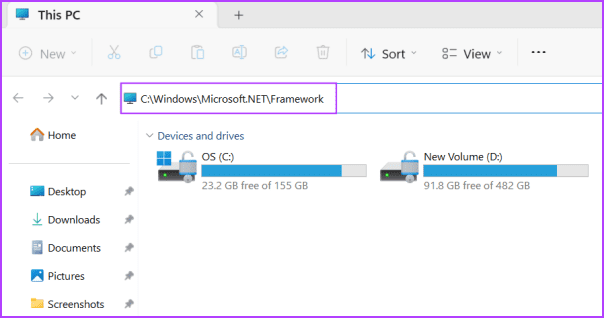
крок 3: Ця папка містить усю інсталяцію .NET Framework на вашому ПК. Ви побачите багато папок, які починаються з букви «v», за якою йде назва версії. Як і на нашому ПК, у нас є папки .NET Framework версій від 1 до 4.0. Двічі клацніть будь-яку з папок, щоб відкрити її.
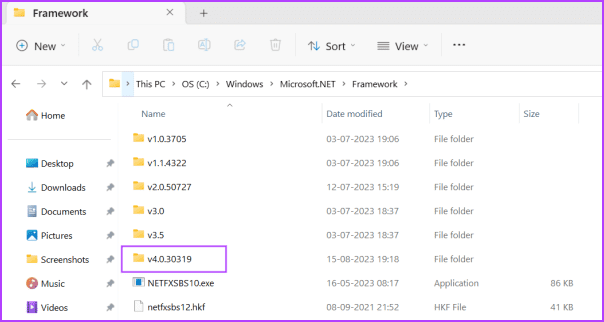
крок 4: Клацніть правою кнопкою миші файл DLL і виберіть у контекстному меню пункт «Властивості».
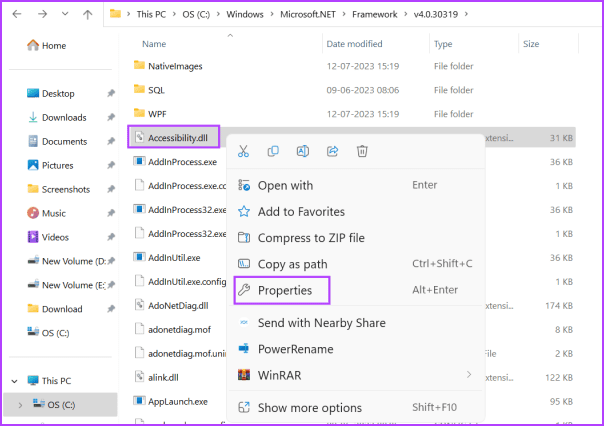
крок 5: Перейдіть на вкладку Деталі. Знайдіть опцію «Версія продукту». Він міститиме номер версії .NET Framework.
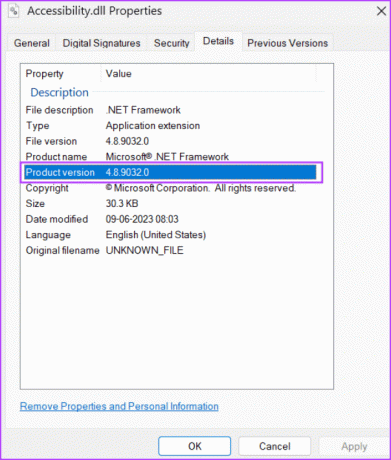
Крок 6: Закрийте вікно властивостей.
2. Використання редактора реєстру
Якщо вам цікаво «Яка у мене версія .NET Framework?», ви можете просто заглянути в Редактор реєстру щоб дізнатися більше про це. Ось як це зробити:
Крок 1: Натисніть клавішу Windows, щоб відкрити меню «Пуск». Тип regedit у вікні пошуку та натисніть Enter.
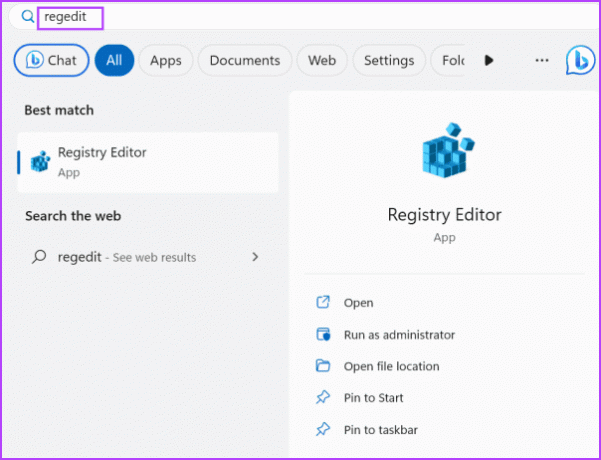
Крок 2: Відкриється вікно контролю облікових записів користувачів. Натисніть кнопку Так, щоб відкрити редактор реєстру.
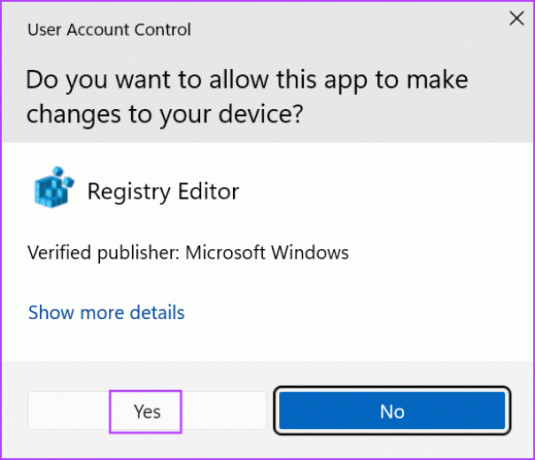
крок 3: Перейдіть до адресного рядка вгорі, вставте наступний шлях і натисніть Enter:
HKEY_LOCAL_MACHINE\SOFTWARE\Microsoft\NET Framework Setup\NDP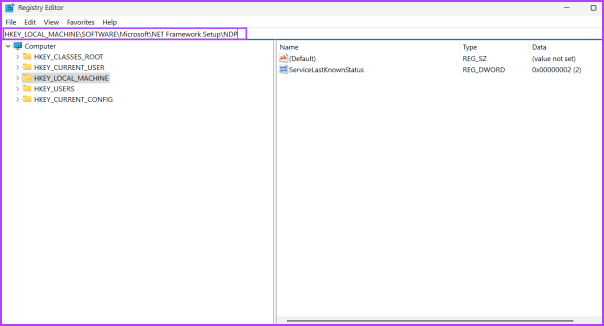
крок 4: Під ключем NDP ви побачите купу підключів. Натисніть значок стрілки, щоб розгорнути підрозділ.
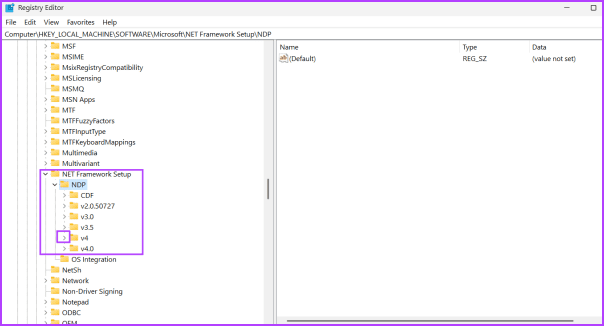
крок 5: Натисніть на підрозділ Client.
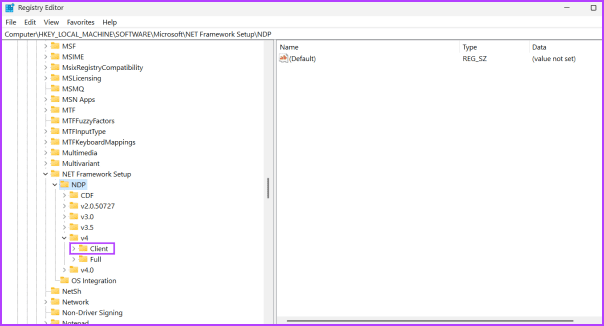
Крок 6: Перейдіть праворуч і знайдіть значення версії. Ви побачите .NET Framework у стовпці Дані. Подібним чином ви можете перевірити версію всіх підрозділів, перелічених під ключем NDP.
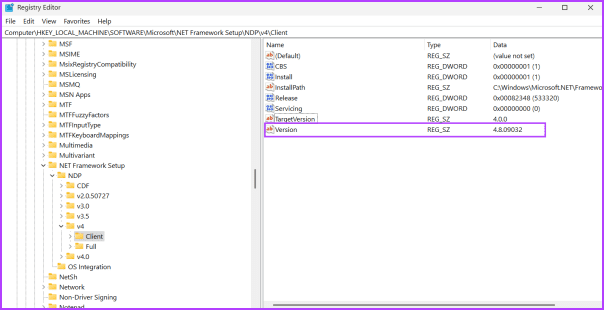
Крок 7: Закрийте редактор реєстру.
3. Використання командного рядка
Якщо ви не можете визначити, яку версію .NET встановлено на вашому ПК з Windows 10 або 11, ви можете використовувати командний рядок щоб отримати чітке зображення. Ви можете використовувати команду, яка запитує ключ NDP у системному реєстрі та відображає всі його деталі. Ось як:
Крок 1: Натисніть клавішу Windows, щоб відкрити меню «Пуск». Тип cmd у полі пошуку та натисніть Enter, щоб відкрити командний рядок у програмі Terminal.
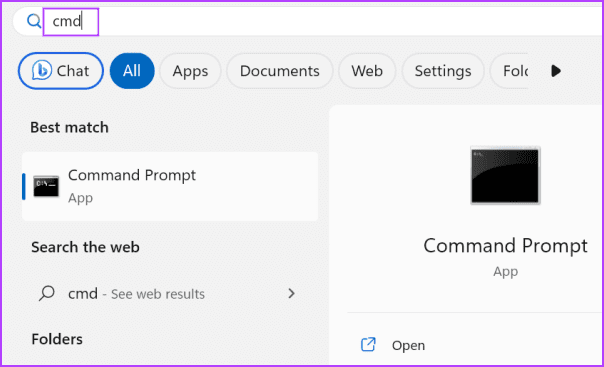
Крок 2: Введіть таку команду та натисніть Enter:
reg query "HKLM\SOFTWARE\Microsoft\Net Framework Setup\NDP"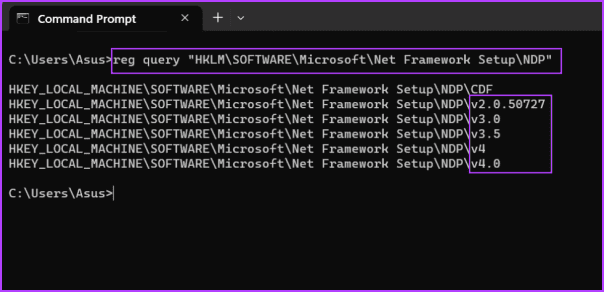
крок 3: Команда згенерує всі назви підключів під ключем NDP. Тут «v» вказує на версію. Отже, v2.0 — друга версія, v3.0 — третя версія і так далі. Але якщо вам потрібні повні відомості про версію певного підрозділу, виконайте таку команду:
reg query "HKLM\SOFTWARE\Microsoft\Net Framework Setup\NDP\v4\Client" /v Version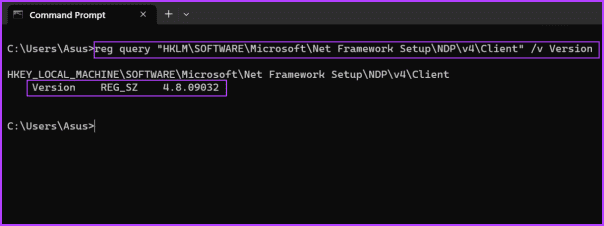
крок 4: Ви можете замінити частину команди v4 на будь-яку іншу версію підрозділу (v3.0, v2.0 або іншу) і перевірити її точну версію.
4. Використання командлета PowerShell Get-child
Любителі терміналів також можуть використовувати командлет Get-child для пошуку та відображення всіх версій версії .NET Framework на ПК з Windows 11. Ось як це зробити:
Крок 1: Натисніть клавішу Windows, щоб відкрити меню «Пуск». Тип Powershell у полі пошуку та натисніть Enter, щоб відкрити PowerShell у програмі Terminal.
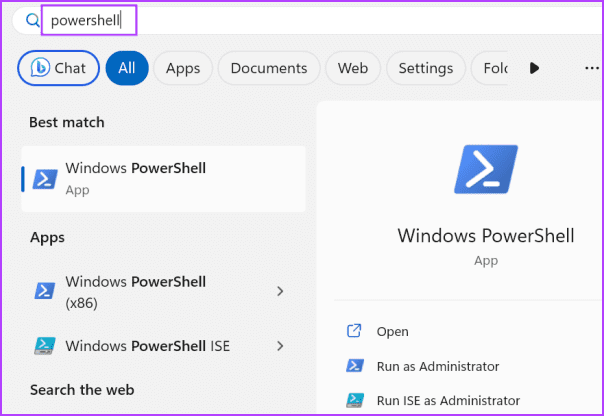
Крок 2: Введіть таку команду та натисніть Enter:
Get-ChildItem 'HKLM:\SOFTWARE\Microsoft\NET Framework Setup\NDP' -Recurse | Get-ItemProperty -Name version -EA 0 | Where { $_.PSChildName -Match '^(?!S)\p{L}'} | Select PSChildName, version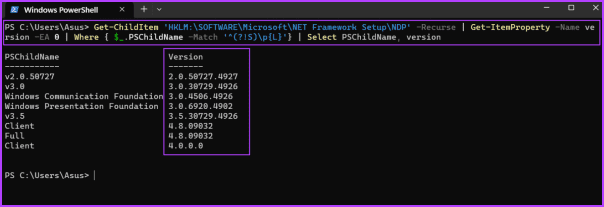
крок 3: Ви побачите всі версії .NET Framework, встановлені на вашому ПК.
крок 4: Закрийте програму Terminal.
Якщо ви вважаєте, що методи командного рядка або ключа реєстру надто заплутані, ви можете скористатися програмою стороннього розробника, як-от ASoft .NET Version Detector. Він виявить і відобразить усі версії .NET Framework на вашому ПК. Ось як це зробити:
Крок 1: Завантажити ASoft .NET Version Detector.
Завантажити
Крок 2: Розпакуйте ZIP-файл і запустіть програму на своєму ПК.
крок 3: Ви побачите всі версії .NET Framework, встановлені на вашому ПК з Windows.
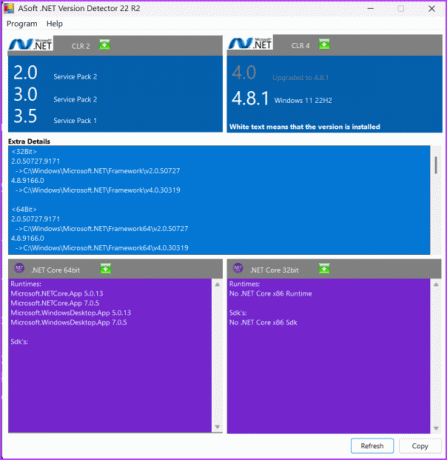
поширені запитання
Остання версія .NET Framework – 4.8, доступна для Windows 10 і Windows 11.
Microsoft поставляє найновіші версії версії .NET Framework Оновлення Windows. Отже, перевірте та завантажте останнє доступне оновлення для свого ПК з Windows. Ви також можете вручну завантажити останню версію з Офіційний сайт Microsoft.
Відкрийте сторінку «Програми та засоби» на панелі керування. Натисніть опцію «Увімкнути або вимкнути функції Windows». Установіть прапорець .NET Framework 3.5, а потім натисніть кнопку OK. Зачекайте, поки інсталяція завершиться, а потім перезавантажте ПК. Ви також можете переглянути наш детальний посібник увімкніть .NET Framework 3.5 на вашому ПК.
Легко перевірте версію .NET Framework
Це були п’ять методів перевірки версії .NET Framework на вашому ПК з Windows 11. Якщо ви віддаєте перевагу програмі на основі графічного інтерфейсу користувача, ви можете використовувати ASoft .NET Version Detector, щоб знайти версію .NET Framework, скопіювати результати та зберегти їх у текстовий файл.
Востаннє оновлено 16 серпня 2023 р
Стаття вище може містити партнерські посилання, які допомагають підтримувати Guiding Tech. Однак це не впливає на нашу редакційну чесність. Вміст залишається неупередженим і автентичним.

Написано
Абхішек дотримувався операційної системи Windows відтоді, як купив Lenovo G570. Незважаючи на те, що це очевидно, він любить писати про Windows та Android, дві найпоширеніші, але захоплюючі операційні системи, доступні людству. Коли він не пише допис, він любить пити OnePiece і все, що пропонує Netflix.