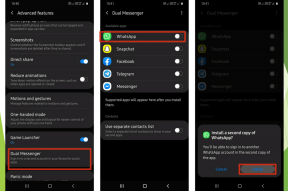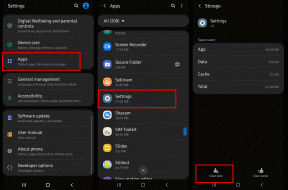7 найкращих способів виправити помилку блокування екрана в режимі глибокого сну в Windows 10
Різне / / November 29, 2021
Режим глибокого сну, який не слід плутати з функцією сну, в ОС Windows економить заряд акумулятора, але найкраще те, що ви можете закрийте кришку, щоб активувати це. Кілька повідомили користувачі помилка, де їх ПК перейшов на заблокований екран замість сплячки. Хоча це не катастрофічно, але все ж боляче.

Hibernate має намір заощадити цінний заряд акумулятора, не закриваючи відкриті програми, що дозволить користувачам швидко відновити роботу. З іншого боку, заблокований екран призначений для запобігання доступу зловмисників до ваших цінних даних. Комп’ютер все ще працює, і ви повинні побачити заблокований екран під час пробудження комп’ютера з режиму глибокого сну.
Давайте розглянемо деякі рішення.
1. Вимкніть або видаліть заблокований екран і пароль
Це тимчасове рішення, поки ви не знайдете, що турбує ваш комп’ютер. Вимкнути комп’ютер нескладно, але перед цим необхідно зберегти всі відкриті файли.
Ви можете легко вимкнути заблокований екран у Windows 10, і його так само легко знову ввімкнути. Ми рекомендуємо виправити режим глибокого сну, який, тим не менш, призведе до помилки блокування екрана, оскільки екран блокування існує з певної причини. Якщо це не спрацює, також є спосіб
видалити пароль Windows, але це працюватиме лише для локального облікового запису, а не для облікового запису Microsoft.2. Power Recycle
Витягніть вилку з розетки або від’єднайте кабель зарядки від ноутбука. Тепер натисніть і утримуйте кнопку живлення кілька хвилин, поки ноутбук не вимкнеться. Знову зачекайте кілька хвилин і ввімкніть його.
3. Запустіть засіб усунення несправностей живлення
Кожна версія Windows містить засіб усунення несправностей, який може знайти та виправити ряд поширених помилок, з якими користувачі стикаються на своєму комп’ютері. Є і для влади.
Крок 1: Натисніть клавіші Windows+I, щоб відкрити Налаштування та знайдіть параметр «Знайти та виправити проблеми з параметрами живлення комп’ютера».

Крок 2: У спливаючому вікні виберіть «Автоматично застосувати ремонт» та натисніть «Далі», щоб дотримуватись інструкцій на екрані.

Єдиний спосіб перевірити, чи переходить у режим глибокого сну на екран блокування чи ні, це перевести комп’ютер у режим глибокого сну.
Також на Guiding Tech
4. Закрийте фонові програми
Програма, що працює у фоновому режимі, може перешкоджати переходу комп’ютера в режим глибокого сну. Або зупиніть запущений процес, або дочекайтеся його завершення. Одним із прикладів може бути антивірус, який виконує періодичне сканування у фоновому режимі. Існує дуже багато програм, які працюють у фоновому режимі.

Натисніть клавіші Ctrl+Shift+Esc, щоб запустити диспетчер завдань, щоб перевірити запущені завдання та процеси на вкладці Процеси. Щоб завершити запущене завдання, клацніть його правою кнопкою миші та виберіть Завершити завдання. Ми не рекомендуємо закривати системні процеси, необхідні для роботи вашого комп’ютера. Зосередьтеся на програмах, які ви впізнаєте та використовуєте замість них.
5. Створіть новий профіль Power
Профіль живлення за замовчуванням створюється на вашому комп’ютері Windows, коли ви вперше встановлюєте ОС. Ви можете відредагувати його на свій смак або створити новий з нуля. Для вирішення проблем, пов’язаних із режимом глибокого сну, ми пропонуємо створити новий профіль.
Крок 1: Знову відкрийте налаштування Windows, натиснувши клавіші Windows+I, перейдіть у меню Система > Живлення та сплячий режим та виберіть Додаткові параметри живлення.

Крок 2: Натисніть опцію «Створити план живлення».

Назвіть свій новий план живлення та встановіть таймери для сну та інших режимів за бажанням і, нарешті, збережіть зміни.
Також на Guiding Tech
6. Драйвер дисплея
Дисплей вимикається, коли ви переводите комп'ютер у режим сну або глибокого сну. Несправний драйвер дисплея може перешкодити вимкненню екрана, що призведе до блокування екрана. Ми маємо описано оновлення, відкат та перевстановлення драйверів раніше.

Ви знайдете драйвери дисплея під заголовком Адаптери дисплея в диспетчері пристроїв.
7. Повторно ввімкніть режим глибокого сну
Вимкнення та повторне ввімкнення режиму глибокого сну може допомогти вам швидко почати роботу.
Крок 1: Знайдіть командний рядок у меню «Пуск» і натисніть «Запустити від імені адміністратора», щоб запустити його з правильними дозволами.

Крок 2: Введіть команду нижче, щоб вимкнути функцію глибокого сну. Замініть слово «вимкнено» на «включено», щоб увімкнути його.
powercfg / hibernate вимкнено

Також на Guiding Tech
Більше влади для вас
Функція глибокого сну зручна. Це дозволяє максимально використовувати заряд акумулятора, коли ви подорожуєте або пересуваєтеся, не зберігаючи та не закриваючи всі файли та програми. Все буде так само, як і тоді, коли ти його залишив. І є кілька способів активації режиму глибокого сну. Як ми обговорювали раніше, ви можете зробити це з меню Пуск > Параметри живлення або закрити кришку.
Сподіваємося, що ці рішення допомогли, і тепер комп’ютер переходить у сплячий режим, а не на заблокований екран. Чи пробували ви спочатку заблокувати комп’ютер, перш ніж увімкнути режим глибокого сну? Це спрацювало для багатьох.
Далі: Ваш комп’ютер вимикається щоразу, коли ви переводите його в режим сну чи сну? Ось кілька рішень, які допоможуть вам ефективно вирішити цю проблему.