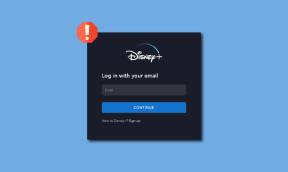Посібник із налаштування та використання OneDrive на Mac
Різне / / November 29, 2021
Microsoft OneDrive відіграє важливу роль у цьому Microsoft 365 екосистема. Хмарне сховище тісно пов’язане з усіма службами Microsoft, включаючи OneNote, Word, PowerPoint, Excel тощо. Тому він доступний на всіх платформах. Як і Windows, він також налаштований для користувачів Mac.

Використовуючи OneDrive на Mac, ви отримуєте той самий рівень інтеграції, що і Користувачі Windows із хмарним сховищем. Спочатку вам потрібно завантажити OneDrive з Mac App Store. Виконайте звичайний процес встановлення, і ви побачите невелику піктограму OneDrive на панелі меню Mac.
Завантажте OneDrive для Mac
Також на Guiding Tech
Налаштуйте OneDrive для Mac
Після встановлення OneDrive ви помітите окремий простір OneDrive в меню Finder. Перейдіть до меню, і ви побачите всі папки та файли OneDrive, синхронізовані з Mac.
Щоб налаштувати OneDrive, торкніться значка OneDrive на панелі меню та перейдіть до Довідка та налаштування. Виберіть Налаштування з наступного спливаючого меню. Давайте розберемося з основними параметрами з меню налаштувань OneDrive.
Налаштуйте папки OneDrive
Ви можете перейти до Налаштування > Обліковий запис > Вибрати папки та вибрати папки OneDrive, які потрібно синхронізувати з Mac. Люди здебільшого пропускають особисті папки під час налаштування і зберігають робочі папки OneDrive для синхронізації з Mac.

У будь-який момент ви можете перейти до того самого меню в OneDrive і вибрати або видалити папки з Mac.
Обмежте швидкість завантаження та завантаження
OneDrive продовжує працювати у фоновому режимі Mac. Якщо ви не ввімкнули параметр «Файли на вимогу», ваш Mac продовжить завантажувати файли OneDrive на пристрій. Якщо у вас обмежена пропускна здатність для роботи, цей процес сповільнює виконання інших завдань, оскільки OneDrive споживає найбільшу доступну пропускну здатність.

Щоб загальмувати, у вас є можливість встановити обмеження пропускної здатності для швидкості завантаження та завантаження в OneDrive. Відкрийте меню «Параметри OneDrive» і перейдіть до «Мережа». За замовчуванням швидкість завантаження та швидкість завантаження не обмежені. Ви можете вибрати параметр Limit to та встановити швидкість пропускної спроможності.
Вимкніть відкриття OneDrive під час входу
Як згадувалося раніше, OneDrive продовжує працювати у фоновому режимі весь час, і коли ви запускаєте свій Mac, програма автоматично запускає процес синхронізації. Якщо під час запуску Mac відкривається занадто багато програм, вам потрібно вимкнути цю поведінку. Є два способи вимкнути OneDrive під час запуску Mac.
Відкрийте меню «Параметри OneDrive» та перейдіть до «Загальні» > Зніміть прапорець «Відкрити під час входу».

Крім того, ви можете відкрити меню налаштувань системи на Mac і перейти до Користувачі та групи > Адміністратор > Елементи входу та вимкнути параметр OneDrive. Відтепер OneDrive не почне автоматично синхронізуватися.

Використовуйте OneDrive Files on Demand
За замовчуванням все Папки OneDrive залишатися на хмарі. Ви помітите маленький значок хмари біля кожної папки та файлу OneDrive в меню Finder. Це говорить про те, що файли доступні в хмарі, а не на пристрої.

Ви можете клацнути правою кнопкою миші будь-який файл або папку та вибрати «Завжди зберігати на цьому пристрої», і OneDrive завантажить файл для вас. Коли ви закінчите з медіафайлом або документом, ви можете клацнути правою кнопкою миші на файлі та вибрати «Звільнити місце» у контекстному меню.
Також на Guiding Tech
Призупинити синхронізацію
OneDrive працює у фоновому режимі. Щойно ви вносите будь-які зміни у файл або папку, вони синхронізуються зі службою. У будь-який час можна призупинити синхронізацію OneDrive з меню «Параметри».

Просто клацніть піктограму OneDrive на панелі меню та перейдіть до Довідка та налаштування > Призупинити синхронізацію та виберіть інтервал часу.
Також на Guiding Tech
Від’єднайте OneDrive від Mac
У будь-який момент ви можете від’єднати наявне Обліковий запис OneDrive на Mac і ввійдіть за допомогою іншого облікового запису. Щоб вимкнути поточний обліковий запис, торкніться значка OneDrive на панелі меню та перейдіть до Довідка та налаштування > Налаштування > Обліковий запис > OneDrive > Від’єднати цей Mac.

Використовуйте OneDrive як професіонал
OneDrive є кращим вибором для передплатників Microsoft 365. Якщо ви віддаєте перевагу macOS, а не Windows 10, налаштуйте OneDrive на Mac і почніть синхронізацію всіх файлів і папок.