3 способи інвертувати виділення у Photoshop за допомогою ярлика та без нього – TechCult
Різне / / November 06, 2023
Adobe Photoshop не залишив каменя на камені, коли ми говоримо про функції програмного забезпечення для редагування фотографій. Багато разів під час роботи над проектом ви, можливо, хотіли змінити фон або перемістити положення основного елемента, і за допомогою цього набору інструментів ви можете все це зробити. Але тут є заковика – вибір правильного елемента. Ми маємо на увазі, що ви б не хотіли випадково видалити свого друга з фотографії замість натовпу на задньому плані, чи не так? Якщо ви вже зробили неправильний вибір і знову повторюєте весь процес, зупиніться на цьому. У сьогоднішній статті ми покажемо вам інвертування виділення в Photoshop за допомогою клавіш швидкого доступу.

Як інвертувати виділення в Photoshop за допомогою ярлика
Коли ви робите вибір у Photoshop, він визначає область, яку ви хочете редагувати. Однак можуть бути випадки, коли ви захочете попрацювати над фоновою областю, а не з тією, яку ви спочатку вибрали. Тут вступає в дію інверсія виділення, коли вона просто перевертає виділені та невибрані області в екземплярі. Тому вам не потрібно знову ретельно обводити краю основного елемента і відокремлювати від нього фон. На практиці це стає корисним під час роботи з позначками шару, оскільки ви можете точно контролювати, на які частини зображення впливають внесені коригування або зміни.
Adobe Photoshop пропонує своїм користувачам зручний і ефективний спосіб інвертувати виділення в Photoshop. Все, що вам потрібно, це використовувати комбінацію клавіш швидкого доступу Ctrl+Shift+I (Windows) або Command + Shift + I (Mac) і ваш вибір буде інвертований без зусиль.
Як вручну інвертувати виділення в Photoshop без ярликів
Інвертуючи виділення, виберіть протилежне до того, що було вибрано спочатку. Таким чином, ви можете виділити область, на якій хочете зосередитися. Якщо у вас виникають проблеми з використанням комбінацій клавіш, давайте зробимо це іншими способами.
Спосіб 1. Використовуйте меню, клацнувши правою кнопкою миші
Photoshop пропонує кілька інструментів виділення, наприклад інструмент «Область», інструмент «Ласо» або інструмент «Чарівна паличка». Проте інструменти «Вибір об’єкта», «Вибір теми» чи інші інструменти «Швидке виділення» просто прості у використанні. Ви можете вибрати будь-який з них за бажанням. Якщо фонові області включені в область виділення, коли кольори об’єкта зливаються з фоном, краще вибрати інструмент виділення вручну.
Примітка: Для демонстрації ми використали інструмент Marquee.
Виконайте наведені нижче дії.
1. ВІДЧИНЕНО Adobe Photoshop і виберіть зображення з пристрою, на якому ви хочете працювати.
2. Виберіть Інструмент виділення рамки на панелі інструментів, розташованій у правій частині екрана.

Цей інструмент допоможе вам створити межі навколо частини зображення.
3. Створіть рамку навколо потрібної області вашого зображення та, закінчивши, клацніть правою кнопкою миші на виділенні.
4. Виберіть Виберіть Inverse у контекстному меню, щоб інвертувати вибір.
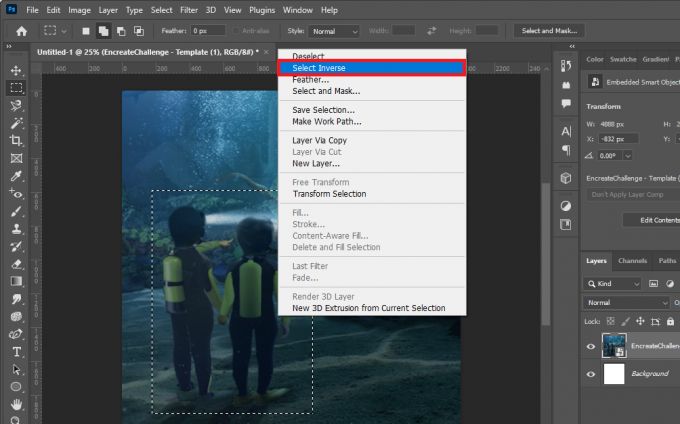
Спосіб 2. Використовуйте рядок меню
Крім того, ви також можете скористатися панеллю меню у верхній частині екрана.
1. Виконайте ті самі кроки, що й раніше, щоб вибрати область для інверсії.
2. Натисніть на Виберіть на панелі меню та виберіть Зворотний з контекстного меню.
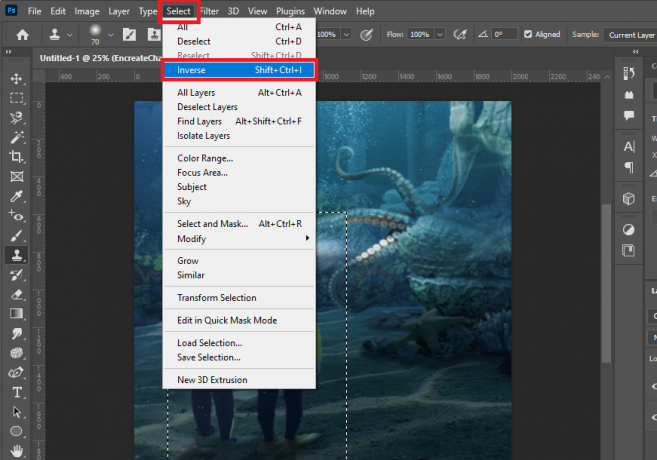
Ви можете підтвердити, що виділення успішно інвертовано, коли побачите маршируючих мурах навколо межі зображення.
Читайте також:Як додати текстуру в Photoshop
Як інвертувати виділення маски шару в Photoshop
Тепер, якщо ви хочете створити маску шару з виділенням, додавання маски шару та одночасно інвертування виділення полегшить процес. Виконайте наведені нижче дії.
1. Створіть область виділення за допомогою тих самих кроків, що й описані вище.
2. Тепер натисніть і утримуйте Клавіша Alt (Windows) або Клавіша опцій (Mac) і натисніть на Додати піктограму маски шару на дні.

Невиділена область на зображенні тепер буде прихована маскою шару. Після інвертування виділена область буде прихована, а невибрана стане видимою.
3. Виберіть маску шару в Шари розділ.
4. Натисніть на Зображення на панелі меню, а потім коригуванняі виберіть Інвертувати з контекстного меню.

Після завершення маска шару буде інвертована. Крім того, ви також можете використовувати комбінації клавіш: Ctrl + I (Windows) або Command + I (Mac).
Читайте також: Як додати когось на фото без Photoshop
Як видалити інвертувати виділення в Photoshop
У наведеному вище заголовку ми показали вам, як інвертувати виділення в Photoshop. Однак, якщо ви припустилися помилки та хочете створити нове інверсне виділення, видаливши виділену область у Photoshop, ви можете легко зробити це, скасувавши інверсне виділення. Ось як це зробити:
1. Зробивши свій вибір, перейдіть у верхню частину екрана та натисніть на Виберіть меню.
2. З’явиться список опцій. З цього списку виберіть Зняти вибір варіант.

Ваш поточний вибір буде видалено, і ви повернетеся на початок.
Крім того, ви також можете скористатися клавішею швидкого доступу на клавіатурі, щоб видалити перевернуте виділення. Просто натисніть Ctrl+ D (Windows) або Cmd + D (Mac) клавіші на клавіатурі. Це видалить перевернуте виділення у Photoshop.
Дивіться також: GIMP проти Krita: яка альтернатива Photoshop є кращою?
Чому потрібно інвертувати виділення в Photoshop?
Інвертувати виділення у Photoshop надає користувачам гнучкість у редагуванні своїх зображень і полегшує процес, оскільки змінює невиділені області на виділені. Це корисно, коли потрібно відокремити об’єкт від його фону або фон від основного об’єкта.
- Перевернуте виділення корисне, коли ви хочете додати виділення до маски шару.
- У сценаріях, коли зображення містить кілька комбінованих елементів із різних фотографій, це допоможе вам працювати над доданими елементами, зберігаючи вихідний фон.
Сподіваємось, наш посібник допоміг вам інвертувати виділення у Photoshop із ярликом і без нього. Якщо у вас є якісь запитання чи пропозиції до нас, повідомте нас у розділі коментарів нижче. Залишайтеся на зв’язку з TechCult, щоб отримати більше таких порад і підказок
Генрі — досвідчений технічний письменник із пристрастю робити складні технологічні теми доступними для звичайних читачів. Маючи понад десятирічний досвід роботи в індустрії технологій, Генрі став надійним джерелом інформації для своїх читачів.



