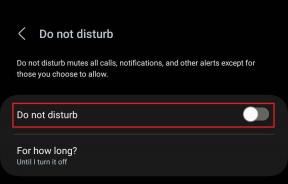Топ-8 способів MacBook автоматично зменшити гучність
Різне / / November 09, 2023
Окрім продуманого трекпада та добротної якості збірки, лінійка MacBook від Apple також відома кращими в своєму класі динаміками. Ви можете використовувати фізичні кнопки гучності на клавіатурі або повзунок гучності Mac Control Center, щоб налаштувати рівні звуку вашого MacBook. Але що, якщо ваш MacBook змінює гучність без вашої згоди? Ось найкращі способи виправити автоматичне зниження гучності MacBook.
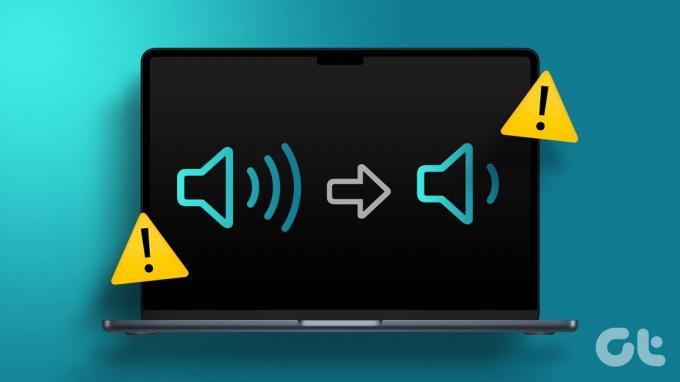
Автоматичне зменшення гучності MacBook може перервати робочий процес, особливо коли ви використовуєте динаміки пристрою або підключаєте навушники до MacBook. Ви завжди можете налаштувати рівні гучності вручну, але така постійна поведінка може бути виснажливою. Давайте зупинимо зменшення гучності Mac.
1. Перезапустіть MacBook
Перезавантажте MacBook – це зручний трюк усунення типових проблем Mac. Варто спробувати, перш ніж переходити до передових рішень.
Крок 1: Натисніть маленьку піктограму Apple у верхньому лівому куті.
Крок 2: Виберіть Перезапустити.

Продовжуйте свій робочий процес після перезавантаження MacBook. Якщо ви помітили, що система знову зменшує гучність, перегляньте наведені нижче прийоми.
2. Шукайте пошкодження клавіатури
Якщо ти Клавіатура MacBook була пошкоджена навколо клавіш гучності, це може викликати зміну гучності без вашої згоди. Такі пошкодження можуть виникнути через розлиття води або кави на клавіатуру.
Якщо це так, ви можете відвідати найближчий сервісний центр, щоб відремонтувати клавіатуру. MacBook з клавіатурою-метеликом також сумно відомі такими проблемами.
3. Видалити ярлики Siri
Siri Shortcuts — потужна програма для автоматизації на Mac. Ви можете створити кілька ярликів для автоматизації робочого процесу. Наприклад, ви можете встановити ярлик Siri, який увімкне Bluetooth і збільшить гучність під час запуску Spotify або Apple Music. Можливості безмежні з ярликами Siri на Mac.
Якщо ви встановили ярлик Siri, який автоматично зменшує гучність MacBook, видаліть його.
Крок 1: Відкрийте ярлики Siri на Mac.
Крок 2: Відкрийте ярлик, щоб підтвердити таку умову.

крок 3: Клацніть правою кнопкою миші ярлик і виберіть Видалити.

4. Перевірте підключені аксесуари
Один із підключених аксесуарів може автоматично налаштовувати гучність MacBook. Ви повинні видалити зовнішні динаміки та інші пристрої з MacBook.
5. Перевірте за допомогою програм сторонніх розробників
У macOS немає опції керування звуком для кожної програми. Щоб окремо регулювати гучність у кожній програмі, потрібно використовувати програми сторонніх розробників. Коли ви використовуєте таку програму, перевірте поточні рівні гучності програми на панелі меню.
Візьмемо як приклад SoundSource. Це одна з найкращих програм для керування звуком на Mac.
Завантажте SoundSource
Крок 1: Відкрийте програму SoundSource на своєму Mac.
Крок 2: Перевірте поточний аудіовихід системи та рівні гучності для певних програм.

Змінюйте гучність відповідно до ваших вимог, і не дивуйтеся, коли побачите налаштування рівня аудіо на основі вашої основної програми.
6. Баланс динаміків MacBook
Ви помітили нерівномірність гучності лівого та правого динаміків на вашому MacBook? Ви повинні збалансувати його в меню налаштувань системи macOS.
Крок 1: Клацніть піктограму Apple у верхньому лівому куті та виберіть «Параметри системи» в контекстному меню.
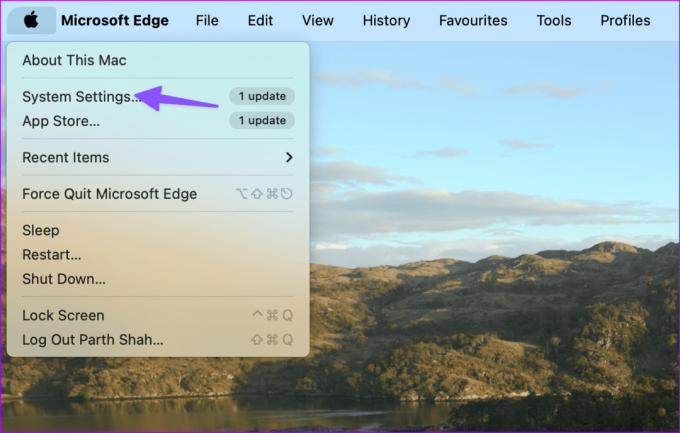
Крок 2: Натисніть Звук на лівій бічній панелі. Тримайте повзунок між лівим і правим динаміками.

7. Скидання NVRAM (Intel Mac)
NVRAM (часто відомий як PRAM) — це невеликий об’єм пам’яті, який ваш Mac використовує для зберігання системної інформації, наприклад звуку, гучності, часового поясу, налаштувань дисплея, роздільної здатності тощо. Вам не потрібно скидати NVRAM на Mac на базі Apple Silicon. Однак якщо у вас Mac на базі процесора Intel, виконайте наведені нижче дії, щоб скинути NVRAM.
Крок 1: Вимкніть Mac.
Крок 2: Увімкніть Mac і натисніть комбінацію клавіш Option + Command + P + R.
крок 3: Відпустіть їх через 20 секунд, коли з’явиться логотип Apple.

8. Оновіть macOS
Головним винуватцем може бути збірка macOS з помилками. Вам слід оновити macOS до останньої версії, щоб вирішити такі проблеми гучності. Ось як.
Крок 1: Перейдіть до налаштувань системи macOS (перевірте кроки вище).
Крок 2: Перейдіть до розділу Загальні та виберіть Оновлення програмного забезпечення.

Завантажте та встановіть останню збірку macOS на свій Mac.
Виправте помилки гучності MacBook
Автоматичне зниження гучності MacBook може збентежити вас. Ваш MacBook не зламано та не заражено фальшивими файлами. Це може бути пошкодження апаратного забезпечення, втручання сторонньої програми для керування звуком, активний ярлик Siri або застаріла збірка macOS. Який трюк спрацював для вас? Поділіться своїми висновками з нами в коментарях нижче.
Останнє оновлення: 6 жовтня 2023 р
Стаття вище може містити партнерські посилання, які допомагають підтримувати Guiding Tech. Однак це не впливає на нашу редакційну чесність. Вміст залишається неупередженим і автентичним.

Написано
Парт Шах — вічно зелений автор-фрілансер, який розповідає про практичні вказівки, посібники з додатків, порівняння, списки та посібники з усунення несправностей на платформах Android, iOS, Windows, Mac і Smart TV. Він має понад п’ять років досвіду та написав понад 1500 статей про GuidingTech та Android Police. У вільний час ви побачите, як він дивиться шоу Netflix, читає книги та подорожує.