12 способів виправити постійні збої OBS у Windows
Різне / / November 13, 2023
Неприємно спостерігати за аварійним завершенням роботи OBS під час запису екрана чи проведення прямої трансляції. Може бути кілька причин, чому ви зіткнулися з цією проблемою, і ми надали рішення для цього.
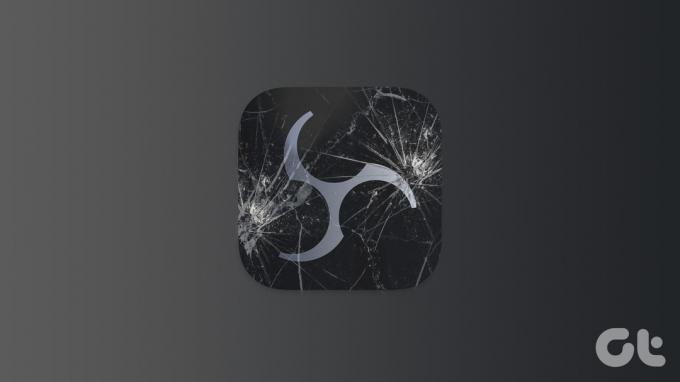
OBS (Open Broadcaster Software) — це популярна, безкоштовна програма з відкритим вихідним кодом для трансляції та запису. Завдяки пропонованим можливостям і зручності програма отримала велику популярність і базу користувачів. Однак жодна програма не позбавлена проблем. Отже, ось як виправити OBS, якщо він постійно виходить з ладу.
1. Запустіть OBS Studio від імені адміністратора
Якщо OBS виходить з ладу під час запуску, найкраще спробувати, надавши програмі права адміністратора. Коли ти запустити програму від імені адміністратора, Windows надасть необхідні ресурси для безпроблемного запуску. Ось як запустити OBS Studio:
Крок 1: Відкрийте меню «Пуск» і знайдіть OBS Studio.
Крок 2: Натисніть «Запуск від імені адміністратора» або клацніть правою кнопкою миші піктограму OBS Studio та виберіть «Запуск від імені адміністратора».
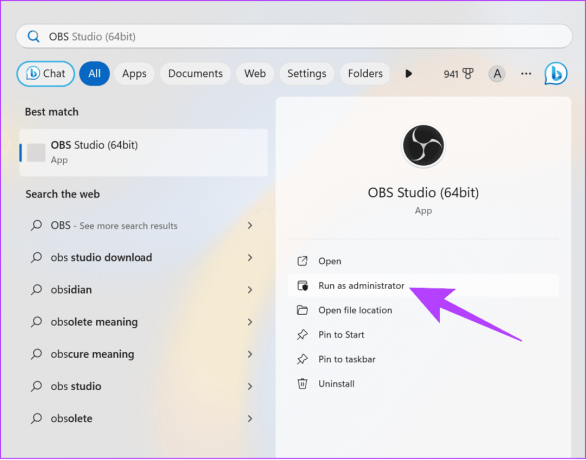
крок 3: Натисніть Так, щоб надати дозвіл.
З цього моменту OBS має почати працювати без проблем. Однак якщо у вас виникли проблеми, перевірте наступне виправлення.
2. Оновіть Windows
Це завжди найкраще оновити Windows оскільки це забезпечить покращену стабільність і безпеку системи. Це також покращить сумісність програм, оскільки всі програми добре оптимізовано для останньої версії ОС.
Крок 1: Відкрийте «Параметри» > клацніть «Система» та виберіть «Оновлення Windows».
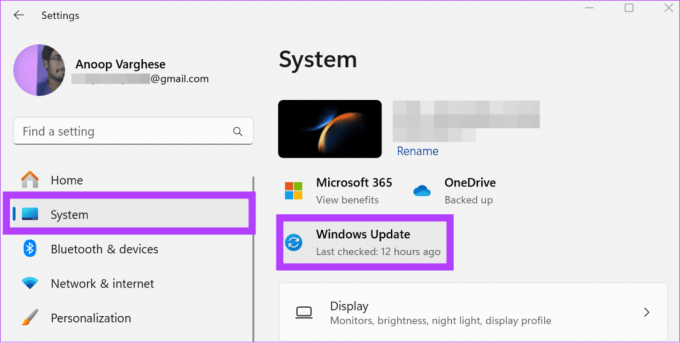
Крок 2: Натисніть «Перевірити наявність оновлень».
крок 3: Якщо оновлення доступне, воно буде показано нижче. Ви можете натиснути «Завантажити та встановити все».
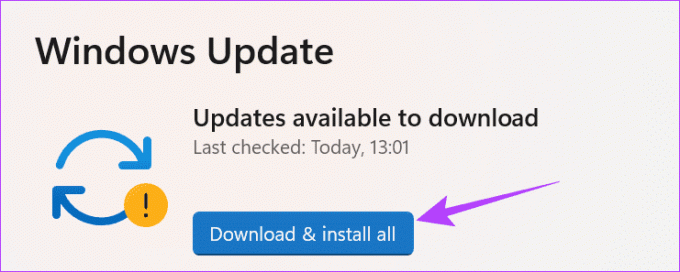
3. Установіть найновіший графічний драйвер для графічного процесора
OBS використовує графічні драйвери у вашій системі, і якщо виникнуть проблеми, пов’язані з цими драйверами, ви побачите повідомлення «На жаль, у OBS стався збій». Ви можете легко виправити це оновлення графічного драйвера в Windows. Ось кроки, які потрібно виконати:
Крок 1: Натисніть на піктограму «Пуск», введіть Диспетчер пристроїв, і відкрийте його.
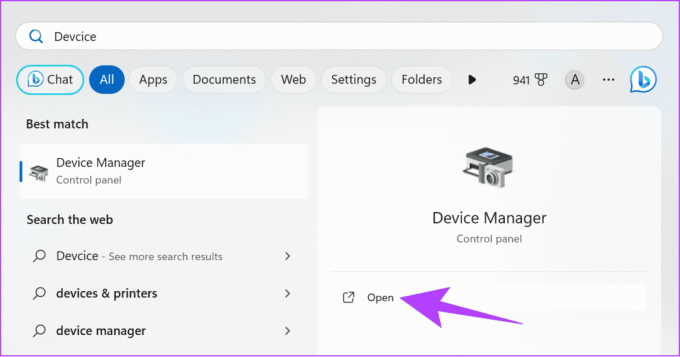
Крок 2: Розгорніть Адаптери дисплея > клацніть правою кнопкою миші графічний процесор і виберіть Оновити драйвер.
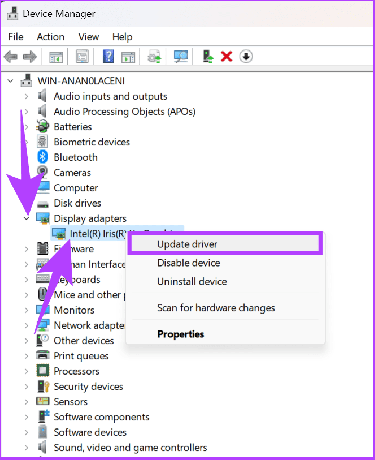
4. Змінити сумісність з OBS
Якщо OBS несумісний із версією Windows вашої системи, ви побачите, що OBS не відкривається. Ось як це виправити:
Крок 1: Клацніть правою кнопкою миші значок OBS на робочому столі та виберіть «Властивості».

Крок 2: Виберіть вкладку «Сумісність» і встановіть прапорець «Запустити програму в режимі сумісності».
крок 3: Тут виберіть версію Windows > натисніть «Застосувати», щоб внести зміни та спробуйте запустити OBS.
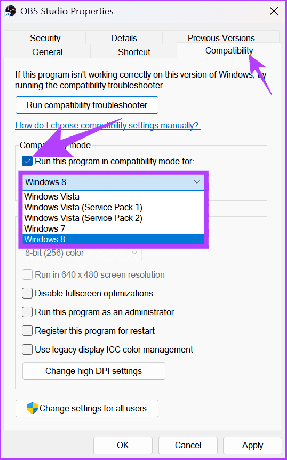
Продовжуйте змінювати версію Windows і подивіться, яка вам підходить.
5. Тимчасово вимкніть брандмауер Windows
Брандмауер Windows завжди захищає ваш ПК від відомих шкідливих програм. У рамках цього він також запобігає запуску певних підозрілих програм.
На жаль, брандмауер Windows міг сприйняти OBS як загрозу, отже, призводячи до збою OBS щоразу, коли ви запускаєте програму. Ви можете вирішити цю проблему відключення брандмауера Windows і перевірити, чи проблема все ще існує.
Крок 1: клацніть піктограму «Пуск», пошук Безпека Windows, і відкрийте його.

Крок 2: перейдіть до «Брандмауер і захист мережі».
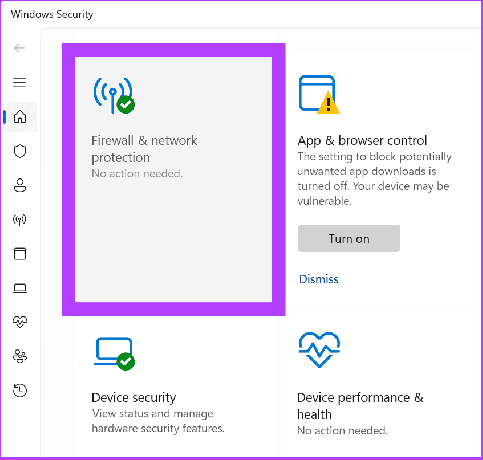
Крок 3: Виберіть між приватною мережею або загальнодоступною мережею (ми будемо використовувати публічну мережу).
Порада: Ви можете виконати ті самі дії для приватних і загальнодоступних мереж, якщо OBS постійно виходить з ладу.

Крок 4: Тепер вимкніть «Брандмауер Microsoft Defender» і натисніть «Так», щоб підтвердити.
6. Видалити сторонні плагіни
OBS дозволяє встановлювати плагіни для додавання або налаштування певних параметрів або функцій. Ці плагіни також завантажуються разом із програмою, і якщо ви використовуєте будь-який несправний плагін, зокрема SE.Live, ви побачите, що OBS не відкривається.
Ви можете швидко вирішити цю проблему, вимкнувши всі нещодавно додані плагіни. Кроки для видалення програми такі ж, як і для видалення сторонніх плагінів з OBS. Однак якщо ви додали файли вручну, виконайте наведені нижче дії для їх видалення.
Крок 1: Закрийте OBS, а потім відкрийте Провідник файлів.
Крок 2: Перейдіть до папки obs-studio.
Порада: Якщо ви не змінили місце завантаження під час інсталяції програми, дані програми будуть розташовані в програмних файлах, розташованих на локальному диску (C).
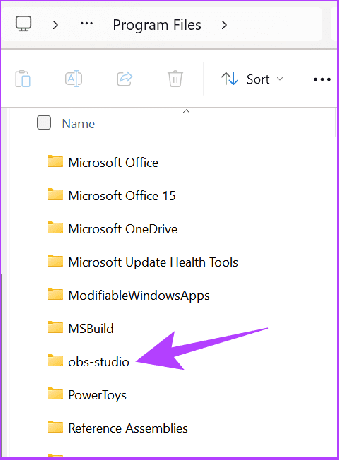
крок 3: Відкрийте obs-плагіни.

крок 4: Далі відкрийте папку 64bit.
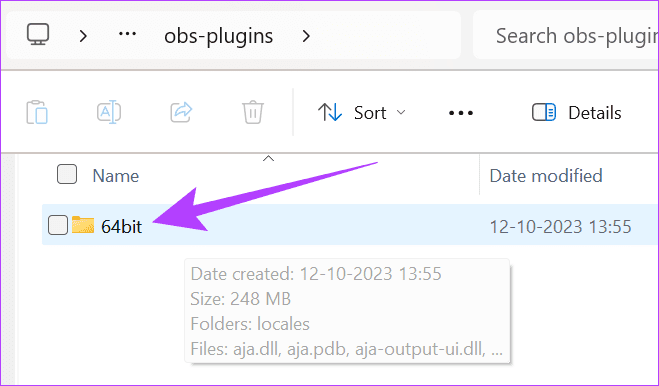
крок 5: Тепер видаліть файли DLL, які ви хочете видалити з OBS.
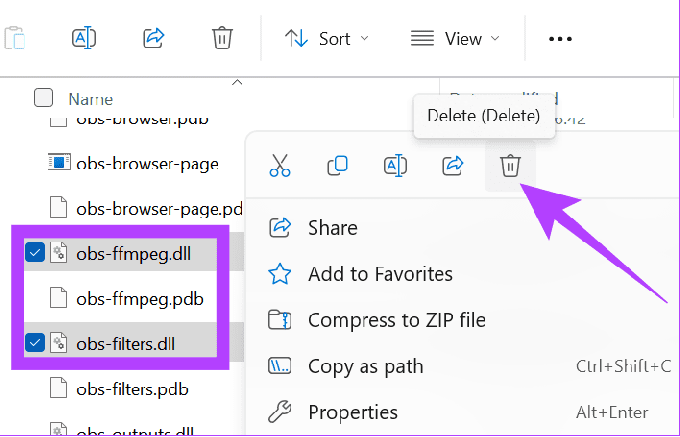
7. Вимкніть фонові програми сторонніх розробників
Подібно до плагінів, існують програми сторонніх розробників, які можуть спричинити збій OBS. Тому найкраще вимкніть ці програми, що працюють у фоновому режимі.
Крок 1: Відкрийте «Налаштування» > перейдіть до «Програми» та натисніть «Установлені програми».
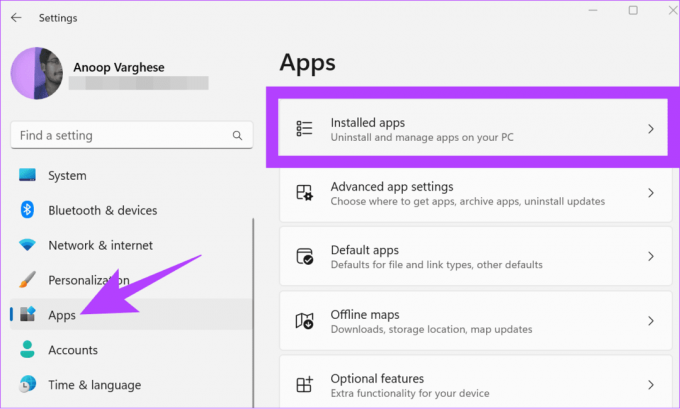
Крок 2: Знайдіть програму, яку потрібно вимкнути > натисніть меню з трьома крапками поруч із нею та виберіть Додаткові параметри.

крок 3: У розділі «Дозволи для фонових програм» у спадному меню виберіть «Ніколи».
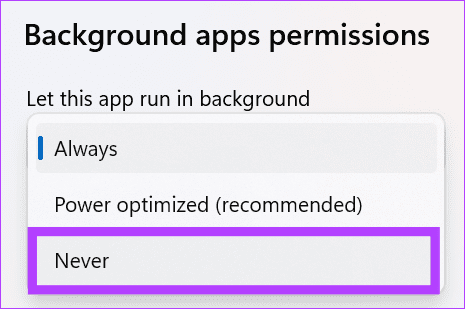
8. Вимкніть і повторно ввімкніть свій виділений графічний процесор
OBS залежить від належної роботи графічного процесора вашої системи. Отже, якщо OBS аварійно завершує роботу під час запуску, найкраще вимкнути та знову ввімкнути графічний процесор системи. Ось кроки, які потрібно виконати:
Крок 1: Відкрийте Диспетчер пристроїв Windows і розгорніть Адаптери дисплея.
Крок 2: Клацніть правою кнопкою миші драйвери відеокарти та виберіть «Вимкнути пристрій». Натисніть Так для підтвердження.
Примітка: Найкраще очистити всі фонові програми, оскільки вимкнення виділеного графічного процесора закриє всі програми, які залежать від графічного процесора, і навіть може призвести до збою системи.
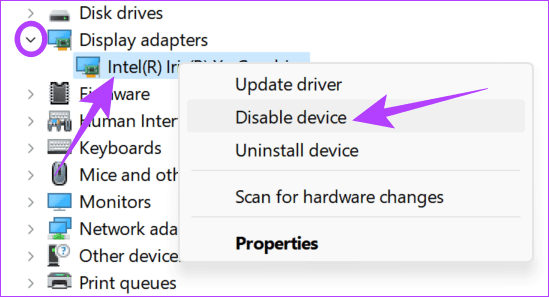
крок 3: Далі клацніть правою кнопкою миші графічний драйвер і виберіть Увімкнути пристрій.
9. Скидання драйвера відеокарти
Щоб скинути драйвер графічної карти в Windows, скористайтеся комбінацією клавіш Win + Ctrl + Shift + B. Це миттєво оновить ваш графічний драйвер (екран блимає протягом секунди) у вашій системі Windows.
10. Перевстановіть OBS Studio
Окрім усіх згаданих вище виправлень, ви можете видалити та повторно інсталювати програму. Ось кроки, які потрібно виконати:
Крок 1: Відкрийте Налаштування > Програми та виберіть Установлені програми.
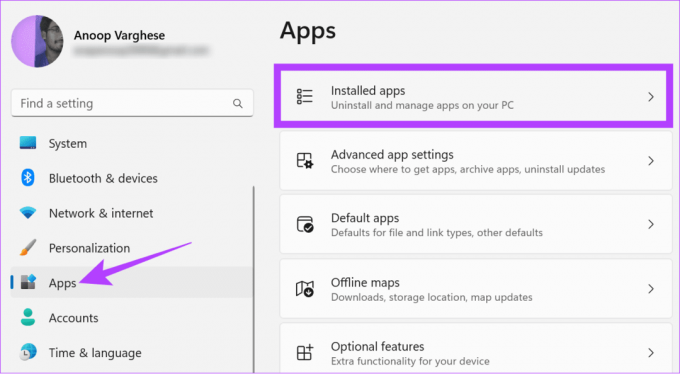
Крок 2: Натисніть три крапки біля OBS і виберіть Видалити.
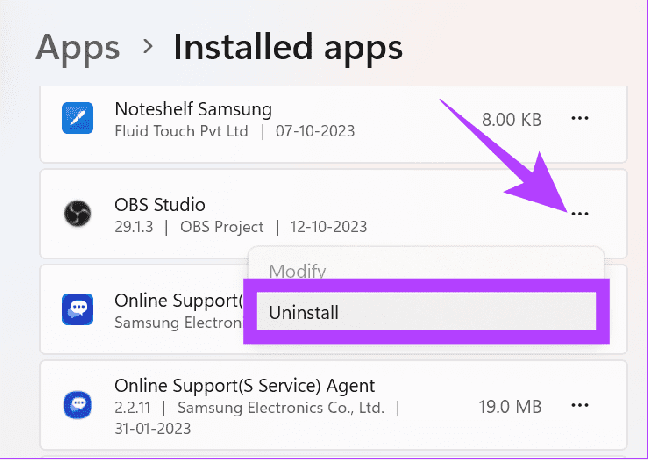
крок 3: Виберіть Видалити для підтвердження.
Після видалення ви можете встановити OBS за посиланням нижче та запустити завантажений інсталяційний файл.
Завантажити OBS Studio
11. Виконайте чисте завантаження
Чисте завантаження завантажує систему з мінімальним набором драйверів і програм автозавантаження. Це допоможе вам визначити, чи заважають будь-які фонові програми роботі OBS під час її нормального запуску. Це схоже на безпечний режим, але забезпечує більше контролю над тим, які служби та програми запускати. Ось кроки:
Крок 1: Відкрийте обліковий запис адміністратора в Windows і натисніть значок запуску.
Крок 2: Тип msconfig і відкрийте Конфігурацію системи.
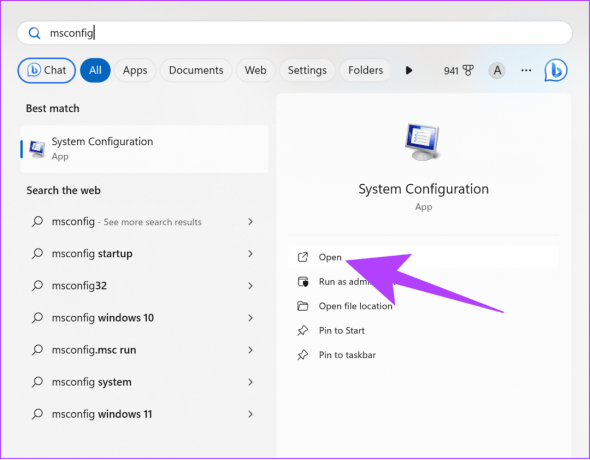
крок 3: Виберіть «Служби» та ввімкніть «Приховати всі служби Microsoft».
крок 4: Виберіть Вимкнути все.

крок 5: Натисніть Застосувати для підтвердження.

крок 5: Перейдіть на вкладку «Автозавантаження» та виберіть «Відкрити диспетчер завдань».
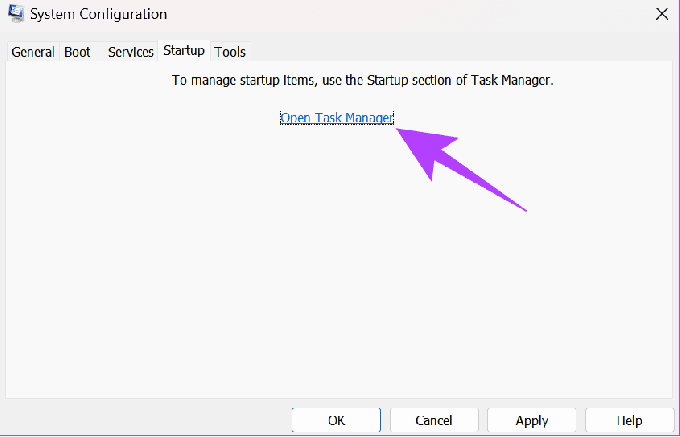
Крок 6: Тут виберіть кожен елемент і натисніть «Вимкнути». Перегляньте всі елементи, які ви вимкнули, щоб увімкнути служби пізніше, якщо це буде потрібно.
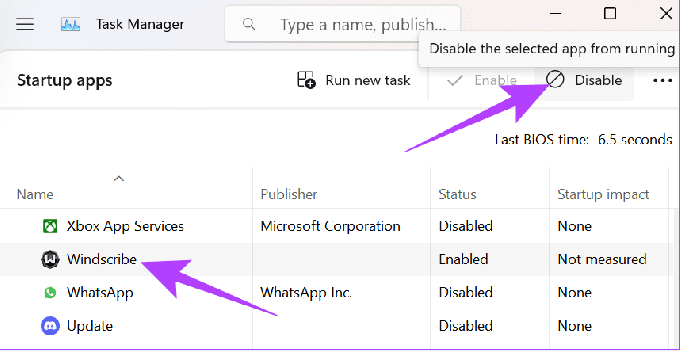
Крок 7: Закрийте диспетчер завдань і виберіть OK.
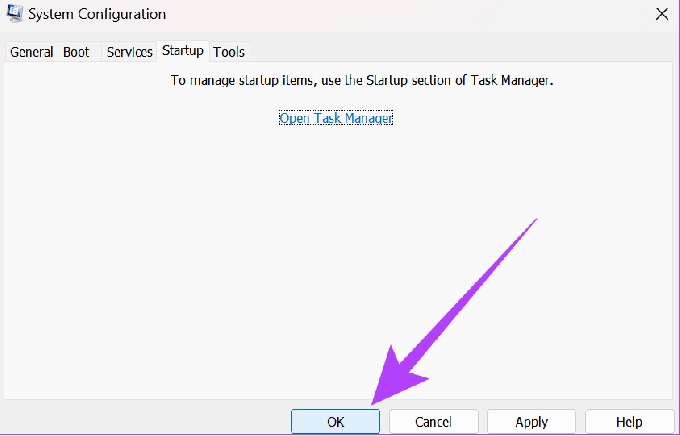
Після цього перезапустіть систему та перевірте, чи не виникла проблема.
Продовжуйте запис без перерв
Ми сподіваємося, що методи, згадані в цьому посібнику, допомогли вирішити проблему OBS, яка постійно виходить з ладу на вашому ПК. Отже, продовжуйте використовувати OBS без проблем. Крім того, дізнайтеся, як заборонити користувачам запускати певні програми на Windows.
Востаннє оновлено 10 листопада 2023 р
Стаття вище може містити партнерські посилання, які допомагають підтримувати Guiding Tech. Однак це не впливає на нашу редакційну чесність. Вміст залишається неупередженим і автентичним.

Написано
Ануп — ботанік у глибині душі, який спеціалізується на підготовці посібників для пристроїв Android і Windows. Його роботи були представлені в багатьох публікаціях, включаючи iGeeksBlog, TechPP і 91mobiles. Коли він не пише, ви можете знайти його на X (колишній Twitter), де він ділиться останніми новинами з технологій, науки тощо.



