9 найкращих виправлень синього екрану смерті під час гри в ігри на Windows 11
Різне / / November 30, 2023
Коли Windows 11 стикається з серйозною помилкою, яка не дозволяє їй виконати критичну операцію, ви відчуєте синій екран смерті. Ці сині екрани з’являються як випадкові збої системи та іноді містять код помилки або повідомлення. Дещо з якими стикалися користувачі синій екран смерті під час гри або запуску ігрової програми на Windows 11.

OLverclocking, застарілі драйвери, пошкоджені системні файли чи основні проблеми з оперативною пам’яттю – ось поширені причини появи синього екрану смерті щоразу, коли ви хочете насолоджуватися іграми на своєму комп’ютері. У цьому посібнику ми допоможемо вам усунути збій за допомогою кількох ефективних рішень. Давайте приступимо до цього.
1. Припиніть розгін ПК
Розгін — це підвищення тактової частоти комп’ютера понад рекомендовані характеристики. Ви можете досягти цього, використовуючи спеціальне програмне забезпечення або налаштувавши множник тактової частоти чи напругу з BIOS комп’ютера.
Незважаючи на розгін може призвести до підвищення продуктивності, у вас може виникнути деяка нестабільність комп’ютера. Це може спричинити помилку синього екрану смерті під час запуску або гри в ігри, оскільки це призведе до підвищення температури або інших збоїв у роботі комп’ютера. Розгін також може викликати сумісність з певними ігровими драйверами.
Відкрийте програмне забезпечення для розгону та скасуйте будь-які внесені вами зміни, щоб скасувати всі останні випадки розгону ЦП або ГП.
2. Відредагуйте план живлення
Кілька налаштувань живлення можуть знизити продуктивність комп’ютера. Це може призвести до деякої нестабільності та викликати синій екран смерті під час гри. Щоб відредагувати план живлення, виконайте наведені нижче дії.
Крок 1: Клацніть збільшувальну лінзу на панелі завдань, введіть план живленняі натисніть «Редагувати план живлення».
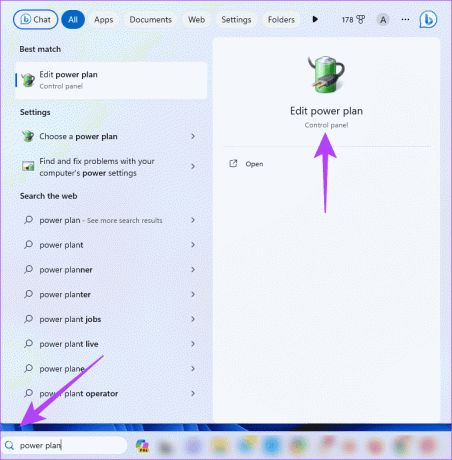
Крок 2: Натисніть «Змінити додаткові параметри живлення».
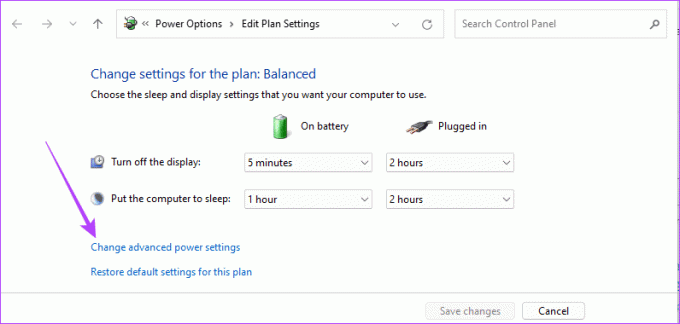
крок 3: Розгорніть «Керування живленням процесора» та встановіть параметри мінімального стану процесора на 5%, а параметри максимального стану процесора на 99%.
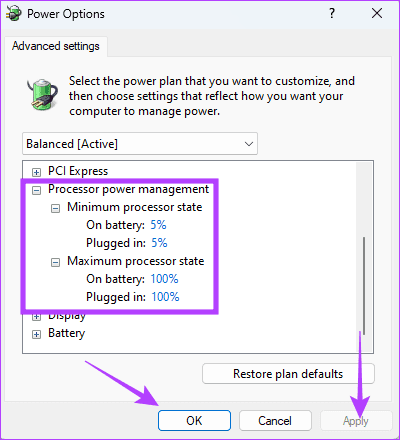
крок 4: Натисніть Застосувати та OK.
3. Підтвердьте специфікацію системи для запуску ігор
Коли під час гри на ігровому ПК відображається синій екран смерті (BSOD), це може означати, що комп’ютер не відповідає рекомендованим системним вимогам для вашої гри. Це вірно, якщо гра вимагає більше ресурсів, ніж може витратити комп'ютер. У такому випадку найкращим вибором буде видалити програму гри.
4. Оновіть драйвери графіки
На ПК з Windows графічний драйвер — це програмне забезпечення, яке дозволяє комп’ютеру обмінюватися даними з графічною картою. Вони допомагають запускати інтенсивні програми, такі як ігри. Якщо ці драйвери застарілі, пошкоджені або несумісні, ваш комп’ютер може примусово вимкнутися під час роботи ігрової програми, щоб запобігти іншим ускладненням. Оновлення графічного драйвера, як показано нижче, допоможе.
Крок 1: Клацніть правою кнопкою миші меню «Пуск» і виберіть «Диспетчер пристроїв» у меню досвідченого користувача.

Крок 2: Розгорніть Адаптери дисплея, клацніть правою кнопкою миші графічний драйвер і виберіть Оновити драйвер.
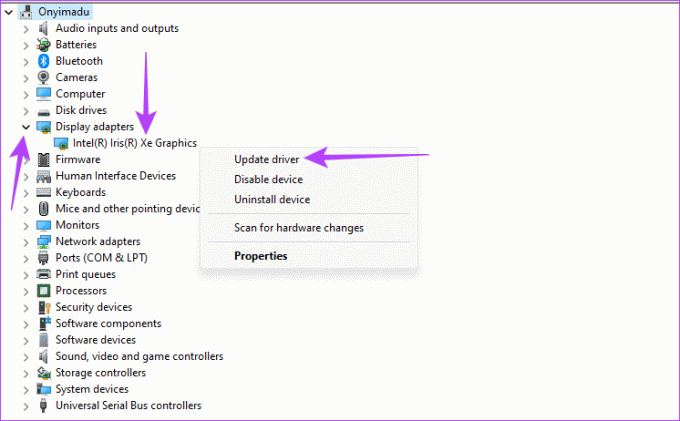
крок 3: Натисніть «Автоматичний пошук драйверів» і дотримуйтесь інструкцій на екрані, щоб завершити процес.
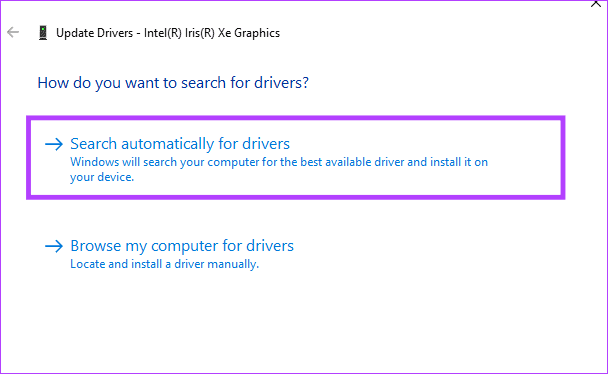
5. Відновіть пошкоджені файли за допомогою сканування SFC
Однією з основних причин синього екрану смерті під час гри в Windows 11 є пошкодження системного файлу. Windows 11 містить кілька вбудованих інструментів, які можуть допомогти усунути пошкодження. Одним із таких інструментів є засіб перевірки системних файлів (SFC). Це утиліта командного рядка, яка сканує ваш комп’ютер на наявність пошкоджених системних файлів. Він може відремонтувати або замінити їх.
Крок 1: Натисніть комбінацію клавіш Windows + R, щоб відкрити діалогове вікно «Виконати» у Windows 11.
Крок 2: Введіть cmd і натисніть комбінацію клавіш Ctrl + Shift + Enter, щоб запустити командний рядок із правами адміністратора.

крок 3: Введіть команду нижче та натисніть Enter, щоб розпочати сканування:
sfc /scannow
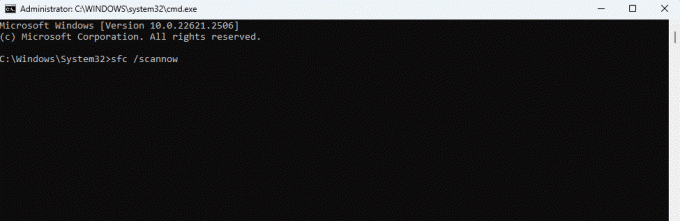
крок 4: Дотримуйтесь інструкцій у командному рядку та перезавантажте комп’ютер після повного виконання утиліти.
6. Відновіть образ Windows за допомогою сканування DISM
Іншою причиною помилки синього екрану смерті (BSoD) під час гри є пошкодження інсталяції Windows. Windows 11 містить кілька вбудованих інструментів, які можуть допомогти виправити це пошкодження. Найбільш використовуваним є інструмент обслуговування та керування зображеннями розгортання (DISM). Це утиліта командного рядка, яка сканує образ Windows і відновлює або замінює пошкоджені або пошкоджені файли.
Крок 1: Натисніть комбінацію клавіш Windows + R, щоб відкрити діалогове вікно «Виконати» у Windows 11.
Крок 2: Введіть cmd і натисніть комбінацію клавіш Ctrl + Shift + Enter, щоб запустити командний рядок із правами адміністратора.

крок 3: Введіть сценарій нижче та натисніть Enter, щоб почати сканування:
DISM /Online /Cleanup-Image /RestoreHealth
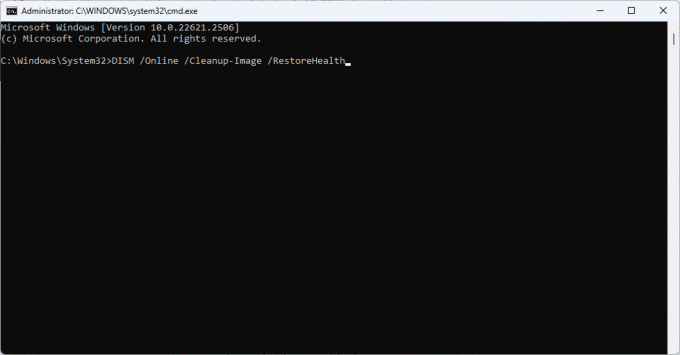
крок 4: Дотримуйтесь інструкцій у командному рядку та перезавантажте комп’ютер після повного виконання утиліти.
7. Проскануйте оперативну пам’ять і виправте її проблеми за допомогою діагностики пам’яті Windows
Коли у вас є несправна оперативна пам’ять або будь-яка інша проблема, пов’язана з оперативною пам’яттю, це часто призводить до синього екрану смерті. Ймовірно, BSoD з’являтиметься частіше, коли ви запускатимете програми, які потребують пам’яті, наприклад ігри. Ви можете вирішити проблеми з оперативною пам’яттю за допомогою Windows Memory Diagnosis, як показано нижче.
Крок 1: Клацніть збільшувальну лінзу на панелі завдань, введіть пам'ять Windowsі натисніть «Діагностика пам’яті Windows».
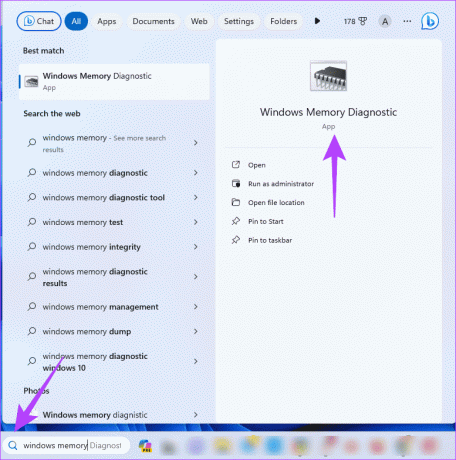
Крок 2: Натисніть «Перезавантажити зараз і перевірити наявність проблем (рекомендовано).» Ваш комп’ютер перезавантажиться та спробує вирішити проблеми з оперативною пам’яттю. Зауважте, що це може тривати кілька хвилин.
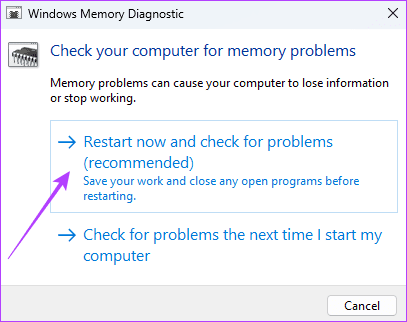
8. Оновіть Windows
Застаріла збірка Windows може містити несумісні драйвери, уразливості безпеки, проблеми сумісності програмного забезпечення та проблеми з продуктивністю. Ось чому ви відчуваєте синій екран смерті під час гри. Ви повинні оновити операційну систему, виконавши наведені нижче дії.
Крок 1: Натисніть комбінацію клавіш Windows + I, щоб відкрити програму «Налаштування».
Крок 2: На лівій панелі натисніть Windows Update. Праворуч натисніть кнопку «Перевірити наявність оновлень».

крок 3: Якщо є якісь оновлення, натисніть «Завантажити та встановити». Потім переконайтеся, що воно виправляє синій екран смерті.
9. Оновіть гру
Коли гра застаріла, ви можете очікувати кілька помилок і деякі проблеми сумісності. Вони можуть викликати синій екран смерті під час гри. Ви повинні оновити гру або програму, яка використовується для запуску гри на вашому комп’ютері. Процес оновлення може залежати від конкретної гри, але зазвичай ви можете видалити гру та повторно інсталювати щойно завантажену копію.
Насолоджуйтесь грою без збоїв
Після виконання рішень, наведених у цьому посібнику, багаторазові збої «Чорний екран смерті» під час гри будуть вирішені, щоб забезпечити плавну гру без збоїв. Повідомте нам у розділі коментарів нижче, якщо ви успішно виправили збої.
Востаннє оновлено 14 листопада 2023 р
Стаття вище може містити партнерські посилання, які допомагають підтримувати Guiding Tech. Однак це не впливає на нашу редакційну чесність. Вміст залишається неупередженим і автентичним.



