8 основних виправлень для проблеми «Помилка запуску інсталятора» NSIS у Windows 10 і 11
Різне / / December 01, 2023
Встановити програму з Microsoft Store досить просто, так само, як ви роками отримували програми та програми зі сторонніх веб-сайтів. Однак деякі користувачі стикаються з проблемою NSIS «Помилка запуску інсталятора» на своїх ПК під час встановлення програми. Деякі навіть стикаються з проблемою, коли не намагаються нічого інсталювати на свій ПК.
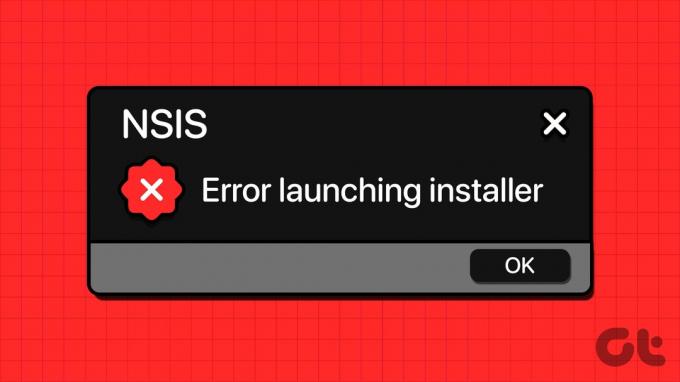
Основні причини цієї проблеми включають відсутність прав адміністратора, неправильно налаштовані системні служби, зараження зловмисним програмним забезпеченням і конфліктне встановлення програми. Спробуйте ці вісім виправлень, щоб вирішити проблему на ПК з Windows.
1. Перезапустіть програму встановлення з правами адміністратора
Якщо файл інсталяції програми не має прав адміністратора, може з’явитися «Помилка запуску інсталятора» NSIS. Отже, ви повинні перезапустіть файл інсталятора з правами адміністратора. Ось як:
Крок 1: Натисніть комбінацію клавіш Windows + E, щоб відкрити програму Провідник файлів.
Крок 2: Перейдіть до розташування файлу інсталятора, клацніть його правою кнопкою миші та виберіть у контекстному меню параметр «Запуск від імені адміністратора».

крок 3: Коли з’явиться вікно контролю облікових записів користувачів, натисніть кнопку «Так», щоб продовжити.
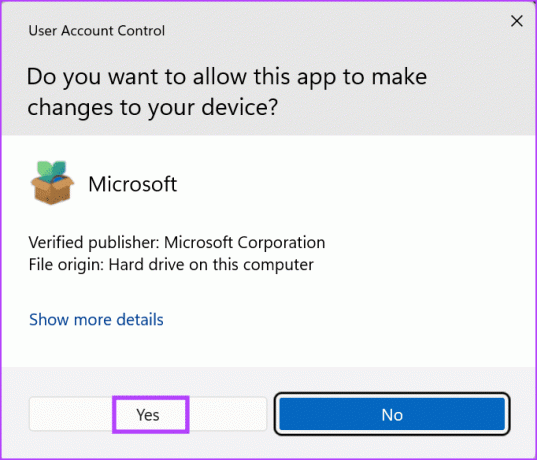
крок 4: Перевірте, чи встановлення проходить без проблем.
2. Завантажте файл інсталятора ще раз
Частково завантажений або пошкоджений файл інсталятора може спричинити проблему «перевірка цілісності інсталятора не виконана». Отже, ви можете видалити файл інсталятора та завантажити його знову. Після цього запустіть файл інсталятора з правами адміністратора, щоб перевірити, чи знову з’являється повідомлення про помилку.
3. Перевірте службу інсталятора Windows
Служба інсталятора Windows виконує всі завдання інсталяції пакетів на вашому ПК з Windows. Якщо він не запущений або вимкнений, ви можете зіткнутися з помилкою під час запуску програми встановлення під час спроби видалити або встановити програму. Ось як його перезапустити:
Крок 1: Натисніть клавішу Windows, щоб відкрити меню «Пуск». Тип послуги у полі пошуку та натисніть Enter, щоб відкрити утиліту «Служби».
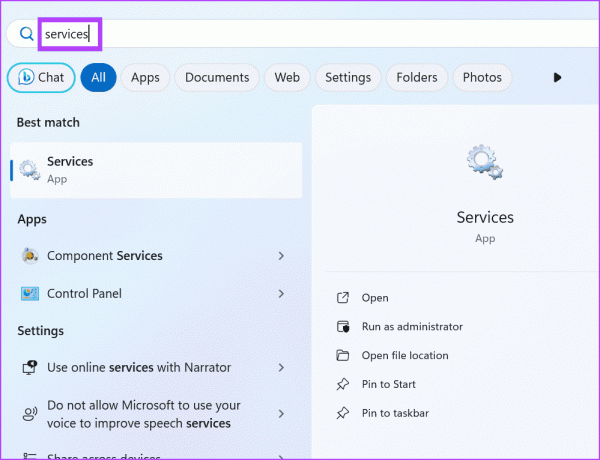
Крок 2: Прокрутіть вниз і знайдіть службу Windows Installer. Клацніть на ньому правою кнопкою миші та в контекстному меню виберіть «Перезапустити».

крок 3: Закрийте утиліту Служби.
4. Запустіть повну перевірку шкідливих програм
Зараження зловмисним програмним забезпеченням також може перешкодити інсталювати програми та призвести до системних помилок. Щоб переконатися, що ваша система не заражена, запустіть a Повне сканування за допомогою Windows Defender для виявлення та видалення шкідливих програм. Ось як це зробити:
Крок 1: Натисніть клавішу Windows, щоб відкрити меню «Пуск». Тип захист від вірусів і загроз у полі пошуку, а потім натисніть Enter, щоб відкрити програму безпеки Windows.
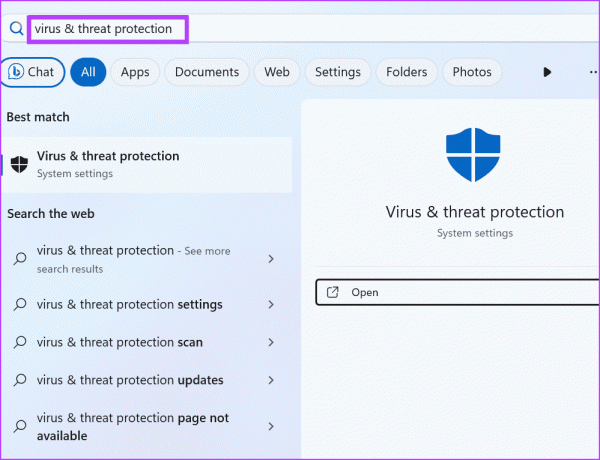
Крок 2: Клацніть параметри сканування.

крок 3: Виберіть перемикач Повне сканування. Потім натисніть кнопку Сканувати зараз.

крок 4: Зачекайте, поки сканування завершиться, а потім перезавантажте ПК.
Якщо ви використовуєте сторонню антивірусну програму на своєму комп’ютері, ви можете відкрити її налаштування та запустити повну перевірку комп’ютера.
5. Повторно зареєструйте службу Windows Installer
Якщо перезапуск служби інсталятора Windows не дасть результату, необхідно повторно зареєструвати службу за допомогою командного рядка. Ось як це зробити:
Крок 1: Натисніть клавішу Windows, щоб відкрити меню «Пуск». Тип cmd у рядку пошуку та натисніть комбінацію клавіш Ctrl + Shift + Enter.
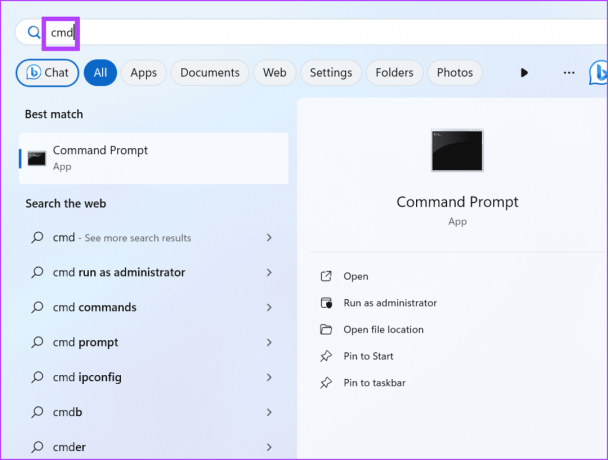
Крок 2: Відкриється вікно контролю облікових записів користувачів. Натисніть кнопку Так, щоб відкрити командний рядок з правами адміністратора.
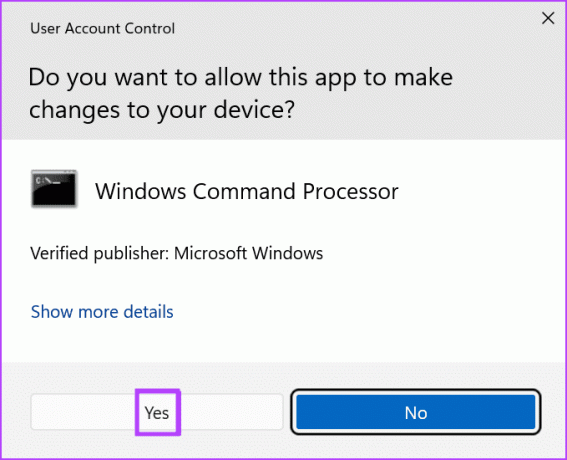
крок 3:Введіть наступні команди та натисніть Enter після кожної:
%windir%\system32\msiexec.exe /unregister
%windir%\system32\msiexec.exe /regserver
%windir%\syswow64\msiexec.exe /unregister
%windir%\syswow64\msiexec.exe /regserver
крок 4: Ви не побачите жодного повідомлення після завершення виконання команд. Закрийте вікно командного рядка.
6. Використовуйте Clean Boot, щоб визначити проблемну програму
Чистий завантажувач дозволяє керувати службами, які запускаються під час завантаження ПК. Отже, це зручний інструмент для виявлення служб-винних, які спричиняють такі проблеми, як помилка NSIS на вашому ПК з Windows. Ось як виконати чисте завантаження:
Крок 1: Натисніть клавішу Windows, щоб відкрити меню «Пуск». Тип msconfig у полі пошуку та натисніть Enter, щоб відкрити утиліту конфігурації системи.
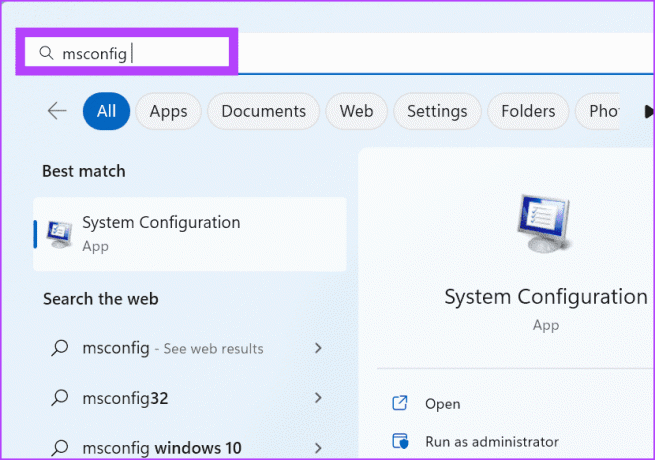
Крок 2: Перейдіть на вкладку Служби.
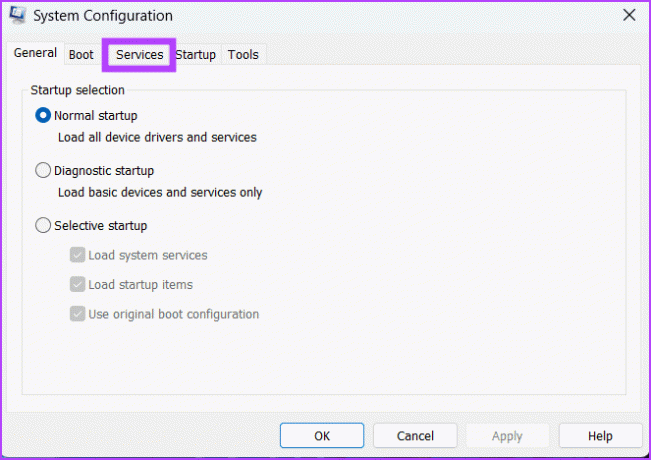
крок 3: Натисніть прапорець «Приховати всі служби Microsoft». Потім натисніть кнопку Вимкнути все.
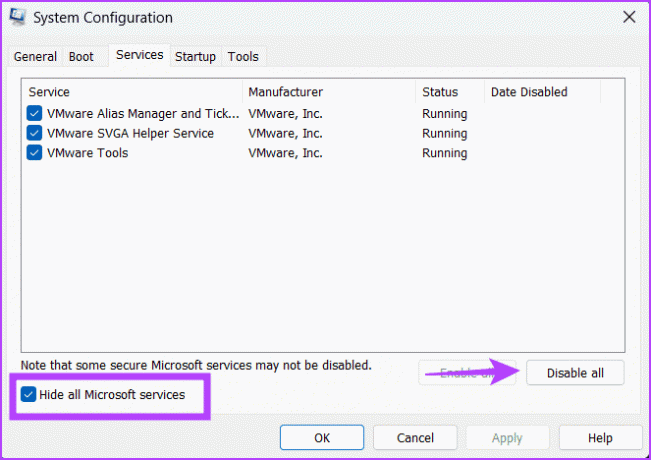
крок 4: Натисніть кнопку «Застосувати», а потім кнопку «ОК».

крок 5: Натисніть кнопку Перезапустити.

Крок 6: Зачекайте, поки ПК перезавантажиться, і знову запустіть файл інсталятора. Перевірте, чи з’являється повідомлення NSIS «Помилка запуску інсталятора».
Знову відкрийте утиліту конфігурації системи та ввімкніть деякі служби сторонніх розробників. Перезавантажте комп’ютер і повторюйте цей процес, доки не знайдете на комп’ютері загрозливу програму.
7. Видаліть програму Troublesome
Визначивши програму, яка спричиняє помилку NSIS, видаліть її зі свого ПК. Багато користувачів також повідомили про такі програми, як RAV Endpoint Protection (частина RAV VPN), програми Mcafee та Avira, які викликають помилку. Отже, якщо ви використовуєте будь-який із них, видаліть їх зі свого комп’ютера та перевірте, чи не з’являється помилка.
8. Використовуйте відновлення системи
Відновлення системи це зручний інструмент, який може допомогти вам повернутися до останньої відомої правильної конфігурації на вашому ПК з Windows. Якщо ви зіткнулися з помилкою NSIS після встановлення програми або її оновлення, виберіть стару точку відновлення, коли ваш ПК працював нормально, і застосуйте її. Ось як:
Крок 1: Натисніть клавішу Windows, щоб відкрити меню «Пуск». Тип rstrui у вікні пошуку та натисніть Enter, щоб відкрити Відновлення системи.

Крок 2: Натисніть кнопку Далі.
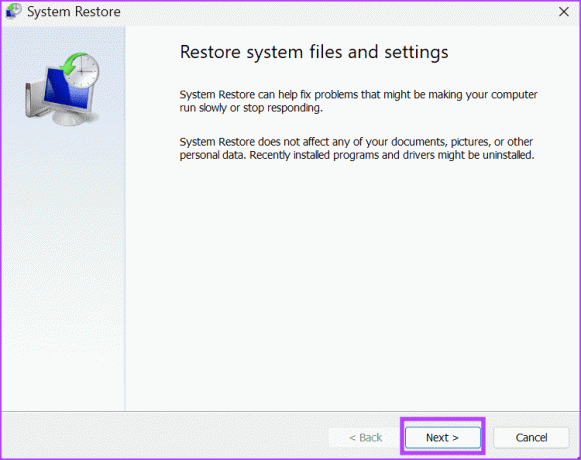
крок 3: Виберіть відповідну точку відновлення зі списку та натисніть кнопку Далі.
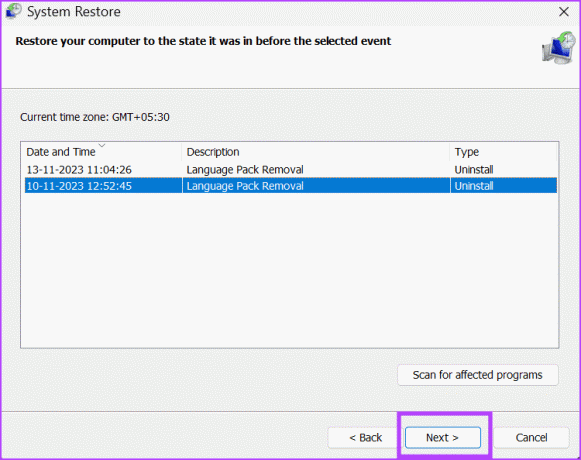
Дотримуйтеся вказівок на екрані, щоб продовжити процес відновлення системи. Ваш ПК перезавантажиться та застосує вибрану точку відновлення на вашому ПК.
Виправте цю надокучливу помилку Windows
Це були вісім методів вирішення проблеми «Помилка запуску інсталятора NSIS» у Windows 10 і 11. Почніть із надання прав адміністратора файлу інсталятора, перевірки служби інсталятора Windows і проведення повної перевірки шкідливих програм. Після цього повторно зареєструйте службу інсталятора Windows, виконайте чисте завантаження та видаліть проблемну програму з ПК.
Востаннє оновлено 14 листопада 2023 р
Стаття вище може містити партнерські посилання, які допомагають підтримувати Guiding Tech. Однак це не впливає на нашу редакційну чесність. Вміст залишається неупередженим і автентичним.

Написано
Абхішек дотримувався операційної системи Windows відтоді, як купив Lenovo G570. Незважаючи на те, що це очевидно, він любить писати про Windows та Android, дві найпоширеніші, але захоплюючі операційні системи, доступні людству. Коли він не пише допис, він любить пити OnePiece і все, що пропонує Netflix.



