5 найкращих способів вимкнути дзвінок (телефонні дзвінки) на Mac
Різне / / December 05, 2023
Apple за замовчуванням передає всі ваші дзвінки з iPhone і сповіщення на ваш Mac. Для деяких людей це зручно; для інших це може відволікати, коли вони намагаються працювати чи зосередитися. Якщо ви належите до останньої категорії, ось п’ять способів вимкнути дзвінок на вашому Mac.

Ви завжди можете ввійти за допомогою іншого Apple ID на вашому Mac або iPhone, щоб припинити виклики iPhone на вашому Mac. Однак це позбавить вас функцій безперервності екосистеми Apple. Але не хвилюйтеся; давайте дослідимо п’ять найкращих виправлень, не виходячи з вашого Mac або iPhone.
Виправлення 1: вийдіть із Apple ID у FaceTime (Mac)
Якщо ви хочете видалити всі FaceTime або телефонні дзвінки на вашому Mac, ви можете вийти зі свого Apple ID у програмі FaceTime на вашому Mac. Це краще, ніж ламати будь-які налаштування на Mac або iPhone. Виконайте ці прості дії.
Примітка: Ви не зможете ініціювати або почати дзвінок зі свого Mac після виходу з FaceTime.
Крок 1: натисніть Cmd + пробіл на клавіатурі, щоб відкрити пошук Spotlight.
Крок 2: Тепер знайдіть FaceTime і натисніть його в результатах, щоб відкрити його.

Крок 3: Натисніть FaceTime на панелі меню.
Крок 4: Натисніть «Налаштування» у спадному меню.

Крок 5: виберіть «Вийти» біля свого Apple ID.

Крок 6: на екрані з’явиться спливаюче вікно; натисніть Вийти.
Тепер ви вийдете зі свого Apple ID у програмі FaceTime і не отримуватимете жодних дзвінків iPhone на вашому Mac.

Читайте також: Як повністю або частково відключити iPhone від Mac
Виправлення 2: Вимкніть FaceTime на Mac
Ваш Mac також дозволяє тимчасово вимкнути FaceTime вийшовши зі свого Apple ID. Вимкнення FaceTime на вашому Mac працюватиме так само, як вихід із вашого Apple ID у програмі FaceTime. Єдина відмінність полягає в тому, що ви можете знову ввімкнути його одним клацанням миші без введення пароля. Давайте навчимося це робити.
Крок 1: натисніть Cmd + пробіл на клавіатурі, щоб запустити пошук Spotlight.
Крок 2: Тепер знайдіть FaceTime і натисніть, щоб відкрити його.

Крок 3: Натисніть FaceTime на панелі меню.
Крок 4: Тепер натисніть «Вимкнути FaceTime». І це все. FaceTime буде вимкнено на вашому Mac, доки ви не ввімкнете його знову.
Порада: виконайте ті самі кроки, щоб увімкнути FaceTime на вашому Mac, коли це необхідно.
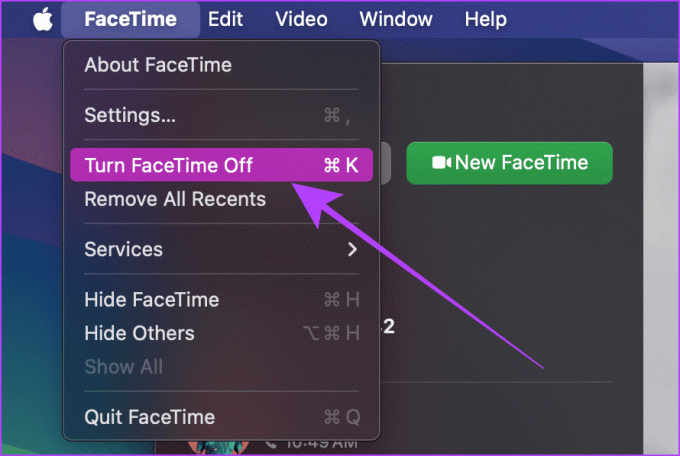
Читайте також: Як вимкнути звук дзвінків на iPhone (кілька способів).
Виправлення 3: Вимкніть дзвінки на інших пристроях (iPhone)
Коли ваш Mac підключений до мережі, він прийматиме всі ваші дзвінки на ваш iPhone. На щастя, ви можете вимкнути це на своєму iPhone кількома дотиками. Це припинить лише телефонні дзвінки (виклики оператора), а не виклики FaceTime.
Крок 1: запустіть програму «Налаштування» на своєму iPhone; тепер прокрутіть вниз і натисніть Телефон.
Крок 2: Торкніться «Дзвінки на інших пристроях».
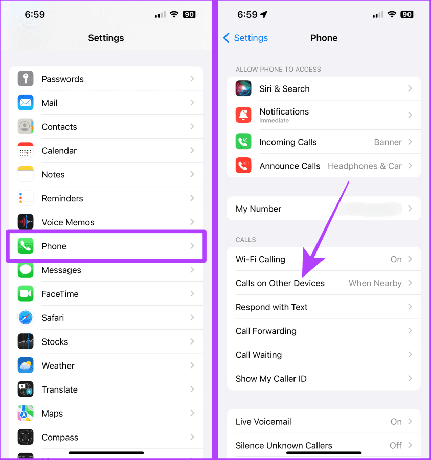
Крок 3: вимкніть перемикач «Дозволити дзвінки на інших пристроях» або ваш Mac, щоб зупинити телефонні дзвінки на вашому Mac.
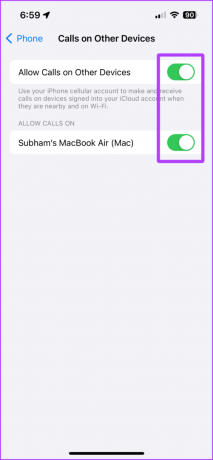
Виправлення 4: Вимкнення викликів iPhone із налаштувань FaceTime (Mac)
Якщо ви не маєте доступу до свого iPhone і хочете припинити телефонні дзвінки за допомогою свого Mac, не хвилюйтеся. Ви все ще можете відмовитися від телефонних дзвінків зі свого Mac. Знову ж таки, це припинить лише телефонні дзвінки, а не виклики FaceTime. Давайте розглянемо кроки, які потрібно зробити.
Крок 1: натисніть Cmd + пробіл на клавіатурі вашого Mac, щоб запустити пошук Spotlight.
Крок 2: Тепер знайдіть FaceTime і натисніть на результат, щоб відкрити його.

Крок 3: Натисніть FaceTime на панелі меню.
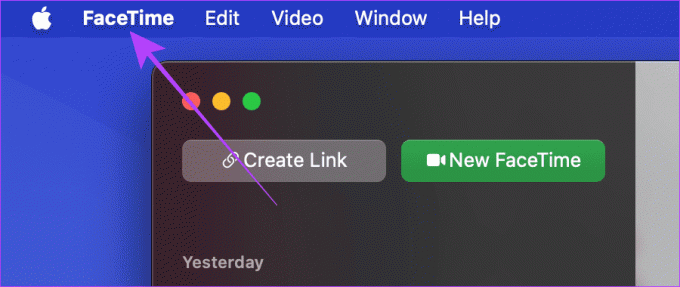
Крок 4: Натисніть «Налаштування» у спадному меню.

Крок 5: у налаштуваннях FaceTime зніміть прапорець Дзвінки з iPhone. Це воно.

Виправлення 5: Скористайтеся довідкою з режиму фокусування на Mac
Зосередьтеся на Mac це потужний інструмент, який може допомогти блокувати відволікання та всі типи викликів (включно з FaceTime). А якщо ви не хочете назавжди змінювати налаштування свого Mac або iPhone, ви можете отримати допомогу в режимі фокусування на вашому Mac. Ось прості кроки, яких слід виконати.
Примітка: цей метод працюватиме, якщо на вашому Mac встановлено спеціальний режим фокусування.
Крок 1: Натисніть «Центр керування» на панелі меню вашого Mac.

Крок 2: Тепер натисніть «Фокус».

Крок 3: клацніть «Налаштування фокусу» у списку.

Крок 4: вимкніть перемикач «Поділитися між пристроями».
Примітка: це обов'язковий крок. Якщо ви не вимкнете функцію «Спільний доступ між пристроями», дзвінки також будуть заблоковані на вашому iPhone.
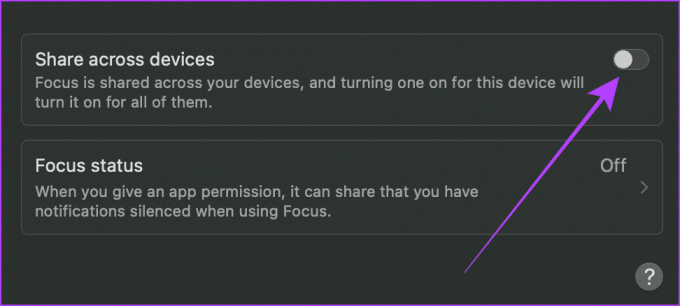
Крок 5: Тепер натисніть «Не турбувати».
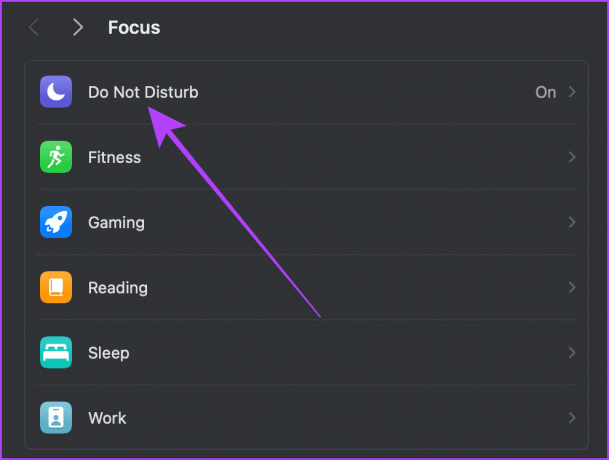
Крок 6: Натисніть Дозволені люди.
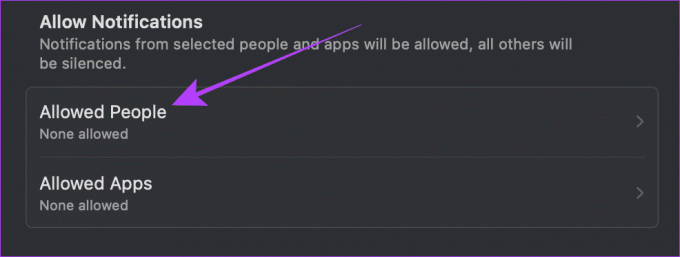
Крок 7: клацніть засіб вибору меню поруч із пунктом Дозволити дзвінки з.
Примітка: якщо ви додали когось із «Додати людей», видаліть їх, інакше вони зможуть зателефонувати вам, навіть коли фокус увімкнено.

Крок 8: клацніть і виберіть Лише дозволені люди та натисніть Готово.
Тепер, коли фокус режиму «Не турбувати» налаштовано, давайте розглянемо, як увімкнути фокус режиму «Не турбувати» на вашому Mac.
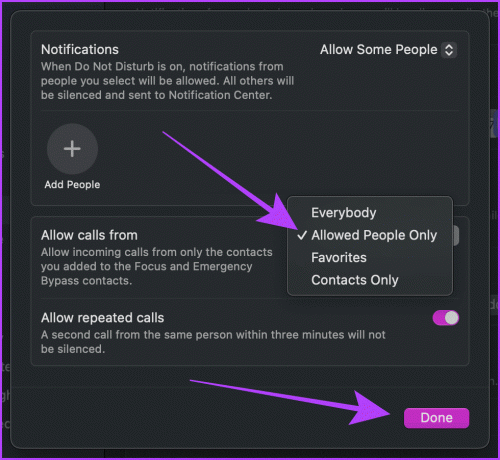
Крок 9: клацніть Центр керування на панелі меню.

Крок 10: Натисніть на «Фокус».

Крок 11: натисніть і ввімкніть фокус «Не турбувати». І тепер ви не отримуватимете жодних дзвінків з iPhone на вашому Mac.
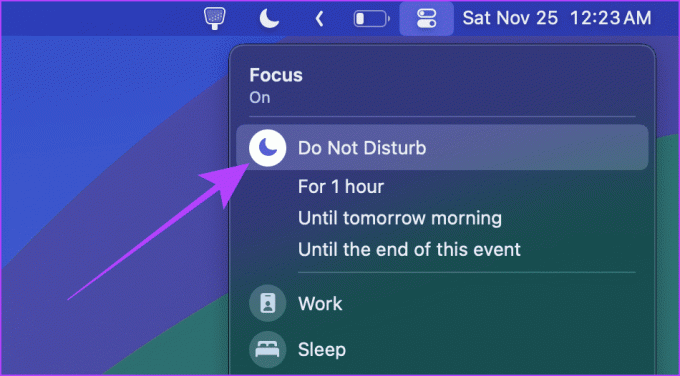
Читайте також: Як поділитися паролем Wi-Fi з Mac на iPhone і навпаки.
Бонус: вимкніть або відключіть Wi-Fi на своєму iPhone
Ваш Mac отримуватиме виклики з вашого iPhone, коли обидва пристрої під’єднано до однієї локальної мережі. Отже, ви можете спробувати відключити свій iPhone від Wi-Fi, щоб тимчасово припинити дзвінки iPhone на вашому Mac.
Ось кроки, які потрібно виконати:
Спосіб 1
Крок 1: Проведіть пальцем униз від правого верхнього кута, щоб отримати доступ до Центру керування на вашому iPhone. Якщо у вас iPhone із Touch ID, проведіть пальцем знизу вгору.
Крок 2: Торкніться логотипа Wi-Fi, щоб відключити iPhone від Wi-Fi.

Спосіб 2
Крок 1: відкрийте програму Налаштування та торкніться Wi-Fi.
Крок 2: натисніть і вимкніть перемикач для Wi-Fi.
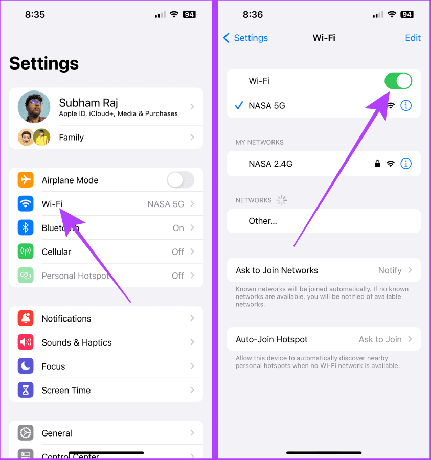
Більше ніяких відволікаючих дзвінків на Mac
Незалежно від того, чи потрібно вам тимчасове чи постійне виправлення, ці рішення гарантовано зупинять дзвінки iPhone на вашому Mac. Залежно від ваших потреб ви можете скористатися будь-яким із способів керування своїм Mac.
Востаннє оновлено 30 листопада 2023 р
Стаття вище може містити партнерські посилання, які допомагають підтримувати Guiding Tech. Однак це не впливає на нашу редакційну чесність. Вміст залишається неупередженим і автентичним.

Написано
Рано познайомившись із телефонами Nokia Symbian, Субхем захопився смартфонами та споживчими технологіями. Він має 1,5 роки письменницького досвіду та чудові дослідницькі навички. Субхема приваблюють технології з естетичною привабливістю та чудовим інтерфейсом; Крім того, він головним чином зосереджується на екосистемі Apple. У вільний час Субхем занурюється в дослідження та насолоджується гарним читанням.



