Топ-7 виправлень для помилки «Ця взаємодія не вдалася» в Discord для Windows
Різне / / December 06, 2023
Інтеграція в Discord команд слеша для ботів значно спрощує взаємодію, дозволяючи вам отримувати доступ до різноманітної інформації та виконувати певні дії на серверах Discord. Хоча ці текстові команди стають у нагоді, можуть бути випадки, коли такі помилки, як «Ця взаємодія не вдалася» на Discord, завадять вам використовувати їх на ПК з Windows 10 або 11.
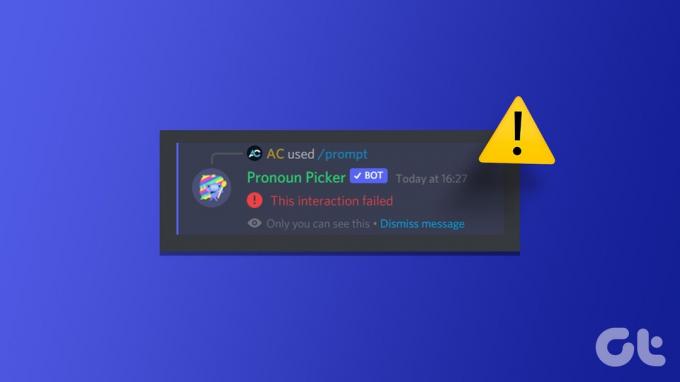
Якщо ви пробували перезапуск програми Discord і виключили будь-які проблеми з підключенням до Інтернету, настав час копати глибше. Нижче ми перерахували деякі дієві рішення для виправлення цієї неприємної помилки Discord.
1. Перевірте, чи бот офлайн
Бот може не відповідати на ваші команди в Discord, якщо він офлайн. Якщо ви отримуєте повідомлення про помилку «Ця взаємодія не вдалася» в Discord лише під час взаємодії з певним ботом, перевірте, чи він офлайн.
Відкрийте програму Discord і перейдіть на сервер, де ви зіткнулися з помилкою. Натисніть піктограму «Показати список учасників» угорі та перевірте, чи ваш бот відображається в розділі «Офлайн». Якщо бот офлайн, спробуйте взаємодіяти з ним через деякий час.
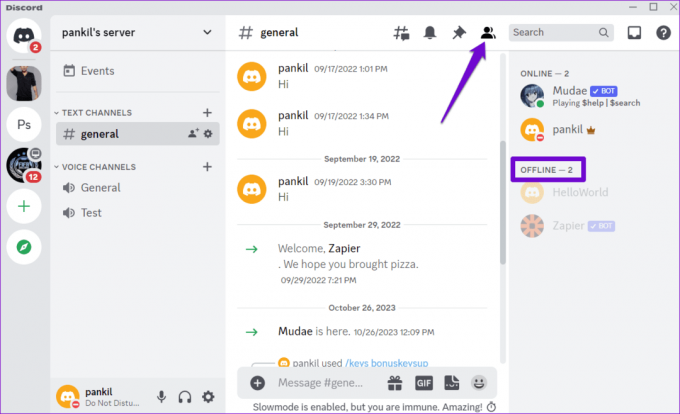
2. Перевірте дозволи бота та налаштування команд
Вам потрібно переглянути дозволи та налаштування бота для сервера. Зверніть увагу, що ви можете зробити це, лише якщо ви адміністратор або власник сервера.
Крок 1: Відкрийте програму Discord і перейдіть на свій сервер.
Крок 2: Клацніть правою кнопкою миші бота та виберіть Керувати інтеграцією.
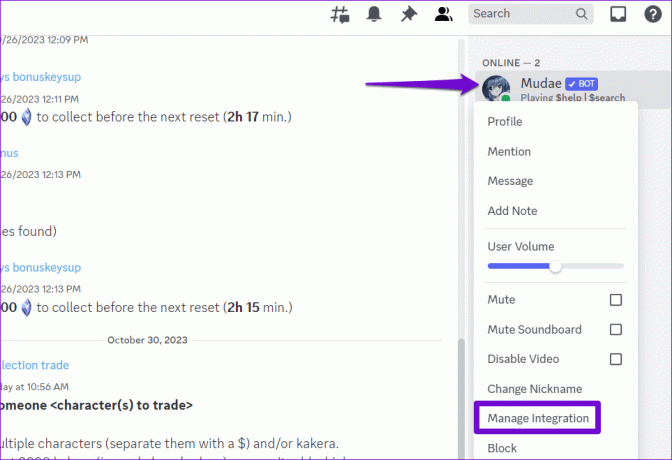
крок 3: На наступному екрані переконайтеся, що ви не відхилили жодних дозволів і не встановили винятки для команд. Потім натисніть кнопку «Зберегти зміни» та спробуйте знову взаємодіяти з ботом.
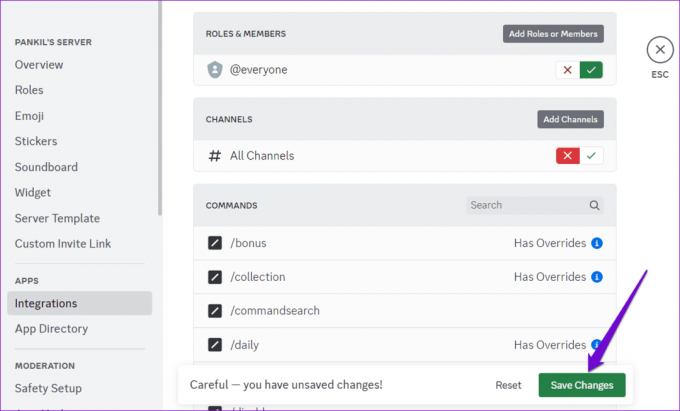
3. Вимкніть апаратне прискорення
Функція апаратного прискорення Discord дозволяє використовувати графічний процесор вашого ПК для більш плавної роботи. Однак ця функція іноді може викликати проблеми з функціональністю Discord. Спробуйте тимчасово вимкнути цю функцію, щоб побачити, чи це виправить помилку.
Крок 1: Відкрийте програму Discord і клацніть значок у формі шестерінки в нижньому лівому куті.

Крок 2: На вкладці «Голос і відео» вимкніть перемикач «Апаратне прискорення».

4. Перевірте статус сервера Discord
Час від часу такі сервіси, як Discord, часто перестають працювати. Коли це станеться, у вас можуть виникнути труднощі з використанням певних функцій Discord і з’явиться повідомлення про помилку «Ця взаємодія не вдалася». Щоб скасувати цю можливість, перевірте статус сервера Discord за наступним посиланням.
Перевірте статус сервера Discord
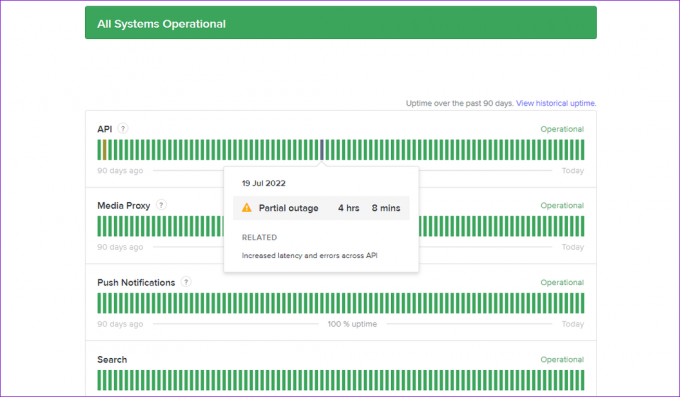
Жовта смуга означає, що сервери Discord зазнають часткового збою, а червона смуга вказує на серйозний збій. У таких випадках вам доведеться дочекатися, поки Discord вирішить проблему.
5. Вимкніть проксі-сервер або VPN
Ви підключені до проксі-сервера? Якщо так, можливо, це спричиняє проблеми з підключенням до серверів Discord. Щоб виправити це, спробуйте вимкнути будь-який проксі-сервер на вашому ПК.
Крок 1: Натисніть комбінацію клавіш Windows + I, щоб запустити програму «Налаштування». Перейдіть на вкладку «Мережа та Інтернет» і виберіть «Проксі».

Крок 2: Переконайтеся, що налаштування проксі вимкнено.

Так само, якщо ви використовуєте службу VPN у Windows, спробуйте вимкнути її та перевірте, чи це вирішує проблему.
6. Очистити кеш програми Discord
Старі або недоступні дані кешу можуть порушити процеси програми Discord і викликати помилки на зразок «Ця взаємодія не вдалася» на вашому ПК з Windows. Ви можете спробувати очищення наявних даних кешу Discord на комп’ютері, щоб перевірити, чи це допоможе.
Крок 1: Натисніть комбінацію клавіш Windows + R, щоб відкрити діалогове вікно «Виконати». Тип %appdata%/discord у полі та натисніть Enter.
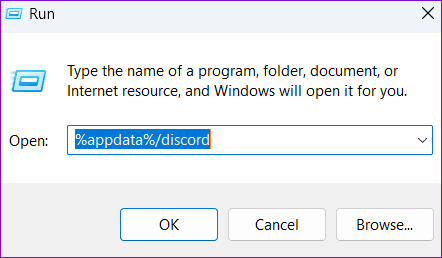
Крок 2: У вікні File Explorer, що відкриється, виберіть папки Cache, Code Cache та GPUCache. Потім натисніть значок кошика вгорі, щоб видалити їх.
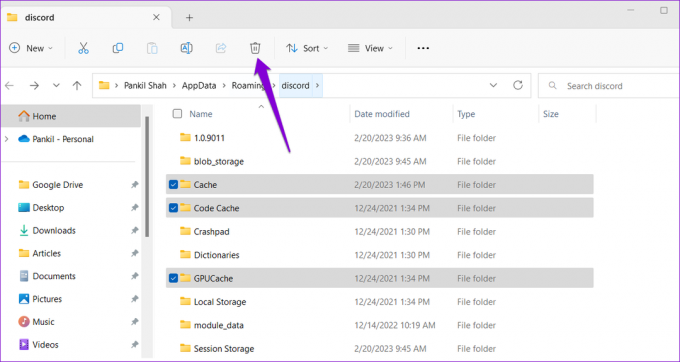
7. Оновіть програму Discord
Якщо жодна з наведених вище порад не допомогла, проблема може бути в додатку Discord, встановленому на вашому ПК. Якщо помилка виникає через помилку, встановлення незавершених оновлень Discord має допомогти.
Клацніть правою кнопкою миші на піктограмі Discord у системній області та виберіть Перевірити наявність оновлень. Зачекайте, поки він виявить і встановить незавершені оновлення. Після цього спробуйте використовувати ботів у програмі Discord.

Від невдачі до успіху
Слеш-команди для ботів Discord спрощують взаємодію, покращують функціональність і покращують загальний досвід. Тому дуже неприємно, коли ви не можете використовувати їх на своєму улюбленому сервері Discord і стикаєтеся з помилкою «Ця взаємодія не вдалася». Сподіваємось, це більше не так, і одна з наведених вище порад допомогла назавжди вирішити основну проблему.
Востаннє оновлено 31 жовтня 2023 р
Стаття вище може містити партнерські посилання, які допомагають підтримувати Guiding Tech. Однак це не впливає на нашу редакційну чесність. Вміст залишається неупередженим і автентичним.

Написано
Панкіл – інженер-будівельник, який став незалежним письменником із Ахмедабаду, Індія. З моменту свого приходу в Guiding Tech у 2021 році він занурюється у світ інструкцій і посібників з усунення несправностей на Android, iOS, Windows і в Інтернеті в Guiding Tech. Коли дозволяє час, він також пише на MakeUseOf і Techwiser. Окрім своєї нової любові до механічних клавіатур, він є фанатом дисциплінованого кроку та продовжує планувати свої міжнародні подорожі зі своєю дружиною.



