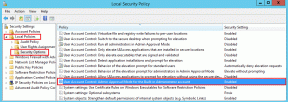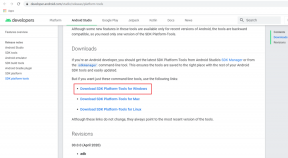7 найкращих способів виправити затримку масштабування в Windows 10
Різне / / November 29, 2021
Навіть після жорсткої конкуренції з боку Google Meet і Microsoft Teams, Zoom продовжує збільшувати свою частку ринку на ринку відеодзвінків. Це найкращий вибір для особистого використання, організацій і стартапів. Однак під час тривалих викликів Zoom ви можете зіткнутися з затримкою та пропущеною частотою кадрів у всьому інтерфейсі. Однак це досить легко виправити. Читайте далі, щоб дізнатися, як виправити затримку Zoom у Windows 10.

1. Використовуйте високошвидкісне підключення до Інтернету
Для бездоганного перегляду Zoom рекомендується мати високошвидкісне підключення до Інтернету. Використовуйте такі інструменти, як Тест на швидкість щоб перевірити, чи маєте швидкість принаймні 20–30 Мбіт/с.
Більшість сучасних маршрутизаторів Wi-Fi підтримують 2,4 ГГц і 5,0 ГГц. Вам потрібно підключитися до частоти 5,0 ГГц для найкращої швидкості Wi-Fi. Ми рекомендуємо вам пройти цей трюк перед початком будь-якої зустрічі Zoom на ноутбуці.
Також на Guiding Tech
2. Вимкніть масштабування фону
Zoom дає змогу вибирати з купи фонів, щоб приховати цю безладну кімнату за собою. Можна також вибрати власний шпалери на комп’ютері, щоб приховати фон.
Додаток використовує штучний інтелект і обрізає самостійно, щоб забезпечити безперебійну роботу. Це підвищує рівень ресурсів у фоновому режимі використовуйте шпалери Zoom. Коли ви вибираєте фоновий режим Zoom, програма попереджає вас про низьку роздільну здатність відео для підтримки пропускної здатності ЦП.

Подумайте про те, щоб вимкнути цю опцію в меню Налаштування масштабування > Фон і фільтри та виберіть Немає з наступного меню.
3. Вимкніть мікрофон або відео, коли ви не розмовляєте
Під час тривалих дзвінків Zoom вам слід вимкнути мікрофон, коли ви не розмовляєте. Практика має дві переваги для використання. По-перше, інші учасники не почують жодного шуму з вашого боку. По-друге, Zoom більше не намагатиметься ловити ваш голос і використовувати ресурси для інших завдань, щоб покращити досвід відеодзвінків. Ну, це здається ощадливим, але цілком спрацює. Аналогічно, ви можете вимкнути відчуття відео та показувати зображення профілю під час дзвінка в Zoom. Це має заощадити значну пропускну здатність вашого з’єднання.

Просто клацніть піктограму мікрофона під час зустрічі Zoom або скористайтеся комбінацією клавіш Ctrl + D, щоб увімкнути/вимкнути мікрофон.
Говорячи про комбінації клавіш, ви повинні освоїти Комбінації клавіш для масштабування виконувати завдання на ходу.
Також на Guiding Tech
4. Вимкніть програми Zoom, які вам більше потрібні
Zoom пропонує спеціальний ринок програм для покращення функціональних можливостей. Ви можете додавати такі програми, як Evernote, Trello тощо, у Zoom та використовувати їх, не виходячи з основної програми.
Якщо ви встановили багато програм сторонніх розробників і стикаєтесь із затримкою в Zoom, настав час видалити ці програми з платформи. Виконайте наведені нижче дії.
Крок 1: Перейдіть на веб-сайт Zoom Marketplace.

Крок 2: Увійдіть, використовуючи облікові дані облікового запису Zoom. Натисніть на опцію Керування у верхньому правому куті.
Крок 3: Перейдіть до розділу «Моя інформаційна панель» > «Встановлені програми». Ви побачите список встановлених програм.
Крок 4: Виберіть Видалити поруч із назвою програми та видаліть її з Zoom.

Перезапустіть програму Zoom і перевірте, чи не виникли у вас проблеми з продуктивністю.
5. Закрийте інші програми у фоновому режимі
Якщо на вашому комп’ютері з ОС Windows 10 відкрито занадто багато програм, вони можуть використовувати ресурси ЦП і залишити вас незадовільним використанням програми Zoom. Виконайте наведені нижче дії, щоб визначити такі програми та завершити завдання для них.
Крок 1: Натисніть клавішу Windows на клавіатурі та знайдіть Диспетчер завдань.
Крок 2: Відкрийте диспетчер завдань, і ви побачите список програм, запущених на комп’ютері з Windows 10.
Крок 3: Якщо ви помітили незвичайне використання ЦП програмою, клацніть назву програми та виберіть Завершити завдання внизу.

Таким чином, ви залишаєте максимальне використання ЦП для відеодзвінків Zoom, щоб забезпечити роботу без затримок.
6. Закрийте інші завантаження та процес трансляції
Як ми згадували раніше, Zoom вимагає високошвидкісного підключення до Інтернету для відеодзвінків без збоїв. Якщо відбувається будь-який процес завантаження або потокового передавання: a Відео YouTube у фоновому режимі, вам потрібно призупинити або зупинити операцію та дозволити Zoom використовувати всю пропускну здатність.
7. Оновіть додаток Zoom
Zoom часто випускає оновлення програми, щоб покращити продуктивність програми на ПК з Windows. Збільшення відстає на вашому комп’ютері Windows, якщо ви використовуєте стару збірку програми.

Натисніть на значок профілю у верхньому правому куті та виберіть опцію Перевірити наявність оновлень. Оновіть Zoom до останньої версії та насолоджуйтесь плавними відеодзвінками.
Також на Guiding Tech
Вирішіть проблеми з масштабуванням
Хоча Zoom є чудовим інструментом для відеоконференцій, небажані затримки та збої руйнують досвід. Перевірте методи, згадані вище, щоб виправити затримку Zoom на вашому комп’ютері з Windows 10.
Далі: Skype — ще одна альтернатива Zoom для створення групових відеодзвінків. Прочитайте порівняльний пост нижче, щоб знайти всі відмінності між ними.