Виправте помилку відсутності завантажуваного пристрою в Windows 10
Різне / / November 28, 2021
Якщо ви стикаєтеся Немає помилки завантажувального пристрою в Windows 10 тоді причина може полягати в тому, що основний розділ вашого жорсткого диска може бути неактивним через неправильну конфігурацію.
Завантаження комп’ютера означає запуск операційної системи комп’ютера. Коли комп’ютер увімкнено і живлення надходить до комп’ютера, система виконує процес завантаження, який активує операційну систему. Операційна система - це програма, яка пов'язує апаратне та програмне забезпечення разом, означає, що операційна система відповідає за розпізнавання кожного апаратного пристрою, підключеного до системи, а також відповідального за активацію програмного забезпечення та драйверів, які керують системи.
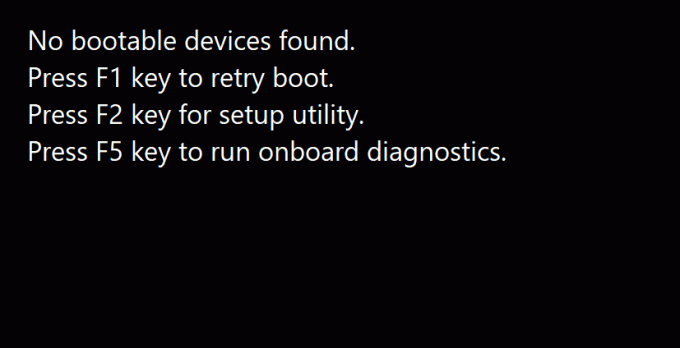
Помилка завантажувального пристрою не виникає в Windows, коли завантажувальний пристрій може бути будь-яким пристроєм зберігання, таким як жорсткий диск, USB-флеш-накопичувач, DVD тощо. неможливо знайти або файли на цьому пристрої пошкоджено. Щоб вирішити цю проблему, можуть бути корисні наступні методи.
Зміст
- Виправте помилку «Немає завантажувального пристрою» в Windows 10
- Спосіб 1. Виправити, встановивши режим завантаження на UEFI
- Спосіб 2. Виправте інформацію про завантаження
- Спосіб 3. Виправте основний розділ
- Спосіб 4: Скидання системи
Виправте помилку «Немає завантажувального пристрою» в Windows 10
Спосіб 1. Виправити, встановивши режим завантаження на UEFI
Змінивши режим завантаження на UEFI (Уніфікований розширюваний інтерфейс прошивки) проблему відсутності завантажувального пристрою не можна вирішити. UEFI - це режим завантаження, який дещо відрізняється від інших режимів. Зміна меню завантаження на UEFI не зашкодить вашому комп’ютеру, тому ви можете спробувати. Виконайте ці дії.
1. Увімкніть комп’ютер і продовжуйте натискати кнопку F2 ключ для відкриття BIOS.

2. Параметри режиму завантаження зазвичай знаходяться на вкладці Boot, доступ до якої можна отримати, натискаючи клавіші зі стрілками. Немає фіксованої кількості разів, коли потрібно натискати клавішу зі стрілкою. Це залежить від BIOS виробники прошивок.
3. Знайдіть режим завантаження, натисніть Введіть і змінити режим на UEFI.

4. Щоб вийти та зберегти зміни, натисніть F10 і натисніть Enter, щоб зберегти зміни.
5. Після цього процес завантаження почнеться сам.
Читайте також: Як перевірити, чи використовує ваш комп’ютер UEFI або застарілий BIOS
Ось як ви можете змінити режим завантаження на UEFI. Після встановлення режиму завантаження UEFI і почнеться завантаження, щоб перевірити, чи виникає помилка, чи ні.
Спосіб 2. Виправте інформацію про завантаження
Якщо ви намагаєтеся завантажити пристрій, а помилка немає завантажувального пристрою, це може бути пов’язано з інформацією про завантаження, як-от BCD (дані конфігурації завантаження) або MBR (основний завантажувальний запис) система пошкоджена або заражена. Щоб спробувати відновити цю інформацію, виконайте такі дії.
1. Завантажтеся із завантажувального пристрою, такого як USB-накопичувач, DVD або CD, за допомогою інсталяційного носія Windows.
2. Виберіть мову та регіон.
3. Знайдіть варіант Відремонтуйте свій комп'ютер і виберіть його.

4. У разі Windows 10 виберіть Усунути неполадки.
5. Відкриються додаткові параметри, потім натисніть на Командний рядок.

6. Введіть наведені нижче команди по одній і натисніть Введіть на клавіатурі після кожної команди.
bootrec/fixmbrbootrec/fixbootbootrec/scanosbootrec/rebuildbcd

7. Натисніть Ю а потім натисніть Введіть якщо попросять додати нову інсталяцію до списку завантаження.
8. Вийдіть з командного рядка.
9. Перезавантажте систему та перевірте наявність помилки.
Можливо, ви зможете виправити помилку «Немає завантажувального пристрою» в Windows 10, якщо ні, перейдіть до наступного методу.
Спосіб 3. Виправте основний розділ
Основний розділ містить операційну систему. Іноді можливо, що помилка відсутності завантажуваного пристрою виникає через проблему в основному розділі жорсткого диска. Через деякі проблеми, можливо, основний розділ став неактивним, і вам потрібно знову встановити його активним. Для цього виконайте такі дії.
Читайте також: 6 Способи доступу до BIOS у Windows 10 (Dell/Asus/ HP)
1. Як зазначено у вищезгаданому методі, відкрийте файл Командний рядок з розширених параметрів, вибравши Усунути неполадки.

2. Тип diskpart потім натисніть Введіть.
3. Тип диск зі списком потім натисніть Введіть.
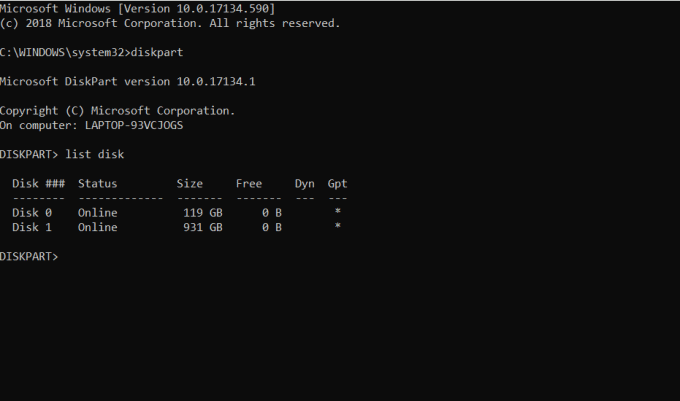
4. Виберіть диск, на якому встановлено вашу операційну систему.
5. Тип виберіть диск 0 і натисніть Введіть.
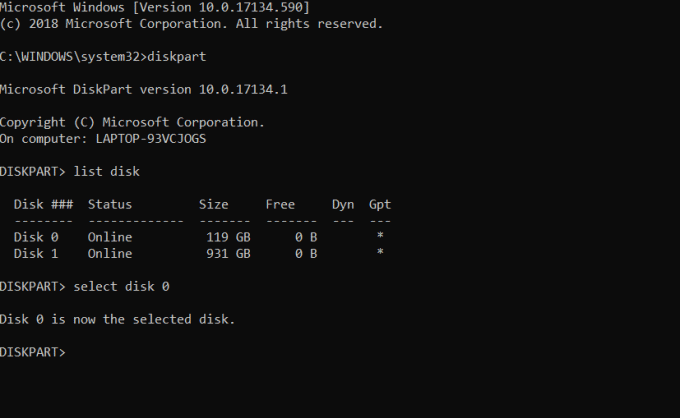
6. Кожен диск має кілька розділів, щоб побачити їх введіть розділ списку і натисніть Введіть. The Системний зарезервований розділ - це розділ, де знаходиться завантажувач. Розділ 1 - це той розділ, про який ми говоримо. Системний зарезервований розділ, як правило, найменший за розміром.
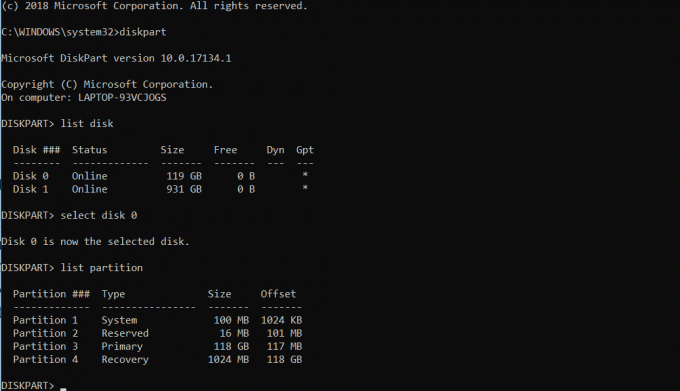
7. Тип виберіть розділ 1 і натисніть Введіть.
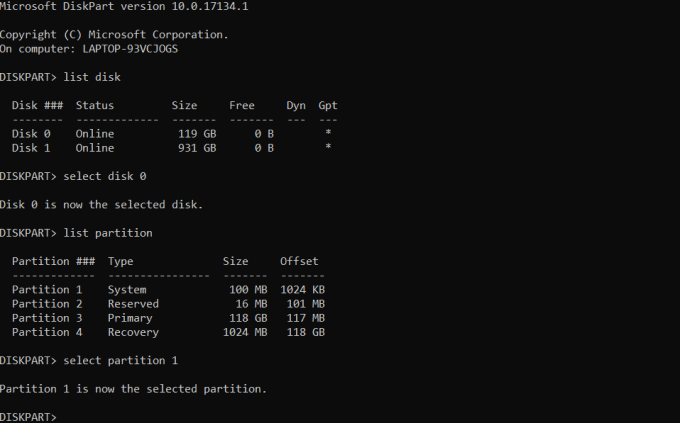
8. Щоб активувати основний тип розділу активний а потім натисніть Введіть.

9. Введіть exit і натисніть enter, щоб вийти з diskpart, а потім закрийте командний рядок.
10. Перезавантажте комп’ютер.
Ви повинні вміти Виправте помилку «Немає завантажувального пристрою» в Windows 10 зараз, якщо ні, то перейдіть до наступного методу.
Спосіб 4: Скидання системи
Якщо всі перераховані вище методи не допомагають вирішити проблему, можливо, у вашій системі є файли, які пошкоджені та спричиняють проблему. Скиньте систему та дізнайтеся, чи це вирішило проблему чи ні. Для цього спочатку потрібно завантажити файл Інструмент створення медіа від Microsoft для конкретної версії Windows. Після завантаження виконайте наступні дії.
1. Відкрийте інструмент створення медіа.
2. Прийміть ліцензію та натисніть Далі.
3. Натисніть на Створіть інсталяційний носій для іншого ПК.

4. Виберіть мова, видання та архітектура.

5. Виберіть носій для використання, для DVD виберіть опцію ISO файл і для USB виберіть USB флешка.

6. Натисніть на Далі і ваш інсталяційний носій буде створено.
7. Тепер ви можете підключити цей носій до системи та перевстановіть операційну систему.
Рекомендовано:
- Як перемістити панель завдань назад у нижню частину екрана?
- Відновлення файлів із зараженого вірусом Pen Drive
Це було кілька методів Виправте помилку «Немає завантажувального пристрою» в Windows 10. Якщо у вас є запитання чи сумніви, не соромтеся задавати їх у розділі коментарів.



