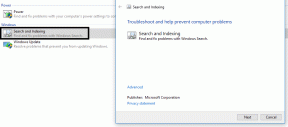3 способи знищити процес у Windows 10
Різне / / November 28, 2021
Кожен раз, коли ви натискаєте піктограму програми, щоб запустити її, Windows автоматично створює процес для виконуваний файл і а унікальний ідентифікатор процесу йому присвоєно. Наприклад: коли ви відкриєте веб-переглядач Google Chrome і перевірте Диспетчер завдань, ви побачите процес з назвою chrome.exe або Chrome у списку на вкладці Процеси з PID 4482 або 11700 тощо. У Windows багато програм, особливо з великими ресурсами, схильні до зависання та перестають реагувати. Натиснувши на Значок X або Закрити часто закривати ці заморожені програми не приносить успіху. У такому випадку вам може знадобитися примусово припинити процес його закриття. Іншою причиною припинення процесу є те, що він споживає багато потужності процесора та пам’яті, або він заморожений або не реагує на будь-які введення. Якщо програма викликає проблеми з продуктивністю або не дозволяє запускати пов’язані програми, було б розумно вийти з неї. Як описано в цій статті, існує три різні способи припинення процесу в Windows 10, а саме за допомогою диспетчера завдань, командного рядка та PowerShell.

Зміст
- 3 способи знищити процес у Windows 10
- Спосіб 1. Використовуйте End Task в диспетчері завдань.
- Спосіб 2: Використовуйте Taskkill у командному рядку
- Спосіб 3. Використовуйте зупинити процес у Windows Powershell
3 способи знищити процес у Windows 10
Якщо програма перестає відповідати або поводиться несподівано і навіть не дозволяє вам її закрити, ви можете припинити її процес, щоб примусово закрити програму. Традиційно Windows дозволяє користувачам робити це за допомогою диспетчера завдань і командного рядка. Крім того, ви також можете використовувати PowerShell.
Спосіб 1. Використовуйте End Task в диспетчері завдань
Завершення процесу з диспетчера завдань є найбільш традиційним і простим підходом. Тут ви можете спостерігати за системними ресурсами, які використовуються кожним процесом, і перевірити продуктивність комп’ютера. Процеси можна сортувати за їх іменами, споживанням ЦП, використанням диска/пам’яті, PID тощо. щоб звузити список, як вам зручно. Ось як припинити процес за допомогою диспетчера завдань:
1. Натисніть Ctrl + Shift + Escключі разом, щоб відкрити Диспетчер завдань.
2. Якщо потрібно, натисніть на Детальніше щоб переглянути всі процеси, які зараз виконуються у вашій системі.
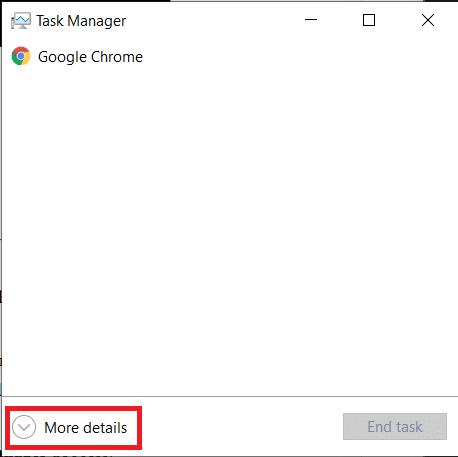
3. Клацніть правою кнопкою миші процес яку ви хочете припинити та натисніть Завершити завдання, як показано. Ми показали Google Chrome як приклад.

Читайте також:Знищення ресурсомістких процесів за допомогою диспетчера завдань Windows (ПОСІДНИК)
Спосіб 2: Використовуйте Taskkill у командному рядку
Хоча завершення процесів за допомогою диспетчера завдань — це непроста процедура, ви повинні визнати, що вона досить тьмяна. Недоліками використання диспетчера завдань є:
- Це не дозволяє завершувати кілька процесів одночасно.
- Ви не можете завершити роботу програм з правами адміністратора.
Тому замість цього можна використовувати командний рядок.
Примітка: Щоб завершити процес, що виконується з правами адміністратора, вам потрібно буде запустити командний рядок від імені адміністратора.
1. В Пошук Windows бар, вид cmd і натисніть на Запустити від імені адміністратора як показано.

2. Тип список завдань і натисніть Введітьключ щоб отримати список всіх запущених процесів.
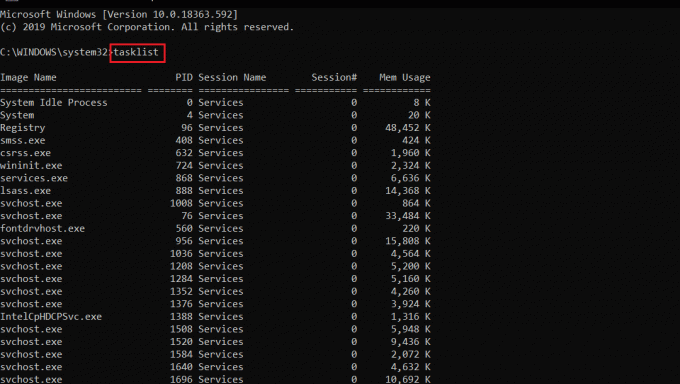
Варіант 1: Знищення окремих процесів
3А. Тип taskkill/IM Image Image команда для завершення процесу за допомогою його Назва зображення і вдарив Введіть.
Наприклад: щоб завершити процес блокнота, запустіть taskkill/IM notepad.exe команду, як показано.
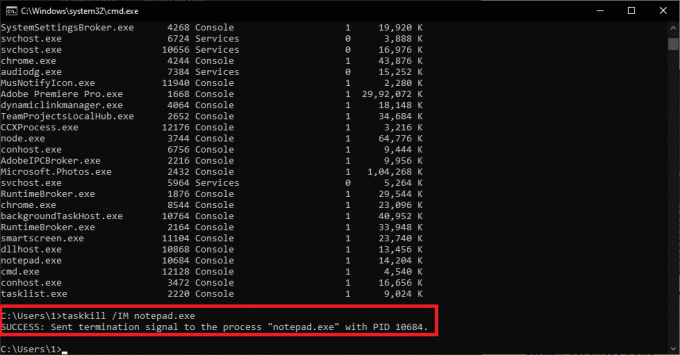
3B. Тип taskkill/PID номер PID щоб завершити процес за допомогою його PID номер і натисніть Введіть ключ виконувати.
Наприклад: Завершити блокнот використовуючи його PID номер, тип taskkill/PID 11228 як зображено нижче.
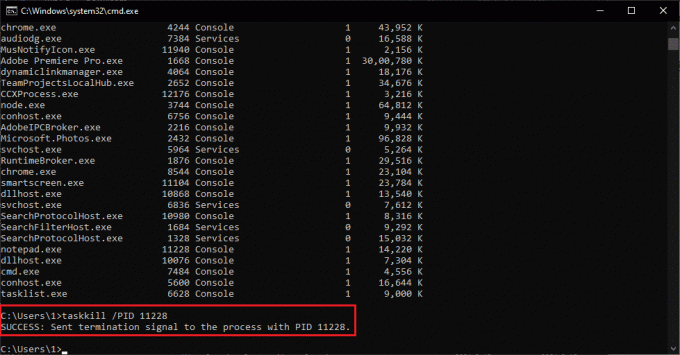
Варіант 2: Знищення кількох процесів
4А. Біжи taskkill/IM Image Image1/IM Image Image2 щоб знищити кілька процесів одночасно, використовуючи відповідні Назви зображень.
Примітка: Назва зображення1 буде замінено першим процесом Назва зображення (наприклад, chrome.exe) і так само Назва зображення 2 з другим процесом Назва зображення (наприклад, notepad.exe).
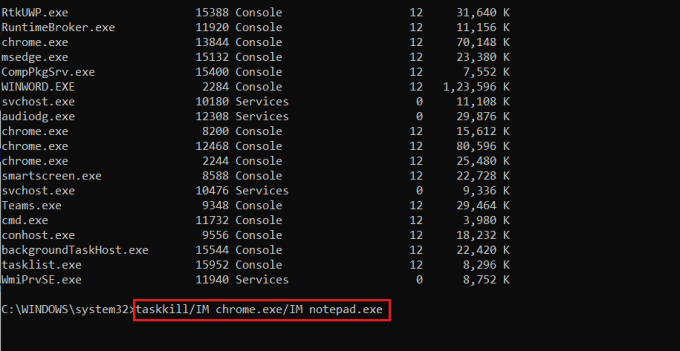
4B. Аналогічно виконайте taskkill/PID PID num1/PID PID num2 Команда для знищення кількох процесів за допомогою відповідних PID числа.
Примітка:число 1 це для першого процесу PID (наприклад, 13844) і число2 це для другого процесу PID (наприклад, 14920) тощо.
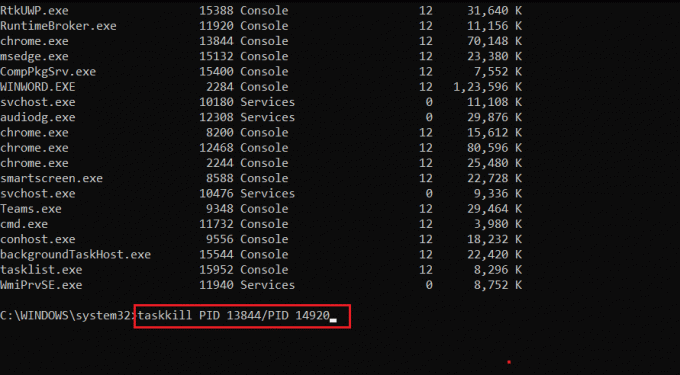
Варіант 3: примусово припинити процес
5. Просто додайте /Ф у наведених вище командах для примусового припинення процесу.
Щоб дізнатися більше про Taskkill, тип taskkill /? в командному рядку і натисніть Введіть виконувати. З іншого боку, читайте про Taskkill в Microsoft Docs тут.
Читайте також:Виправити командний рядок, який з’являється, а потім зникає в Windows 10
Спосіб 3. Використовуйте зупинити процес у Windows Powershell
Аналогічно, ви можете використовувати команду tasklist у PowerShell, щоб отримати список усіх запущених процесів. Хоча, щоб завершити процес, вам знадобиться використовувати синтаксис команди Stop-Process. Ось як вбити процес за допомогою Powershell:
1. Натисніть Windows + Xключі разом виховувати Меню досвідченого користувача.
2. Тут натисніть на Windows PowerShell (Адміністратор), як показано.

3. Введіть список завдань команду і натисніть Введіть щоб отримати список усіх процесів.
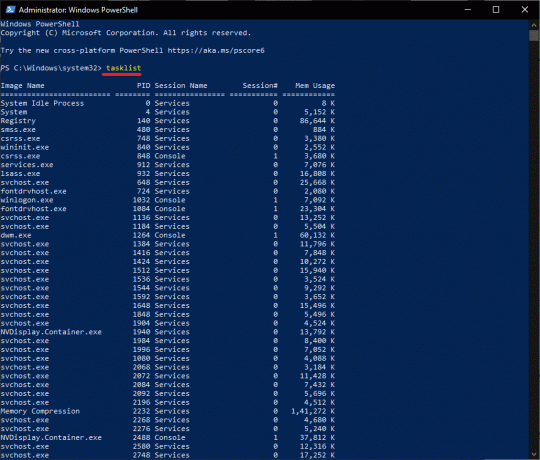
Варіант 1. Використання імені зображення
3А. Тип Stop-Process -Name Ім'я зображення команда для завершення процесу за допомогою його Назва зображення і вдарив Введіть.
Наприклад: Зупинити процес - Блокнот імен) як виділено.
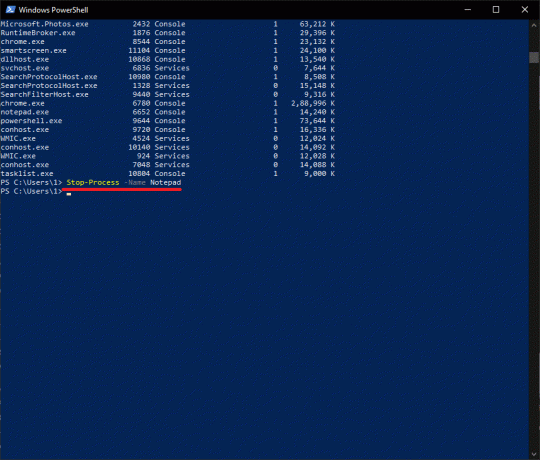
Варіант 2: Використання PID
3B. Тип Stop-Process -Id processID щоб завершити процес за допомогою його PID і натисніть Введіть ключ.
Наприклад: бігти Stop-Process -Id 7956 щоб завершити завдання для Блокнота.
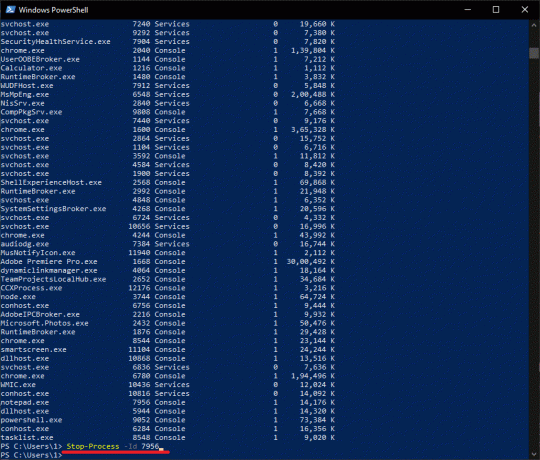
Варіант 3: примусове припинення
4. Додати - Сила за допомогою наведених вище команд, щоб примусово закрити процес.
Часті запитання (FAQ)
Q1. Як примусово припинити процес у Windows?
Відповідь Щоб примусово припинити процес у Windows, виконайте команду taskkill /Ім'я процесу IM /F у командному рядку або виконати Stop-Process -Name ApplicationName -Force команду в Windows Powershell.
Q2. Як убити всі процеси в Windows?
Відповідь Процеси однієї і тієї ж програми групуються під загальним заголовком у диспетчері завдань. Тому, щоб знищити всі його процеси, просто припиніть головка кластера. Якщо ви хочете припинити всі фонові процеси, тоді дотримуйтесь нашої статті, щоб вимкнути фонові програми. Ви також можете розглянути можливість виконання a чисте завантаження.
Рекомендовано:
- Як виправити ПК не публікує
- 8 способів виправити зупинку встановлення Windows 10
- Як виправити помилку Git Merge
Сподіваємося, що ви навчилися як вбити процесна ПК з Windows 10. Якщо у вас є запитання/пропозиції щодо цієї статті, не соромтеся залишати їх у розділі коментарів.