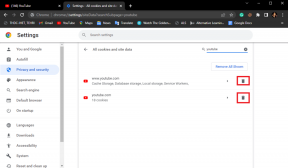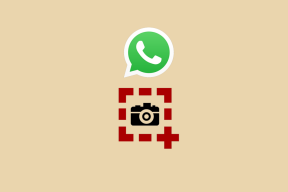Що таке Центр дій у Windows 10 і як ним користуватися
Різне / / November 29, 2021
Чи сказали вам відкрити Центр дій на комп’ютері з Windows 10 під час усунення несправностей? А тепер вам цікаво: «Що таке Центр дій і де він?» Не хвилюйтеся. Action Center — це не страшна установка, для використання якої потрібні професійні знання. Це просто окрема панель полегшіть роботу на комп’ютері з Windows 10. Давайте детально перевіримо, що таке Action Center в Windows 10 і як ним користуватися.

Ми розглянемо різні питання про Центр дій у Windows. Серед них: де знаходиться Центр дій, як його відкрити, як використовувати та налаштувати Центр дій.
Давайте розпочнемо.
Що таке центр дій у Windows 10
Центр дій — це вікно, у якому містяться сповіщення та ярлики різних налаштувань у Windows 10. Щоб представити це в перспективі, це як панель сповіщень на вашому телефоні Android або комбінація екрана сповіщень і Центр керування на iPhone та iPad. Маєте невелику ідею? Тепер уявіть те саме про ПК, і у вас є Центр дій Windows 10.
Коли ви відкриваєте Центр дій, панель висувається з правого краю екрана. Він розділений на два розділи – сповіщення вгорі та швидкі дії або налаштування внизу.

Центр дій відображає сповіщення від сторонніх і системних програм. Крім того, він групує сповіщення програми. Торкнувшись сповіщення, відкриється відповідний додаток із запропонованою дією.
Коли справа доходить до налаштування ярликів у вигляді кнопок швидкої дії, натискання кнопки вмикає або вимикає цю функцію. Ви знайдете перемикачі ярликів для Wi-Fi, Bluetooth, Нічне світло, Focus Assist тощо. Ви також можете безпосередньо перейти до цього конкретного налаштування з самого Центру дій. Крім того, ярлики можна налаштувати. Тож ви можете або переставити їх, або залишити лише ті, які вам потрібні, як показано нижче.
Де знаходиться центр дій на комп’ютері
Ви знайдете значок Центру дій у нижньому правому куті екрана вашого комп’ютера. Перевірте в крайньому правому куті панелі завдань, і ви побачите значок, що нагадує спливаючу підказку чату.

Як відкрити Центр дій
Є кілька способи відкрити Центр дій на комп’ютері.
Спосіб 1: за допомогою миші
Щоб відкрити Центр дій за допомогою миші, просто клацніть піктограму Центру дій у нижньому правому куті екрана. Це відкриє вікно Центру дій з правого боку.

Порада професіонала: Ви також можете клацнути правою кнопкою миші піктограму «Центр дій» та вибрати «Відкрити центр дій».
Також на Guiding Tech
Як увімкнути або вимкнути піктограму Центру дій у вікні 10
Якщо ви не бачите Центр дій на панелі завдань, імовірно, його значок вимкнено. Щоб увімкнути його, виконайте такі дії:
Крок 1: Відкрийте Налаштування на комп’ютері та перейдіть до Персоналізації. Натисніть на Панель завдань на лівій бічній панелі.

Крок 2: У налаштуваннях панелі завдань прокрутіть вниз і натисніть «Увімкнути або вимкнути системні значки».

Крок 3: Щоб відображати піктограму Центру дій на панелі завдань, увімкніть перемикач біля пункту Центр дій. Якщо ви хочете приховати піктограму, вимкніть перемикач.

Порада: Перегляньте інші способи виправити if Центр дій не відображається на панелі завдань.
Спосіб 2: Використання комбінації клавіш
Якщо ви прихильник комбінацій клавіш, використовуйте клавішу з логотипом Windows + комбінацію клавіш, щоб відкрити Центр дій.

Спосіб 3. Використання жесту на пристроях із сенсорним екраном
На пристроях із сенсорним екраном проведіть пальцем ліворуч від правого краю екрана. Ви можете провести пальцем ліворуч від будь-якої частини правого краю (знизу, по центру або вгорі).

Порада: Перевіряти 15 порад щодо використання комп’ютера з Windows 10 у режимі планшета.
Спосіб 4. Використання жесту тачпада
Якщо ти тачпад підтримує жести, торкніться сенсорної панелі чотирма пальцями, щоб відкрити Центр дій. Зверніться до нашого посібника на як налаштувати та використовувати жести сенсорної панелі в Windows 10.
Виправити: Не можете використовувати жести сенсорної панелі на комп’ютері? Спробуйте ці 9 корисних способів виправити, що жести тачпада не працюють на комп’ютері з Windows 10.
Як використовувати та налаштувати центр дій у Windows 10
Оскільки Центр дій складається з сповіщень і ярликів для налаштувань, ви можете налаштувати їх обидва. Почнемо спочатку з сповіщень, а потім з швидких дій або налаштувань.
Як налаштувати сповіщення в центрі дій
Ми розділили його на три розділи: вимкнення сповіщень, очищення сповіщень і приховування кількості сповіщень.
Приховати або показати сповіщення в центрі дій
Іноді, коли ви працюєте, вас можуть турбувати банери сповіщень. Щоб зупинити це, вам не потрібно вимикати Центр дій, ви можете просто вимкнути сповіщення для зазначених програм або увімкніть режим Focus Assist.
До увімкнути або вимкнути програми, які мають показувати сповіщення, відкрийте Налаштування на комп’ютері. Потім виберіть Система. Натисніть Сповіщення та дії на лівій бічній панелі. Ви знайдете різні налаштування, пов’язані з сповіщеннями. Ви можете повністю вимкнути сповіщення, вимкнувши перемикач «Отримувати сповіщення від програм та інших відправників».

Порада: Ви можете перейти до цього екрана, натиснувши текст «Керувати сповіщеннями» у верхній частині панелі «Центр дій».
Однак, якщо ви хочете налаштувати додаток для сповіщень, просто прокрутіть униз на тому ж екрані, і ви знайдете розділ «Отримувати сповіщення від цих відправників». Натисніть програму, сповіщення якої ви хочете налаштувати. Скажімо, Chrome.

Усередині Chrome ви можете ввімкнути або вимкнути можливість показу банерів сповіщень, показу сповіщень у центрі дій, відтворення звуку, налаштування кількості сповіщень та багато іншого. Аналогічно, ви можете налаштувати сповіщення для інших програм і приховати або показати їх у Центрі дій.

Також на Guiding Tech
Очистити сповіщення в центрі дій
Сповіщення не залишаються в центрі дій вічно. Ви можете видалити всі сповіщення, видалити їх одне за одним або видалити всі сповіщення з програми.
Щоб видалити одне сповіщення, наведіть курсор миші на сповіщення та натисніть на маленький хрестик.

Щоб видалити всі сповіщення з програми, наведіть курсор миші на назву програми в розділі сповіщень Центру дій. Натисніть на значок хреста.

Щоб очистити сповіщення від усіх програм у Центрі дій, натисніть текст Очистити всі сповіщення.

Приховати кількість сповіщень
Значок Центру дій показує кількість непрочитаних сповіщень. Якщо вас це турбує, його можна відключити. Для цього клацніть правою кнопкою миші піктограму Центру дій та виберіть «Не показувати кількість нових сповіщень».

Як налаштувати швидкі дії в центрі дій
Його можна розділити на дві частини, як показано нижче.
Додати, видалити та змінити порядок швидких дій
Ви можете вибрати, які ярлики швидкої дії відображатимуться в Центрі дій, а також їх розташування. Щоб налаштувати ярлики, клацніть правою кнопкою миші на будь-якому ярлику та виберіть у меню Редагувати швидкі дії.

Порада: Якщо ви хочете відкрити головну сторінку налаштувань ярлика, натисніть Перейти до налаштувань у меню правою кнопкою миші.
Щоб додати більше ярликів до Центру дій, натисніть кнопку Додати внизу. З’являться доступні ярлики. Натисніть на той, який ви хочете додати, і натисніть кнопку Готово або закрийте Центр дій.

Щоб змінити положення будь-якого ярлика, утримуйте та перетягніть його на нове місце. Щоб видалити будь-який ярлик, клацніть піктограму Видалити у верхній частині ярлика. Ви можете повторно додати ярлики за допомогою кнопки Додати.

Швидкі дії розгорнути або згорнути
Windows пропонує два способи відображення швидких дій. Ви можете відобразити всі швидкі дії в Центрі дій або залишити лише чотири з них. Щоб відобразити лише чотири, натисніть Згорнути текст у Центрі дій.

Ось як виглядатимуть згорнуті ярлики. Щоб показати все, натисніть Розгорнути.

Примітка: Ярлики, додані в першому рядку, з’являться, коли ви їх згорнете. Тому переставте ярлики таким чином, щоб ті, які вам потрібні, залишалися в першому рядку.
Також на Guiding Tech
Принесіть зміну
Центр дій Window скоро зміниться в майбутніх версіях Windows. Основна функціональність і робота в основному залишаться колишніми. Однак ви побачите дизайн зміни в новому Центрі дій який надійде з Windows 10X або Windows Next.
Далі: На вашому комп’ютері з Windows 10 не вистачає пам’яті? Використовуйте функцію Storage Sense у Windows, щоб звільнити місце. Дізнайтеся, що таке Storage Sense за наступним посиланням.